So installieren Sie WordPress lokal unter Windows in 5 Schritten
Durch die lokale Installation von WordPress unter Windows erhalten Sie einen Spielplatz, auf dem Sie WordPress überprüfen können, ohne sich über mögliche Schäden an Ihrer Live-Website Gedanken machen zu müssen. Außerdem können Sie WordPress und alle detaillierten Funktionen lernen, üben und beherrschen.
Angenommen, Sie möchten ein neues Update oder ein neues Plugin ausprobieren oder eine wesentliche Änderung an Ihrem Website-Thema vornehmen – oder experimentieren, wie Sie möchten -, ohne die Hauptwebsite zu beschädigen. Es ist, als hätten Sie eine besonders grobe Seite für Ihre WordPress-Website, die Ihnen einen angemessenen Platz bietet, um riskante Änderungen zu testen.
Was ist eine WordPress Localhost-Website?
Eine WordPress localhost-Website ist eine WordPress-Version, die lokal auf Ihrem Computer installiert ist und zu Testzwecken eine temporäre Datenbank und einen Server erstellt. Sie können sicher so viel testen, wie Sie möchten, und so viele Dinge wie möglich sicher ändern.
Sobald Sie mit den Änderungen zufrieden sind, können Sie die WordPress-Website localhost exportieren, um Ihre WordPress-Hauptwebsite zu ersetzen. Somit müssen Sie Ihre Live-Website nicht beeinflussen, während Sie die Änderungen anpassen und vorbereiten.
Installieren Sie WordPress lokal unter Windows
Die lokale Installation von WordPress unter Windows mag wie ein hektischer Prozess erscheinen, aber es ist bequem, wenn Sie systematisch arbeiten. Hier haben wir 5 einfache Schritt-für-Schritt-Anweisungen zusammengestellt, um WordPress lokal unter Windows zu installieren.
Schritt 1: Laden Sie XAMPP herunter und installieren Sie es
XAMPP und WAMP sind zwei sehr bekannte lokale Serverlösungspakete für MySQL, PHP, Apache usw.
WAMP wurde speziell für Windows entwickelt, während XAMPP plattformübergreifend ist und unter allen Betriebssystemen funktioniert. Darüber hinaus können Sie mit XAMPP auch reguläre Websites unter Windows hosten und bearbeiten.
Hier werden wir uns für XAMPP entscheiden, denn wenn Sie Ihr Betriebssystem ändern, ändert sich der Prozess für Sie nicht. Wenn Sie jedoch WAMP verwenden möchten, richten Sie hier Ihren eigenen WAMP-Server ein .
Laden Sie XAMPP als Prämisse herunter und installieren Sie es. Sobald XAMPP auf Ihrem System ausgeführt wird, wird das XAMPP-Bedienfeld auf Ihrem Bildschirm angezeigt. Hier können Sie über das Control Panel die Server- und Datenbankfunktionen in Ihrem PC navigieren und verwalten.
Klicken Sie auf die Schaltfläche Start neben Apache & MySQL , um deren Funktionalität auf Ihrem PC zu starten.
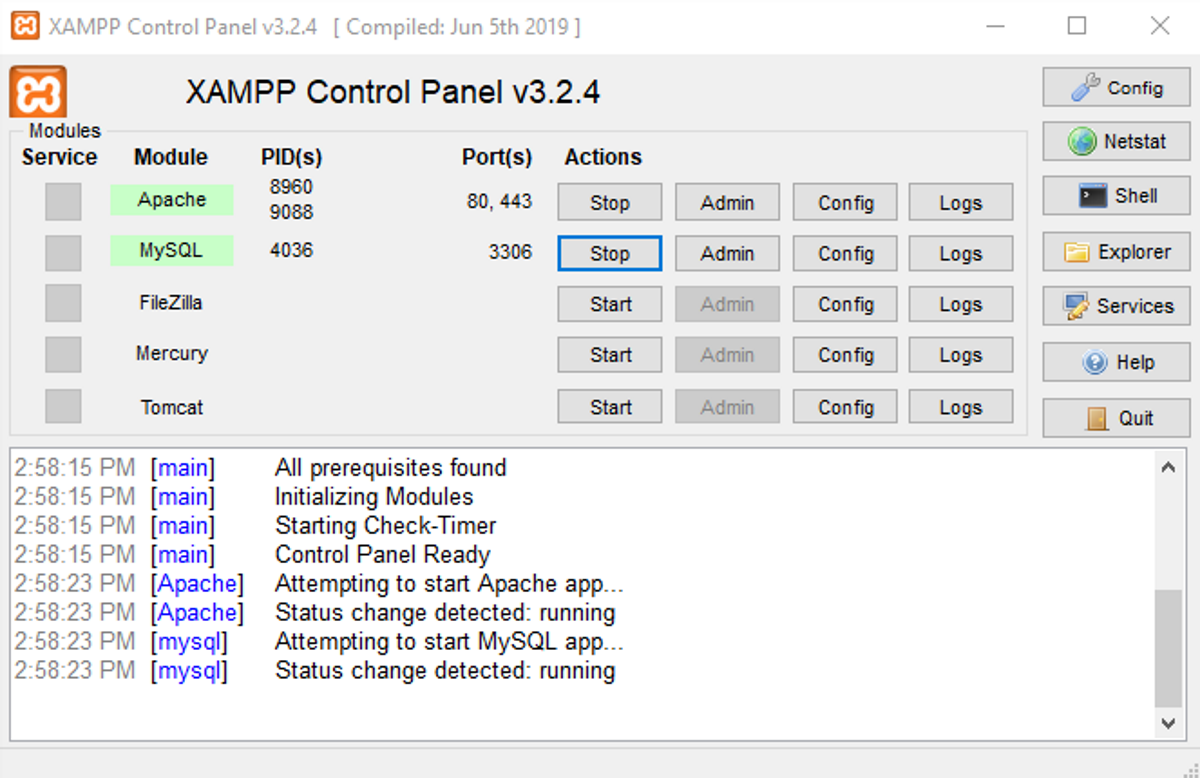
Wenn sich die Hintergrundfarbe der Namen in hellgrün ändert, bedeutet dies, dass die Module gestartet sind und ordnungsgemäß funktionieren. Sie können die Stopp- Taste jederzeit verwenden, um sie zu stoppen.
Sie können die anderen Funktionen wie FileZilla, Mercury und Tomcat ignorieren. Wenn Sie nicht sicher sind, dass Sie sie benötigen, halten Sie sie fern, um eine zusätzliche Belastung Ihres Servers zu vermeiden.
Schritt 2: Erstellen Sie eine Localhost-Datenbank
XAMPP enthält MySQL. Sie können damit eine Datenbank erstellen. Klicken Sie in der XAMPP- Systemsteuerung neben MySQL auf die Option Admin . Sie gelangen zum Dashboard der phpMyAdmin-Datenbanken.
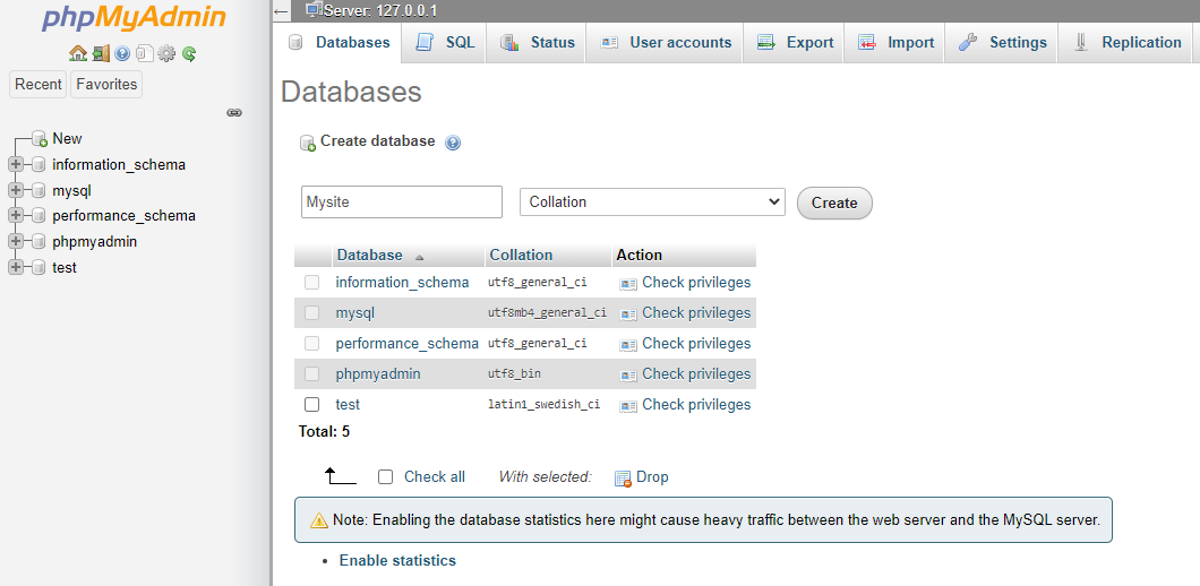
Wählen Sie in der linken Seitenleiste Neu aus, geben Sie Ihren genauen Datenbanknamen ein und wählen Sie Sortierungstyp . Durch Klicken auf die Schaltfläche Erstellen wird eine localhost-Datenbank erstellt.
Schritt 3: Laden Sie die neueste Version von WordPress herunter
Laden Sie immer die neueste Version von WordPress herunter : Laden Sie WordPress herunter .
Sie erhalten einen komprimierten Ordner mit WordPress-Dateien. Extrahieren Sie die Datei, und es wird ein Ordner mit den wichtigsten WordPress-Dateien angezeigt. Benennen Sie den Ordner in Ihren Datenbanknamen ( mysite ) um. Behalten Sie den gleichen Namen für die Datenbank und den WordPress-Ordner bei. Es ist erforderlich, die Datenbank und die Dateien zu synchronisieren.
Navigieren Sie in der XAMPP- Systemsteuerung zu Explorer> htdocs . Fügen Sie die umbenannte WordPress-Datei ( mysite ) in den Ordner htdocs ein .
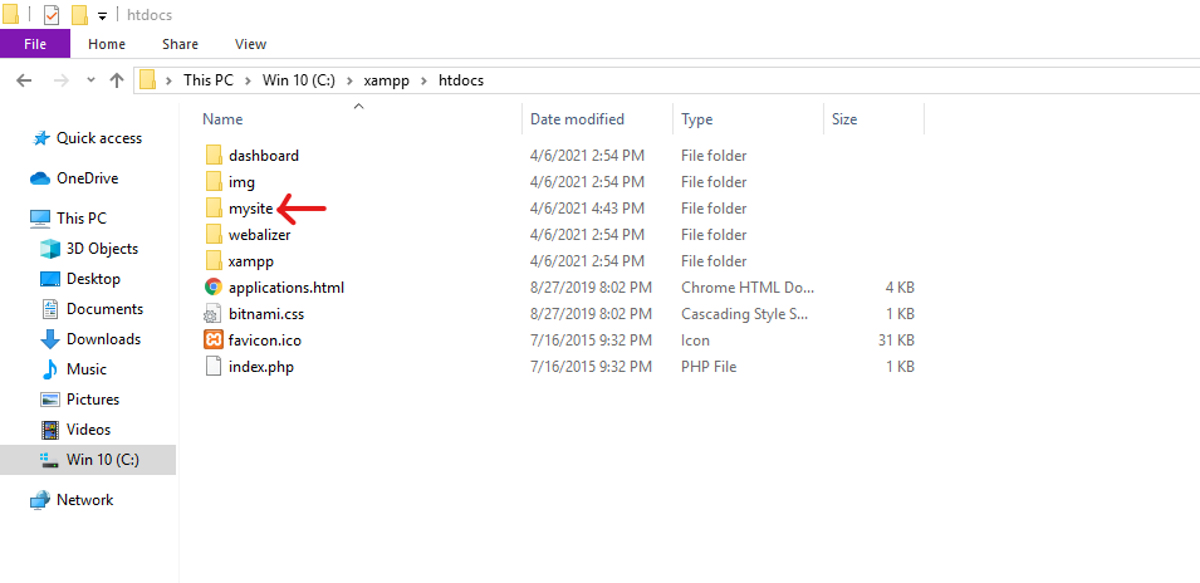
Schritt 4: Installieren Sie WordPress und erstellen Sie eine Localhost-Website
Öffnen Sie Ihren Webbrowser. Geben Sie in der Adressleiste localhost / mysite ein und klicken Sie zur Eingabe. Hier ist mysite der Servername.
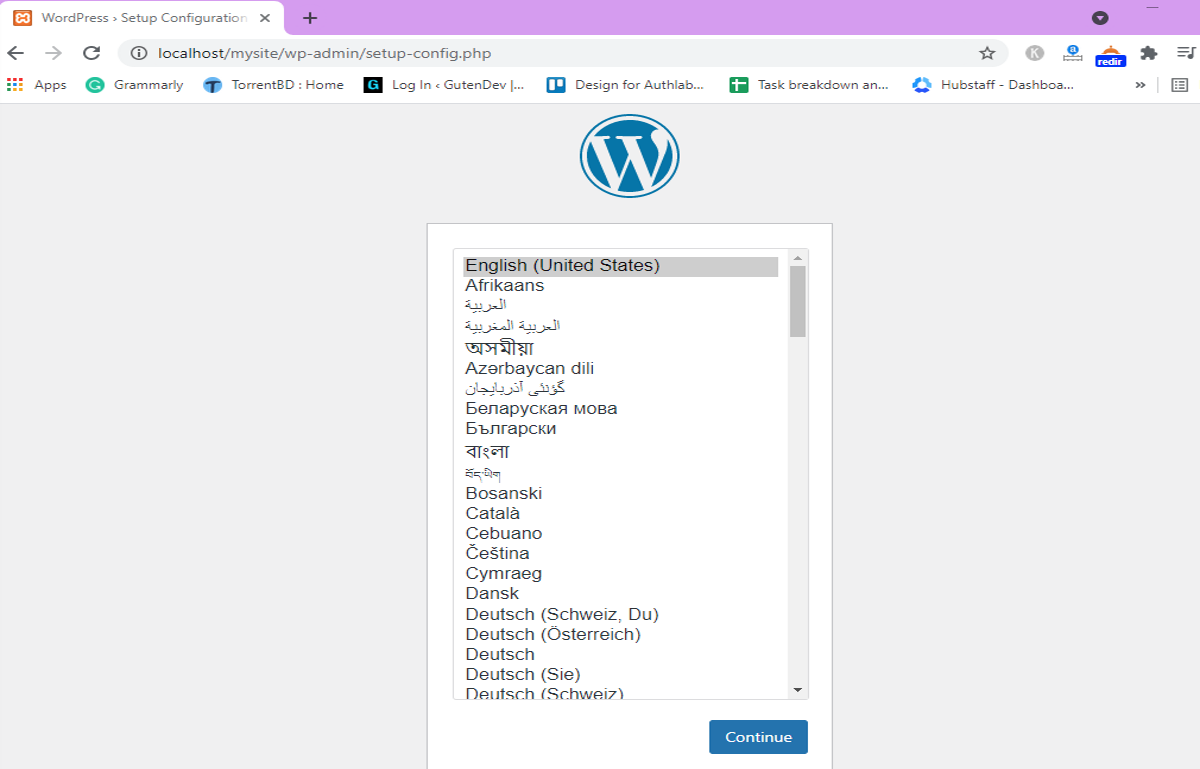
Wenn dieses WordPress-Installationsfenster angezeigt wird, haben Sie es bis zu diesem Punkt hervorragend gemacht. Wenn nicht, überprüfen Sie die vorherigen Schritte erneut und wiederholen Sie sie.
Wählen Sie Ihre bevorzugte Sprache und klicken Sie auf Weiter, um fortzufahren.
Im nächsten Fenster müssen Sie die Datenbank auswählen, die Sie mit Ihrer WordPress localhost-Website verwenden möchten. Füllen Sie die Felder folgendermaßen aus:
- Datenbankname: mysite (die oben erstellte Datenbank)
- Benutzername: root
- Passwort: (Feld leer lassen)
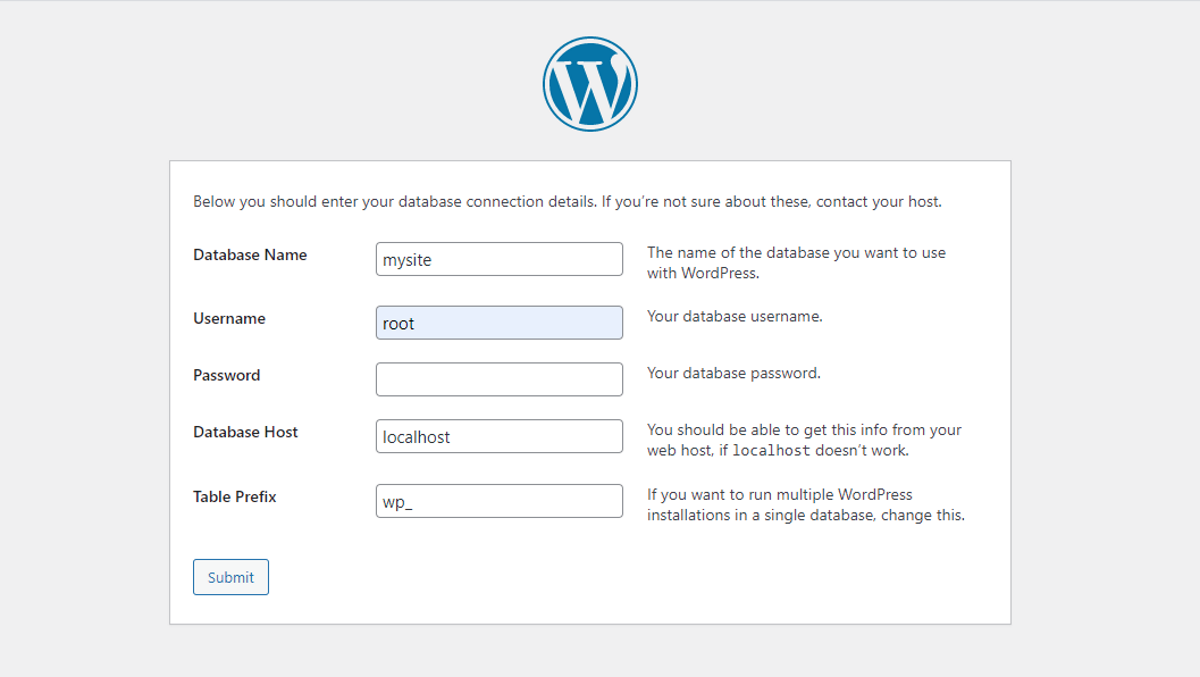
Klicken Sie nach dem Ausfüllen der Felder unten auf der Seite auf die Schaltfläche Senden .
Klicken Sie im nächsten Fenster auf die Schaltfläche Installation ausführen, um den WordPress-Installationsprozess zu starten.
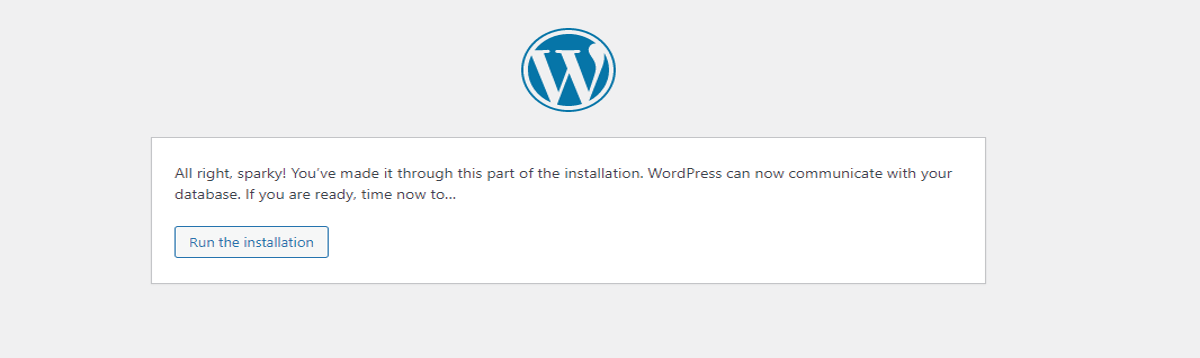
Geben Sie auf der nächsten Seite Ihren Site-Titel ein , wählen Sie Benutzername , Passwort und geben Sie eine E-Mail-Adresse an. Klicken Sie dann auf die Schaltfläche WordPress installieren . In wenigen Sekunden haben Sie WordPress lokal auf Ihren Fenstern installiert.
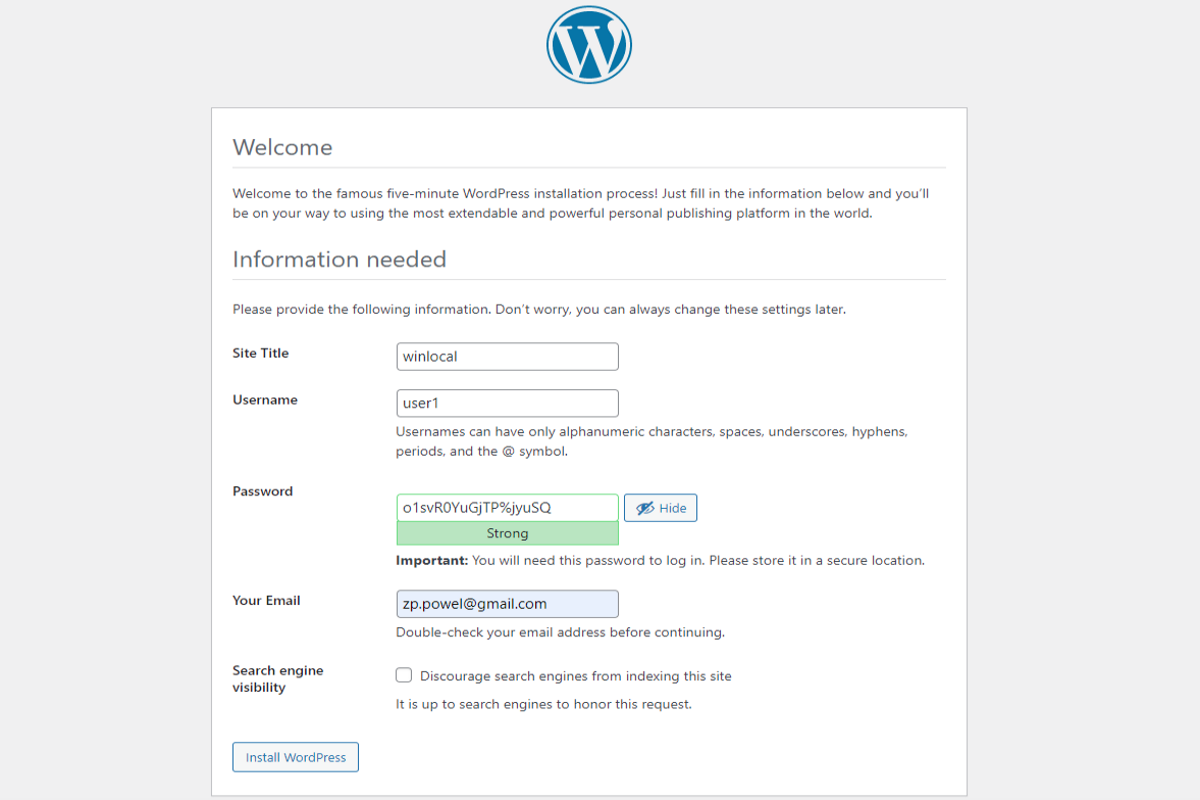
Um Ihre WordPress localhost-Website zu besuchen, geben Sie localhost / mysite in die Adressleiste Ihres Webbrowsers ein.
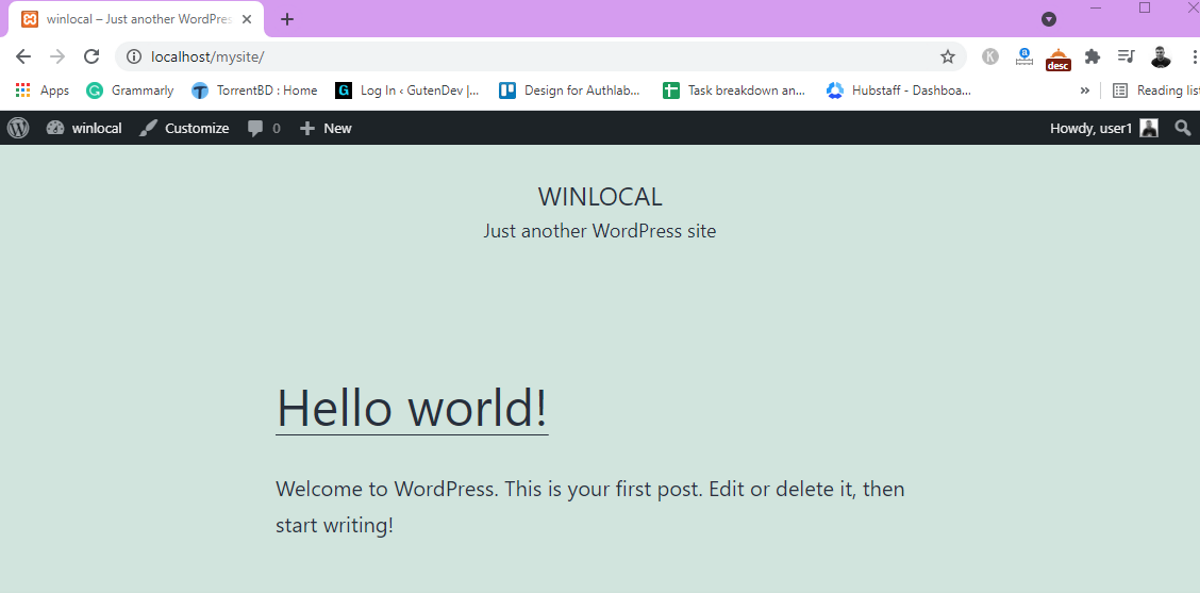
Schritt 5: Melden Sie sich bei Ihrer WordPress Localhost-Website an
Geben Sie localhost / mysite / wp-admin in Ihre Adressleiste ein. Es führt Sie zur Anmeldeseite.
Geben Sie den zuvor gewählten Benutzernamen und das Passwort ein, um sich bei Ihrer Windows WordPress localhost-Website anzumelden.
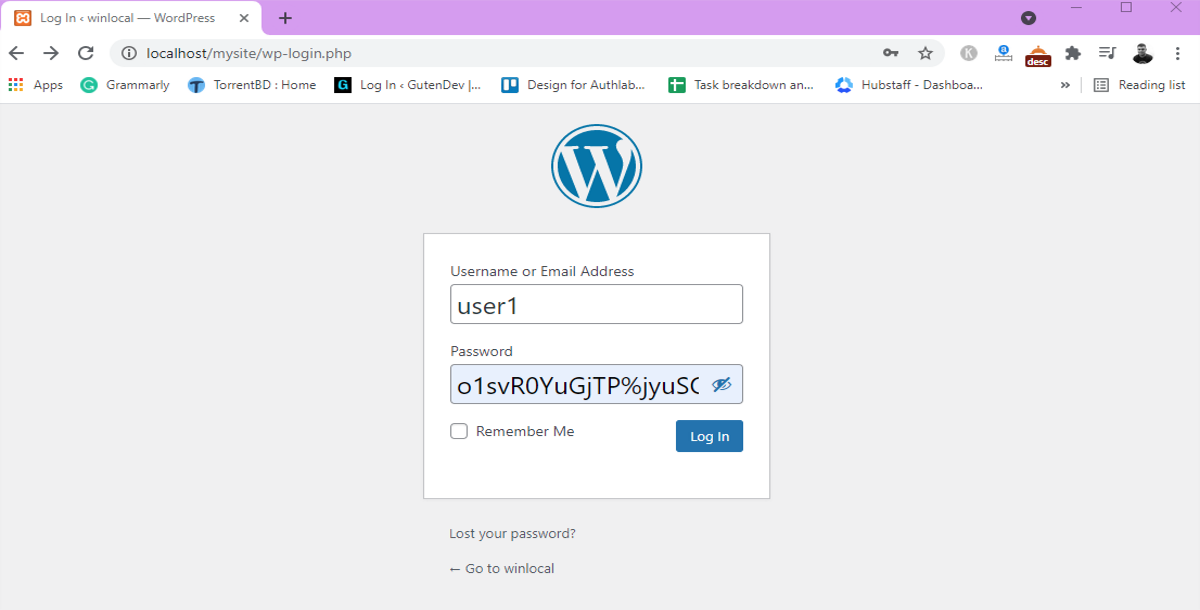
Wenn Sie das Kennwort Ihrer localhost-Website ändern möchten, navigieren Sie zu Benutzer> Alle Benutzer> Administrator> Neues Kennwort / Kennwort ändern . Wenn Sie das Standardkennwort nicht geändert haben, werden Sie möglicherweise aufgefordert, ein neues Kennwort einzugeben, anstatt das Kennwort zu ändern.
Besuchen Sie das WordPress-Dashboard und suchen Sie alle angezeigten Schaltflächen zum Anpassen Ihrer Website, um mit dem Anpassen zu beginnen. Wenn Sie der Schaltfläche folgen, gelangen Sie zum Menü zur Anpassung der Website.
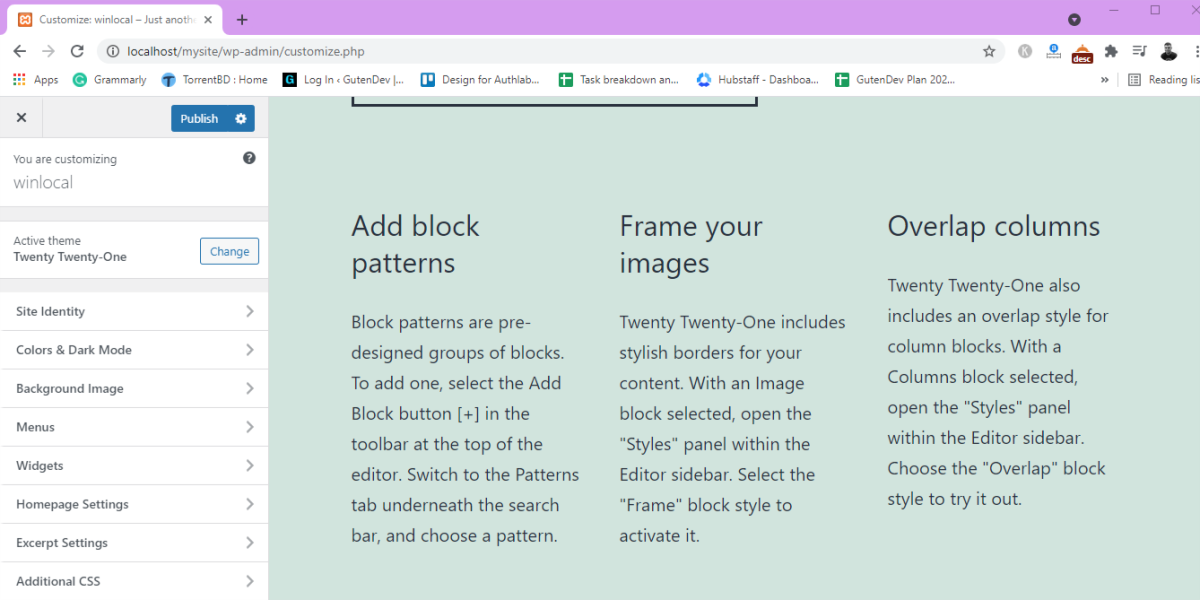
Über das Anpassungsmenü können Sie verschiedene Änderungen an Ihrer localhost-Website vornehmen. WordPress Version 5.7 hat das Ändern von Themen in Site-Farbe, Hintergrund, Menü, Widgets und vieles mehr in einem organisierten Anpassungsmenü eingeführt.
Lokales WordPress unter Windows ist Glückseligkeit
WordPress bietet Ihnen eine der spektakulärsten Funktionen: Sie erstellen dieselbe Website mit denselben Plugins auf Ihrem PC. Mit solchen Möglichkeiten haben Sie mehr Platz für die Entwicklung und Wartung Ihrer Website.
Sie können die Live-Site spiegeln und weitere Änderungen vornehmen, bis Sie zufrieden sind. Darüber hinaus hilft eine WordPress localhost-Website, wenn Sie in Schwierigkeiten sind, Site-Fehler haben, Fehler erkennen, Ihre Site anpassen müssen und vieles mehr. Die lokale Installation von WordPress unter Windows ist nützlich!
