So bereiten Sie sich auf das Windows 10 May Update vor
Fehlgeschlagene Windows 10-Updates können frustrierend sein, insbesondere weil Sie möglicherweise nicht wissen, was sie verursacht. Sie können die meisten Aktualisierungsfehler mit wenigen Wartungsaufgaben vermeiden, noch bevor Sie auf die Schaltfläche "Aktualisieren" klicken.
Diese Tipps führen Sie durch das nächste Windows 10-Update in diesem Frühjahr (Version 21H1), ohne ins Schwitzen zu geraten. Sie sind auch für zukünftige Updates von grundlegender Bedeutung.
Überprüfen Sie, ob genügend Speicherplatz vorhanden ist
Stellen Sie für ein effizientes Windows 10-Update sicher, dass genügend Speicherplatz vorhanden ist. Die Art der Aktualisierung bestimmt den Speicherplatz, den Sie benötigen, um auf Ihrer Festplatte frei zu bleiben. Während kleine Updates wie Patches oder Service Packs nicht mehr als Hunderte von Megabyte benötigen, benötigen große Updates weitaus mehr.
Laut Microsoft benötigen Sie mindestens 32 GB freien Speicherplatz, um ein größeres Windows 10-Update zu installieren.
Sie können das Update aufgrund des unzureichenden freien Speicherplatzes jederzeit neu planen und dies als Gelegenheit nutzen, die Festplatte zu bereinigen, indem Sie alle nicht wesentlichen Dateien löschen. Erstellen Sie außerdem ein Backup nur mit den gewünschten Dateien. In dieser Übung erhalten Sie eine Vorstellung davon, welche Datei Sie in die Sicherung aufnehmen möchten, damit Sie einen Antivirenscan durchführen können. Es macht keinen Sinn, ein Backup mit infizierten Dateien zu erstellen.
Festplattenprobleme können dazu führen, dass das Update fehlschlägt. Überprüfen Sie es daher auch auf Fehler. Hier erfahren Sie, wie Sie dies tun können.
- Klicken Sie mit der rechten Maustaste auf das Laufwerk C: (das Standardlaufwerk für die Installation).
- Wählen Sie Eigenschaften .
- Wählen Sie die Registerkarte Extras und klicken Sie auf die Schaltfläche Prüfen.
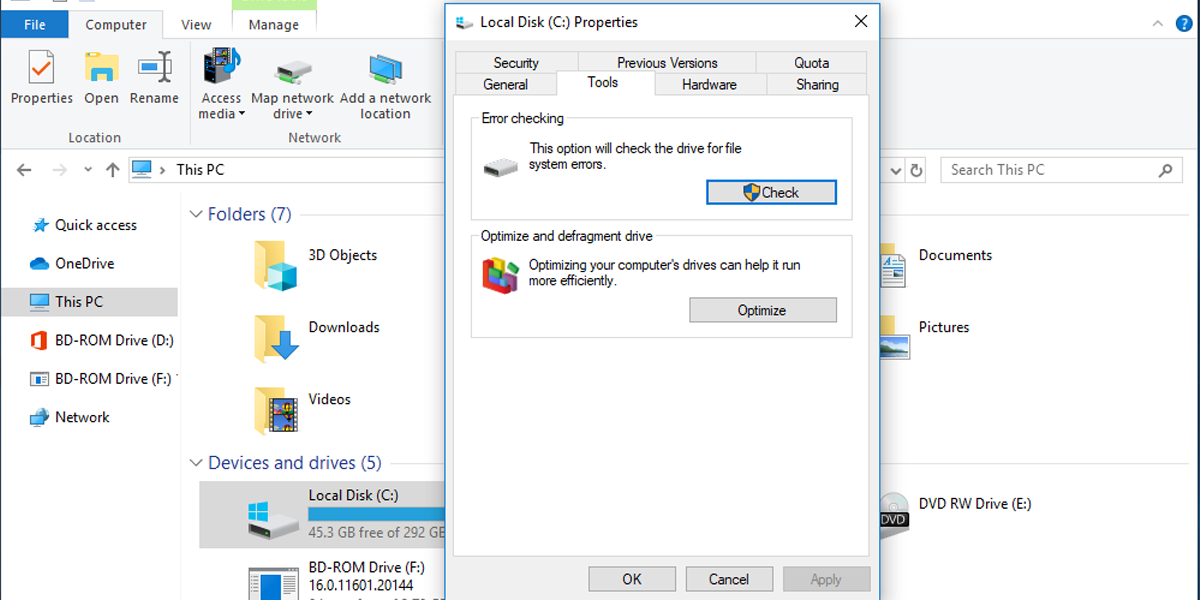
Windows 10 zeigt möglicherweise die Meldung an, dass Sie es nicht scannen müssen, aber trotzdem scannen müssen, nur um sicherzugehen. Das Scannen des Laufwerks verlangsamt Ihre Arbeit nicht, da Sie das Laufwerk verwenden können, während Windows 10 es überprüft.
Suchen Sie nach beschädigten Dateien
Eine beschädigte Datei kann Probleme beim Aktualisieren des Betriebssystems verursachen oder sogar den gesamten Prozess stoppen. Glücklicherweise ist das Identifizieren und Ersetzen beschädigter Dateien recht einfach. So geht's:
- Suchen Sie nach der Eingabeaufforderung und klicken Sie auf Eingabeaufforderung (Sie sollten die Eingabeaufforderung als Administrator ausführen).
- Kopieren Sie " sfc / scannow" in das Eingabeaufforderungsfenster und drücken Sie die Eingabetaste .
Der Befehl system file checker durchsucht alle Systemdateien und ersetzt beschädigte Dateien aus den zwischengespeicherten Kopien.
Überprüfen Sie die Administratorrechte
Es gibt zwei Kategorien von Benutzerkonten: Standard und Administrator . Während Sie mit dem Standardkonto viele Aktivitäten ausführen können, können Sie es nicht zum Aktualisieren von Windows 10 verwenden.
So finden Sie heraus, welchen Kontotyp Sie verwenden:
- Klicken Sie auf Start .
- Wählen Sie Einstellungen .
- Wählen Sie im Menü Einstellungen die Option Konten .
- Klicken Sie auf Ihre Daten .
Wenn unter Ihrem Kontonamen "Administrator" angegeben ist, können Sie Windows 10 aktualisieren. Andernfalls müssen Sie unter Windows Administratorrechte erwerben .
Sichern Sie Ihre wichtigen Dateien
Wenn es um die Aktualisierung von Windows 10 geht, ist es besser, auf Nummer sicher zu gehen. Es ist möglicherweise einfacher, einzelne Ordner oder Dokumente mithilfe von Cloud-Speicher oder einer physischen Sicherung zu sichern, als mehrere Wiederherstellungspunkte mithilfe der Systemwiederherstellungsfunktion zu erstellen.
Für Ihre wichtigsten Dateien und Dokumente können Sie beide Optionen verwenden, um sicherzustellen, dass sie 100% sicher sind. Wählen Sie eine stoßfeste Festplatte und einen verschlüsselten Cloud-Speicher.
Wenn Sie sich darauf verlassen, dass Ihr Browser alle Anmeldeinformationen und Einstellungen für die Anmeldung speichert, kann es nach dem Windows 10-Update zu einer unangenehmen Überraschung kommen. Es gab frühere Updates, bei denen alle im Browser gespeicherten Informationen gelöscht wurden.
Sie können einen Kennwortmanager verwenden, der Ihre Anmeldeinformationen in einem verschlüsselten Tresor aufbewahrt. Sie benötigen lediglich Ihre Anmelde-ID und ein Hauptkennwort, um darauf zuzugreifen. Erstellen Sie kein Word-Dokument oder eine Excel-Tabelle, um diese vertraulichen Details zu speichern, da dies einfache Ziele für Hacker sind. Eine bessere Idee wäre, Ihre Anmeldeinformationen auf ein Blatt Papier zu schreiben und an einem sicheren Ort aufzubewahren.
Aktivieren Sie die Systemwiederherstellung
In Windows 10 ist die Systemwiederherstellung eine Funktion, mit der eine Momentaufnahme des aktuellen Arbeitsstatus erstellt und ein Wiederherstellungspunkt erstellt werden kann, bevor Systemänderungen vorgenommen werden. Wenn ein kritisches Problem auftritt, während Sie Änderungen am System vornehmen, können Sie mithilfe der Systemwiederherstellung Ihr Gerät über einen Wiederherstellungspunkt in einen früheren Arbeitszustand zurückversetzen, ohne Ihre Dateien zu verlieren.
So können Sie die Systemwiederherstellung in Windows 10 aktivieren:
- Klicken Sie auf Start .
- Suchen Sie nach "Wiederherstellungspunkt erstellen" und wählen Sie "Wiederherstellungspunkt erstellen".
- Wählen Sie aus der Liste Verfügbare Laufwerke das Hauptsystemlaufwerk aus .
- Wählen Sie Konfigurieren , um ein neues Fenster zu öffnen.
- Aktivieren Sie Systemschutz einschalten . Mit dem Schieberegler können Sie die Speichermenge auswählen, die Sie für die Wiederherstellungsfunktion behalten möchten.
- Klicken Sie auf Übernehmen .
Hinweis: Durch Klicken auf die Schaltfläche Löschen werden alle Wiederherstellungspunkte entfernt. Stellen Sie sicher, dass Sie keinen vorherigen Wiederherstellungspunkt löschen, bevor Sie einen neuen erstellen. Sie können ältere Wiederherstellungspunkte löschen, wenn Sie Speicherplatz freigeben müssen.
Windows 10 erstellt jetzt einen neuen Wiederherstellungspunkt, wenn ein neues Update abgeschlossen wird oder wenn bestimmte Systemänderungen vorgenommen wurden. Sie können Wiederherstellungspunkte auch manuell erstellen, bevor Sie Systemänderungen vornehmen.
Aktualisieren Sie die Treiber
Die Treiber werden mit jedem Windows 10-Update aktualisiert. Treiber von Drittanbietern können jedoch Probleme bei der Installation von Windows-Updates verursachen , die als Fehler angezeigt werden, der mit 0xC1900101 beginnt. Überprüfen Sie alle Treiber von Drittanbietern und aktualisieren Sie sie gegebenenfalls.
So können Sie die Treiber aktualisieren.
- Klicken Sie auf das Symbol Datei-Explorer .
- Klicken Sie mit der rechten Maustaste auf Diesen PC und wählen Sie Verwalten .
- Wählen Sie in der Liste Geräte-Manager die Option Systemtools aus . Daraufhin wird eine Liste aller installierten Treiber angezeigt.
- Wählen Sie einen Treiber aus, klicken Sie mit der rechten Maustaste darauf und wählen Sie Treiber aktualisieren .
Löschen Sie die Liste der Startprogramme
Wenn Windows 10 mehr Startaufgaben zu erledigen hat, kann das Update länger dauern. Durch das Entfernen von Startprogrammen wird das Update beschleunigt. So geht's:
- Öffnen Sie die Task-Manager- Fenster. Sie können dies tun, indem Sie Strg + Alt + Entf drücken oder mit der rechten Maustaste auf die Taskleiste klicken und Task-Manager auswählen.
- Wählen Sie die Registerkarte Start .
- Um ein Programm aus der Liste zu entfernen, wählen Sie es aus und klicken Sie auf Deaktivieren .
Trennen Sie zusätzliche Peripheriegeräte
Lassen Sie nur Ihre Maus und Tastatur verbunden. Wenn während des Updates von Windows 10 nicht unbedingt erforderliche Geräte (z. B. externe Speichergeräte und Laufwerke) an Ihren PC oder Laptop angeschlossen sind, kann die Update-Installation verlangsamt werden.
Dies liegt daran, dass Windows 10 versucht, sie zu erkennen und nach geeigneten Treibern zu suchen. Selbst Speichergeräte wie ein USB-Flash-Laufwerk oder Peripheriegeräte wie Docks können das Update stören.
Befolgen Sie diese Tipps für ein reibungsloses Windows 10-Update
Wir haben einige der Best Practices für Windows 10-Updates zusammengestellt, damit Sie wissen, wie Sie Ihr Gerät vorbereiten, Ihre Dateien schützen, was das Update verlangsamen kann und vieles mehr. Trotz Ihrer besten Absichten kann das nächste Update aus unvorhergesehenen Gründen hängen bleiben. Es gibt auch Möglichkeiten, dies zu beheben und den gesamten Prozess weniger nervenaufreibend zu machen.
