7 Möglichkeiten zum Erstellen einer Liste mit Aufzählungszeichen in Microsoft Excel
Das Erstellen von Listen mit Aufzählungszeichen in Excel ist nicht so einfach wie in Word. Auf der Benutzeroberfläche des Menübands befindet sich keine Aufzählungszeichenschaltfläche. Wie können Sie sie also einem Arbeitsblatt hinzufügen? Hier sind 7 Möglichkeiten, Listen mit Aufzählungszeichen in Excel zu erstellen.
1. Erstellen Sie eine Aufzählungsliste mit Tastaturkürzeln
Der einfachste Weg, eine Liste mit Aufzählungszeichen zu erstellen, besteht darin, mit der Alt- Taste ein Aufzählungszeichen in eine Zelle einzufügen. Wenn Sie die Alt- Taste gedrückt halten und den Numpad- Code eingeben, wird der Code in ein Symbol umgewandelt.
- Wählen Sie die Zelle aus, in der Sie eine Kugel hinzufügen möchten.
- Drücken Sie Alt + 7 oder Alt + 0149 für eine feste Kugel oder Alt + 9 für eine hohle Kugel.
Stellen Sie beim Eingeben von Zahlen in diese Verknüpfungen sicher, dass Sie den Nummernblock auf Ihrer Tastatur verwenden. Wenn Sie mehr über Alt-Codes erfahren möchten, lesen Sie unseren Artikel über Symbole, die Sie mit der Alt-Taste hinzufügen können .
Wenn Sie einen Laptop ohne Nummernblock haben, können Sie möglicherweise die Num-Taste aktivieren, um einen zu emulieren. Nicht alle Laptops haben diesen Schlüssel. Wenn Ihre eine hat, befindet sie sich normalerweise auf einer der Funktionstasten.
Sie können entweder Shift + Num Lock oder Fn + Num Lock drücken. Die Zahlen erscheinen dann auf einigen Buchstaben und Zahlen auf der rechten Seite der Tastatur.
Machen Sie sich keine Sorgen, wenn Sie keinen Zugriff auf einen Ziffernblock haben. Die folgenden Methoden zeigen Ihnen, wie Sie Aufzählungszeichen in Zellen ohne sie eingeben.
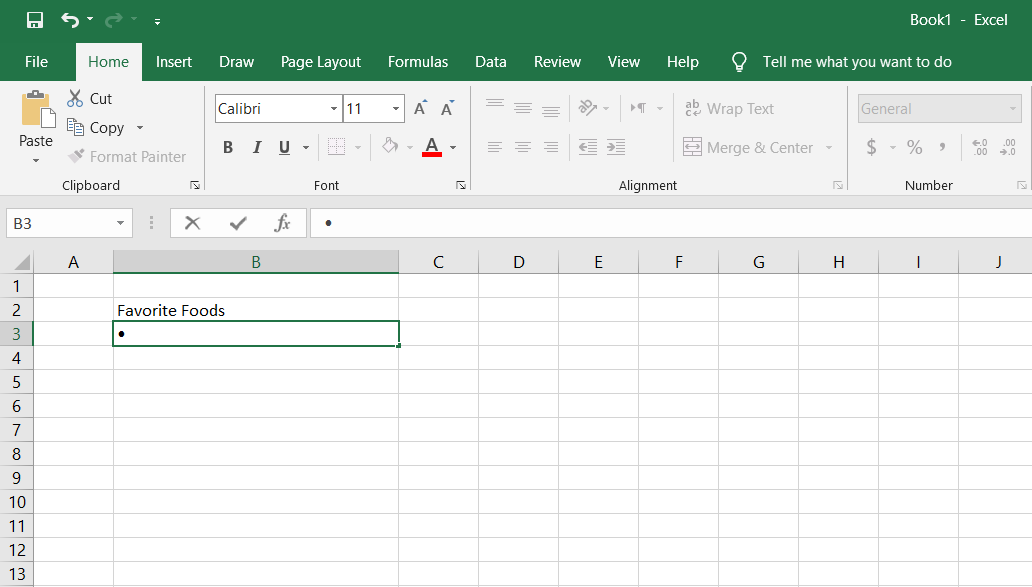
2. Erstellen Sie mithilfe des Symboldialogfelds eine Liste mit Aufzählungszeichen
Wenn Sie keinen Nummernblock auf Ihrer Tastatur haben oder die Tastaturkürzel für Aufzählungszeichen vergessen haben, können Sie stattdessen das Dialogfeld Symbol verwenden.
- Klicken Sie auf der Registerkarte Einfügen auf den Abschnitt Symbol .
- In der Dropdown-Liste Schriftart können Sie die Schriftart auswählen, die Sie verwenden möchten. Die Standardschriftart ist Calibri .
- Wählen Sie das Symbol aus, das Sie für Ihre Aufzählungszeichen verwenden möchten, und klicken Sie auf Einfügen .
- Wenn Sie das gewünschte Symbol hinzugefügt haben, klicken Sie auf Schließen .
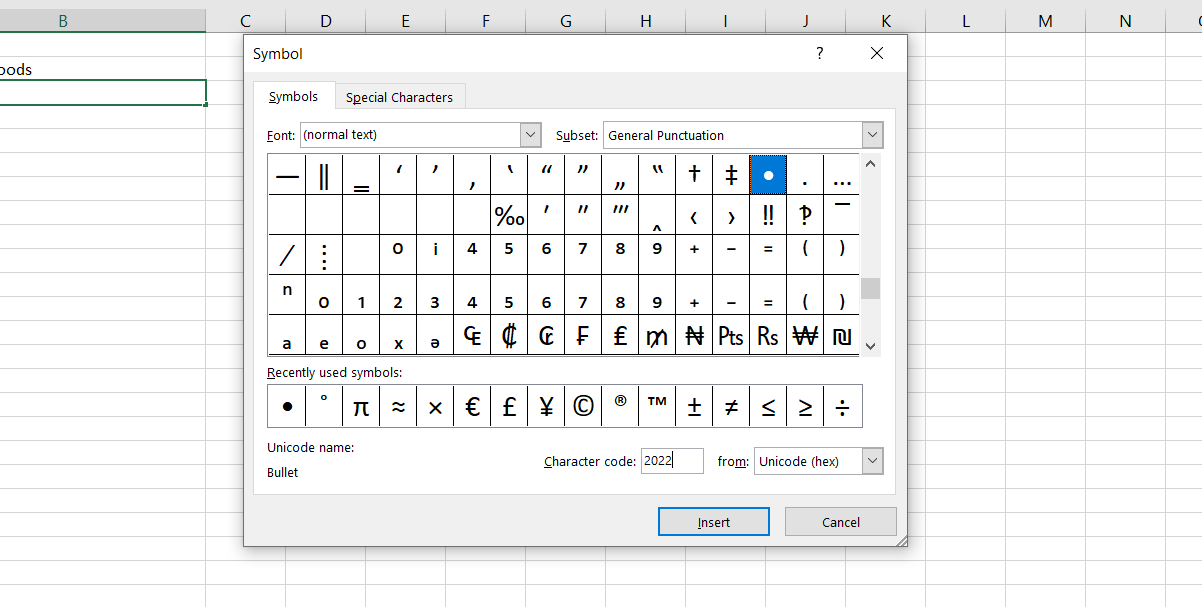
Wenn Sie Probleme haben, das Aufzählungszeichen unter anderen Symbolen zu finden, können Sie die Aufzählungszeichen-Codes verwenden. Geben Sie den Hex-Code ein, um Aufzählungszeichen hinzuzufügen:
- Öffnen Sie das Dialogfeld Symbol auf der Registerkarte Einfügen .
- Wählen Sie Unicode (hex) aus der Dropdown-Liste in der unteren rechten Ecke des Dialogfelds Symbol.
- Geben Sie dann einen der im Bild unten gezeigten Codes in das Feld Zeichencode ein .
- Klicken Sie auf Einfügen , um das Symbol zu Ihrer Zelle hinzuzufügen.
- Kopieren Sie anschließend die Aufzählungszeichen, fügen Sie sie in andere Zellen ein und geben Sie Ihren Text ein.
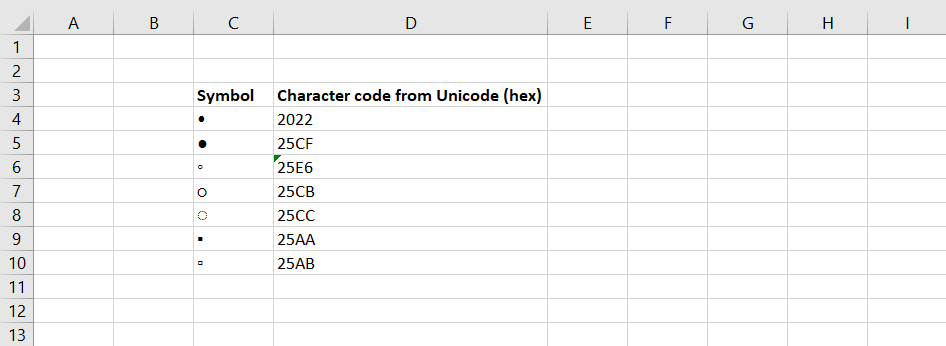
Mit Hilfe der Füllziehpunkt, können Sie schnell eine Liste mit Aufzählungszeichen in anderen Zellen in der gleichen Spalte erstellen.
- Geben Sie eine Kugel in die erste Zelle ein.
- Nehmen Sie den Füllgriff und ziehen Sie ihn die Spalte hinunter.
3. Erstellen Sie eine Liste mit Aufzählungszeichen in einem benutzerdefinierten Format
Um eine lange Liste mit Aufzählungszeichen zu erstellen, können Sie ein benutzerdefiniertes Zahlenformat verwenden, um Ihren Elementen Aufzählungszeichen schneller hinzuzufügen. Dazu sollten Sie zuerst Ihre Liste erstellen und die Aufzählungszeichen hinzufügen.
- Wählen Sie Ihre Liste aus.
- Wählen Sie im Kontextmenü die Option Zellen formatieren. Sie können auch die Tastenkombination Strg +1 eingeben, um das Fenster Zellen formatieren aufzurufen.
- Wählen Sie auf der Registerkarte Zahlen in der Liste Kategorie die Option Benutzerdefiniert aus.
- Fügen Sie ein Aufzählungszeichen in das Feld Typ ein und fügen Sie dann ein oder zwei Leerzeichen (oder mehr) und das @ -Symbol hinzu.
- Klicken Sie auf OK , um den neuen Typ auf die ausgewählten Zellen anzuwenden.
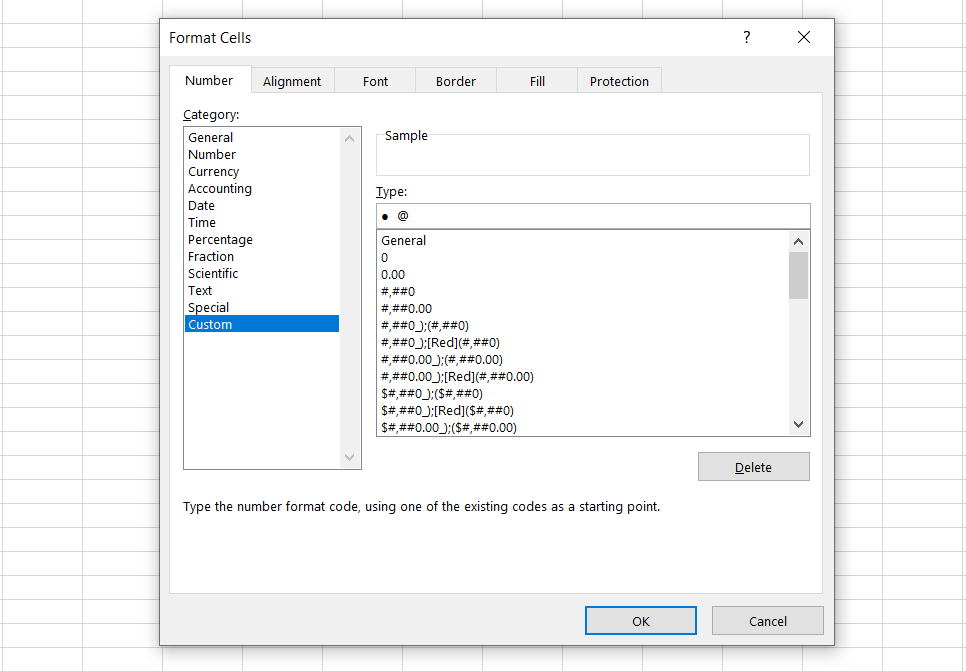
Der soeben erstellte neue Typ wird als neues Format gespeichert, sodass Sie ihn beim nächsten Erstellen einer Liste mit Aufzählungszeichen aus der Liste Typ auswählen können.
4. Erstellen Sie eine Liste mit Aufzählungszeichen in einer einzelnen Zelle
Da Excel Sie in der nächsten Zelle bewegt , wenn Sie die Eingabetaste drücken, können Sie nicht mehr Zeilen in einer Zelle eingeben , indem Sie die Eingabetaste drücken.
Das Eingeben mehrerer Zeilen in eine Zelle in Excel ist einfacher, wenn Sie stattdessen Alt + Eingabetaste drücken. Verwenden wir dies, um eine Aufzählungsliste in eine einzelne Zelle einzufügen.
- Doppelklicken Sie auf die Zelle.
- Verwenden Sie eine Tastenkombination oder das Dialogfeld Symbol , um eine Kugel einzufügen.
- Geben Sie Ihren Text ein und drücken Sie Alt + Eingabetaste , um zur nächsten Zeile in der Zelle zu gelangen.
- Fügen Sie ein Aufzählungszeichen ein und geben Sie Ihren Text ein.
- Wiederholen Sie diesen Vorgang, bis Sie alle Elemente in Ihrer Liste mit Aufzählungszeichen eingegeben haben.
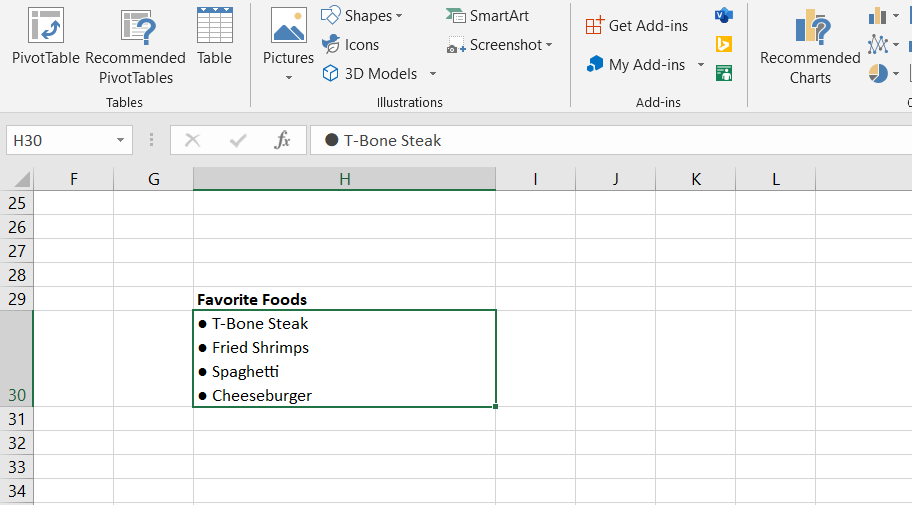
5. Erstellen Sie eine Liste mit Aufzählungszeichen, indem Sie sie aus Word einfügen
Wenn Sie Microsoft Word oder ein anderes Textverarbeitungsprogramm verwenden, können Sie Listen mit Aufzählungszeichen kopieren und in ein Excel-Datenblatt einfügen.
Hierfür gibt es zwei Möglichkeiten: Sie können entweder die gesamte Liste in eine einzelne Zelle einfügen oder jedes Element in eine separate Zelle einfügen. So haben Sie die gesamte Liste in einer einzigen Excel-Zelle:
- Wählen Sie die Liste in Ihrem Textverarbeitungsprogramm aus.
- Drücken Sie Strg + C, um es zu kopieren.
- Gehen Sie zu Excel> doppelklicken Sie auf Ihre Zelle.
- Drücken Sie Strg + V, um die Liste einzufügen. Die Liste wird in einer einzelnen Zelle angezeigt.
Wenn Sie die Elemente der Liste mit Aufzählungszeichen in separate Zellen einfügen möchten, gehen Sie genauso vor, aber anstatt auf die Zelle zu doppelklicken, klicken Sie einfach einmal darauf und fügen Sie die Liste ein.
6. Erstellen Sie mit einer Funktion eine Liste mit Aufzählungszeichen
Um mehreren Zellen gleichzeitig Aufzählungszeichen hinzuzufügen, können Sie die CHAR- Funktion verwenden. Es nimmt einen Code und zeigt das diesem Code entsprechende Zeichen in Ihrer Zelle an.
Wir werden mit Codes in Windows arbeiten. (Die Zeichencodes auf einem Mac sind unterschiedlich, aber die CHAR-Funktion ist dieselbe.)
Mit der folgenden Formel können Sie in Excel für Windows feste Aufzählungszeichen in mehrere Zellen eingeben:
- Markieren Sie die Zellen> klicken Sie auf die Bearbeitungsleiste.
- Geben Sie von dort aus die folgende Funktion ein:
=CHAR(149) - Drücken Sie Strg + Eingabetaste.
Alle ausgewählten Zellen haben einen festen Aufzählungszeichencharakter. Um diese Methode zu verwenden, müssen Sie den Text für jedes Element mit Aufzählungszeichen in die Spalte rechts neben den Aufzählungszeichen einfügen, wie unten gezeigt.
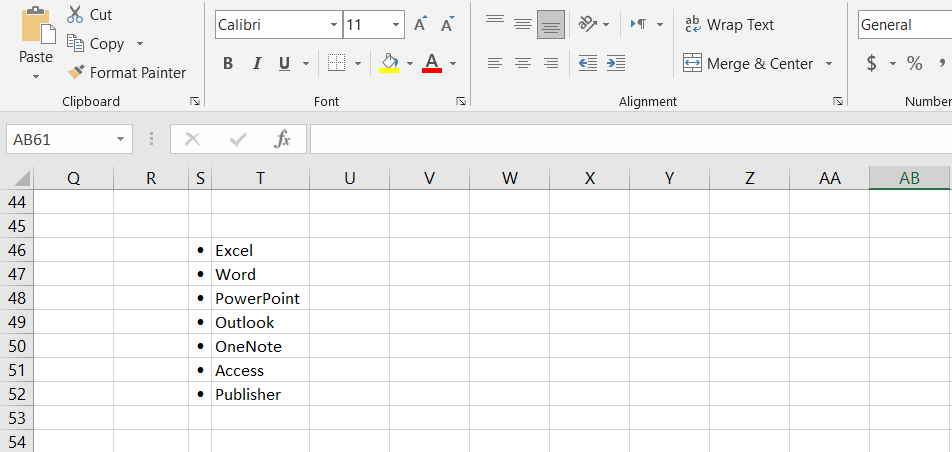
Sie können auch eine Liste mit Aufzählungszeichen in einer Spalte erstellen, indem Sie die CHAR- Funktion in einer Formel verwenden. Diese Methode ist nützlich, um Listen mit Aufzählungszeichen zu erstellen, wenn Sie bereits eine Liste mit Elementen in einer anderen Spalte ohne Aufzählungszeichen haben.
- Wählen Sie die Zelle aus, die das erste Element mit Aufzählungszeichen enthalten soll.
- Geben Sie als Nächstes die folgende Formel ein und ersetzen Sie " C3 " durch die Zellreferenz für das erste Element in der anderen Spalte.
=CHAR(149)&" "&C3Die Formel verkettet ein durchgehendes Aufzählungszeichen, ein Leerzeichen und den gleichnamigen Wert der Zelle (in unserem Beispiel C3 ). Sie können mehr als ein Leerzeichen zwischen den Anführungszeichen eingeben, wenn Sie möchten.
- Ziehen Sie das Feld AutoFill aus der unteren rechten Ecke der Zelle über die Zellen, die Sie füllen möchten.
- Sobald Sie die Maustaste loslassen, wird die Formel in die folgenden Zellen kopiert und die Liste mit Aufzählungszeichen wird angezeigt.
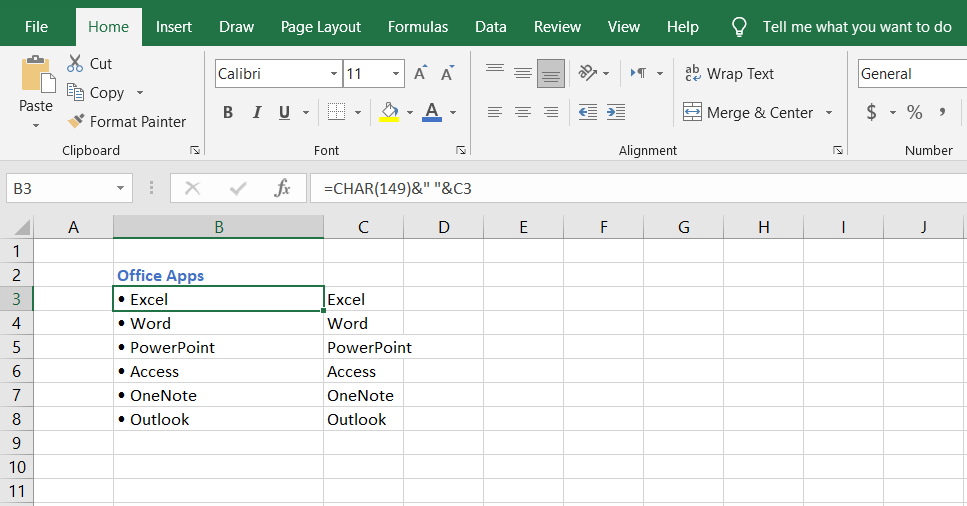
Der Nachteil dieser Methode ist bisher, dass Sie den Inhalt der Liste mit Aufzählungszeichen nicht direkt ändern können.
Da es sich um eine Formel handelt, die auf eine andere Zelle verweist, müssen Sie stattdessen die Referenz ändern. Die Referenzzelle selbst muss ebenfalls im Datenblatt verbleiben, da die Formel dies benötigt.
Der einfachste Weg, dies zu überwinden, besteht darin, die Formel in Werte umzuwandeln:
- Wählen Sie die Zellen aus, die die Formeln enthalten.
- Drücken Sie Strg + C, um die Zellen zu kopieren.
- Gehen Sie zur Registerkarte Home .
- Klicken Sie auf die untere Hälfte der Schaltfläche Einfügen . Daraufhin wird ein Menü angezeigt.
- Klicken Sie im Menü Einfügen auf die erste Schaltfläche im Abschnitt Werte einfügen und wählen Sie Werte .
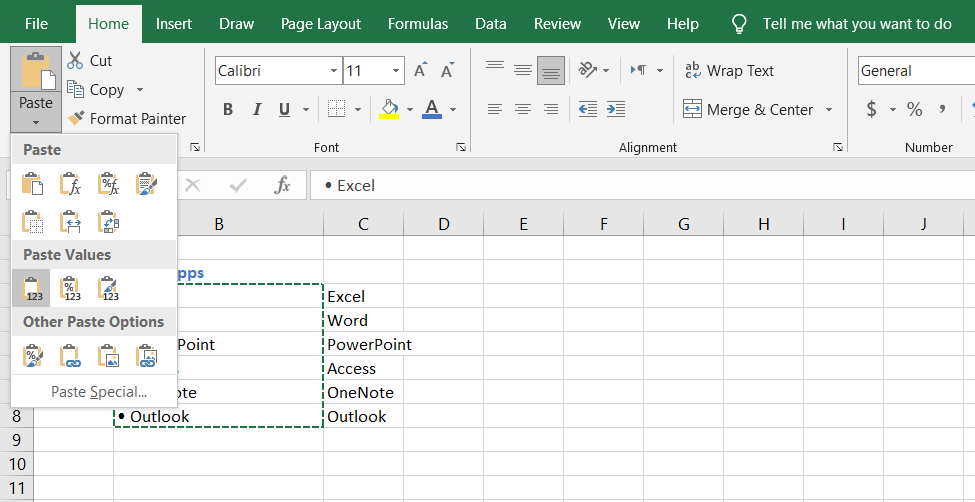
7. Erstellen Sie eine Liste mit Aufzählungszeichen mit speziellen Schriftarten
Windows enthält einige spezielle Schriftarten, die nur Symbole sind, wie Wingdings und Webdings . Diese Schriftarten enthalten einige Symbole, die schöne Aufzählungszeichen bilden. Erstellen wir eine Liste mit Aufzählungszeichen in der Schriftart Wingdings :
- Wählen Sie die Zelle (n) aus, in der Sie Aufzählungszeichen haben möchten.
- Ändern Sie auf der Registerkarte " Startseite" die Schriftart in " Wingdings" .
- Verwenden Sie abschließend die Bildanleitung unten, um Aufzählungszeichen in Ihre Zellen einzugeben.
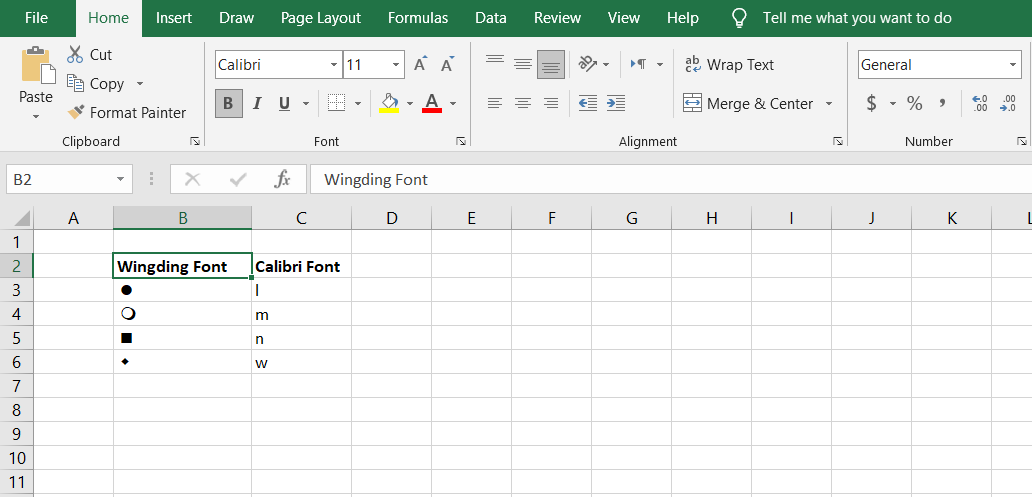
Um diese Methode zu verwenden, müssen Sie die Aufzählungszeichen in separaten Zellen in der Spalte links von Ihrer Liste platzieren. Erweitern Sie dann die Spalte auf die Breite der Aufzählungszeichen. In Excel können nicht zwei Schriftarten pro Zelle vorhanden sein.
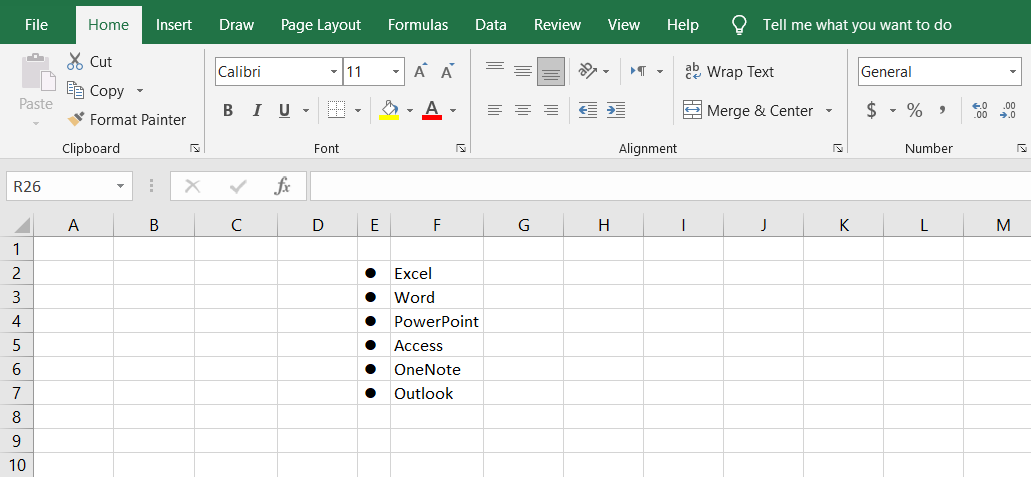
Mit der Wingdings-Schriftart können Sie mit der CHAR-Funktion aus mehreren Aufzählungszeichen auswählen. Das folgende Bild zeigt die CHAR-Funktionswerte für verschiedene Aufzählungszeichen.
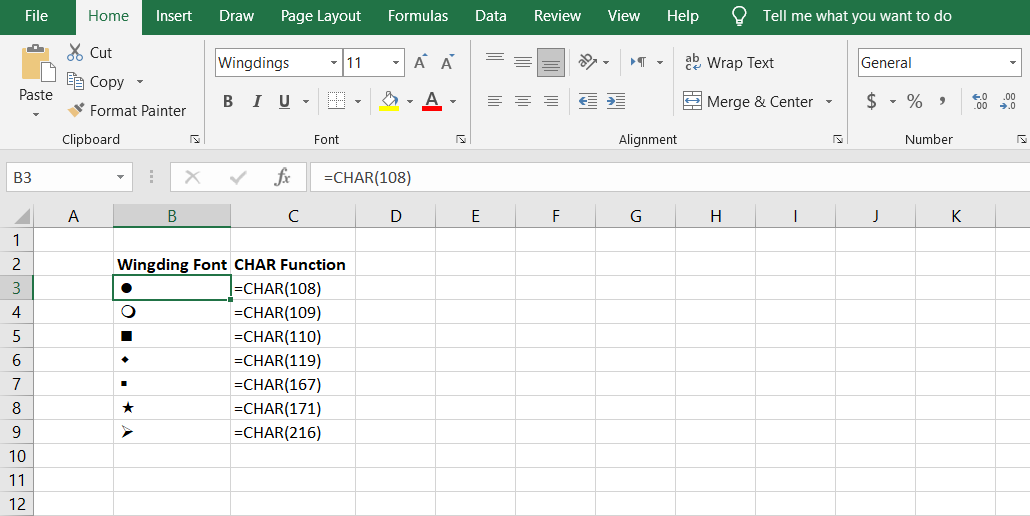
Beachten Sie, dass Sie, wenn Sie die CHAR-Funktion mit Wingdings-Schriftart verwenden möchten, diese in eine nicht symbolisierte Schriftart eingeben und dann die Schriftart der Zelle (n) in Wingdings ändern müssen.
Haben Sie Ihre Aufzählungsliste überall
Excel bietet zahlreiche Möglichkeiten, Listen mit Aufzählungszeichen zu erstellen und das Fehlen einer Aufzählungsschaltfläche zu überwinden. Listen mit Aufzählungszeichen sind jedoch nicht alles, was es in Excel gibt. Schauen Sie sich auch andere Funktionen an.
