So verwenden Sie das Mikrofon auf Ihrem Mac
Es kommt nicht so oft vor, dass Sie das Mikrofon auf Ihrem Mac verwenden müssen. Aber mit der COVID-19-Pandemie mussten viele Menschen von zu Hause aus arbeiten und studieren. Daher war es eine praktische Fähigkeit, Online-Anrufe zu tätigen und an Videokonferenzen teilzunehmen, wenn Sie wissen, wie Sie einige Mikrofoneinstellungen auf Ihrem Mac anpassen können.
In diesem Handbuch erfahren Sie, wo sich das Mikrofon Ihres Mac befindet, wie Sie die Einstellungen ändern und wie Sie den Zugriff einer Anwendung auf Ihr Mikrofon steuern.
Wo befindet sich das Mikrofon eines MacBook Pro und eines MacBook Air?
Im Laufe der Jahre sind die Mikrofone immer kleiner geworden, gleichzeitig werden sie jedoch leistungsfähiger und können eine hohe Leistung erbringen. Gleiches gilt für das MacBook Pro-Mikrofon und alle anderen Mac-Mikrofone. Tatsächlich ist es so klein, dass Sie es nur erkennen können, wenn Sie tatsächlich wissen, wo Sie suchen müssen.
Die Mac-Mikrofone sind in den Computer integriert und perfekt in die Oberfläche integriert, wodurch es noch schwieriger wird, sie zu finden. Darüber hinaus hängt die genaue Position des Mikrofons vom Erscheinungsjahr Ihres Mac ab.
Wo befindet sich das Mikrofon?
Einige Leute denken fälschlicherweise, dass es irgendwo in der Nähe der Kamera ist, aber die Wahrheit ist, dass sich jedes Mac-Mikrofon auf dem unteren Gehäuse befindet. Die Mikrofone sind unter den Lautsprechern versteckt, sodass sie nicht erkannt werden können, ohne ihren genauen Standort zu kennen.

Das obige Bild zeigt, wo sich die Mikrofone in den MacBook Air-Modellen 2019 und 2020 befinden. Wenn Sie ein 2018 oder ein neueres MacBook Pro-Modell haben, sollte sich das Mikrofon auch im linken Teil der Tastatur befinden, jedoch im oberen Teil anstelle des unteren.
So überprüfen Sie die Mikrofoneinstellungen auf einem Mac
Wenn Sie Probleme mit dem Mikrofon Ihres Mac haben, sollten Sie die Einstellungen überprüfen. Beenden Sie alle Anwendungen auf Ihrem Mac, die möglicherweise Ihr Mikrofon verwenden, bevor Sie mit den Hauptschritten fortfahren. Dann machen Sie folgendes:
- Öffnen Sie das Apple- Menü in der oberen linken Ecke des Mac-Bildschirms.
- Gehen Sie zu den Systemeinstellungen .
- Klicken Sie auf die Option Sound .
- Öffnen Sie die Registerkarte Eingang , um die vollständige Mikrofonliste zu finden.
- Klicken Sie auf das Mikrofon, das als Eingebaut markiert ist, um auf seine Einstellungen zuzugreifen.
- Stellen Sie die Eingangslautstärke entsprechend der Tonquelle ein. Sprechen Sie dazu mit normaler Stimme und beobachten Sie den Eingangspegel genau. Wenn der Pegel höher ist, verringern Sie am besten die Eingangslautstärke, damit Sie beim Sprechen auf Ihrem Mac nicht zu laut klingen. Wenn der Pegel niedrig ist, erhöhen Sie die Eingangslautstärke.
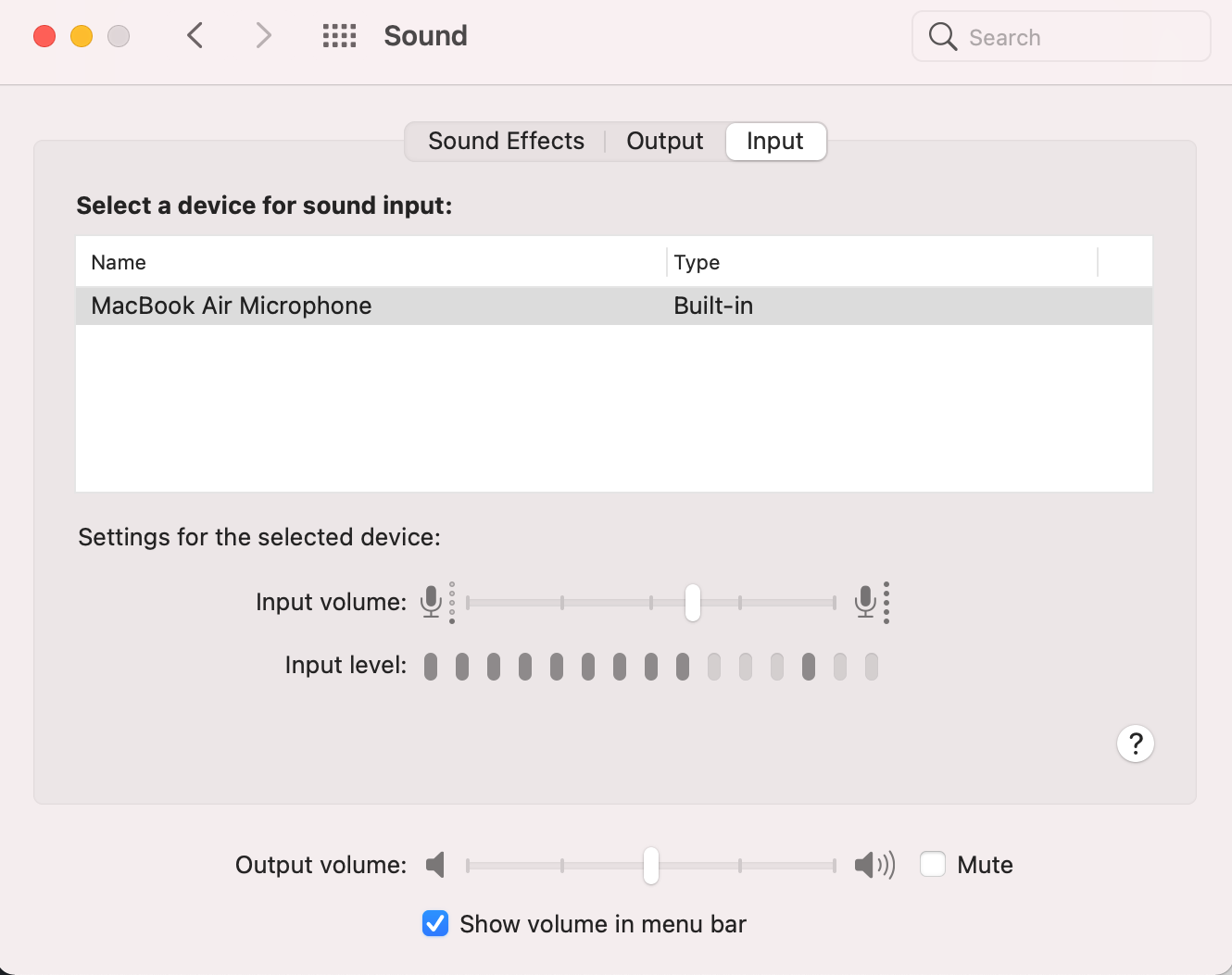
Sie können die Rauschunterdrückungsfunktion verwenden, wenn viele Hintergrundgeräusche auftreten, die es den Menschen erschweren, Sie zu hören. Klicken Sie auf Umgebungsgeräuschreduzierung verwenden, um weniger Hintergrundgeräusche zu erfassen.
Allerdings haben nicht alle Macs diese Option. Dies ist bei Apple T2-Chip-Mac-Modellen oder bei Auswahl eines Vierkanal-Mikrofonformats nicht möglich.
Wenn Sie Probleme mit dem Mikrofon haben, nachdem Sie Änderungen an den Einstellungen vorgenommen haben, sollte ein Neustart Ihres Mac hilfreich sein.
So lassen Sie Apps das Mikrofon Ihres Mac verwenden
Möglicherweise sind Sie auf eine App oder Website gestoßen, die Sie auffordert, Zugriff auf das Mikrofon Ihres Computers zu gewähren. Wenn Sie eine solche Aktion versehentlich zugelassen oder abgelehnt haben und später Ihre Meinung zu dieser Entscheidung geändert haben, sollten Sie Folgendes tun:
- Öffnen Sie das Apple- Menü in der oberen linken Ecke Ihres Bildschirms und gehen Sie zu den Systemeinstellungen .
- Klicken Sie auf Sicherheit und Datenschutz und wählen Sie dann die Registerkarte Datenschutz .
- Klicken Sie in der Liste auf der linken Seite auf Mikrofon .
- Aktivieren Sie das Kontrollkästchen in der Nähe einer App, damit das Mikrofon Ihres Mac verwendet werden kann. Wenn Sie den Zugriff deaktivieren möchten, klicken Sie auf das Häkchen, um die Auswahl aufzuheben.
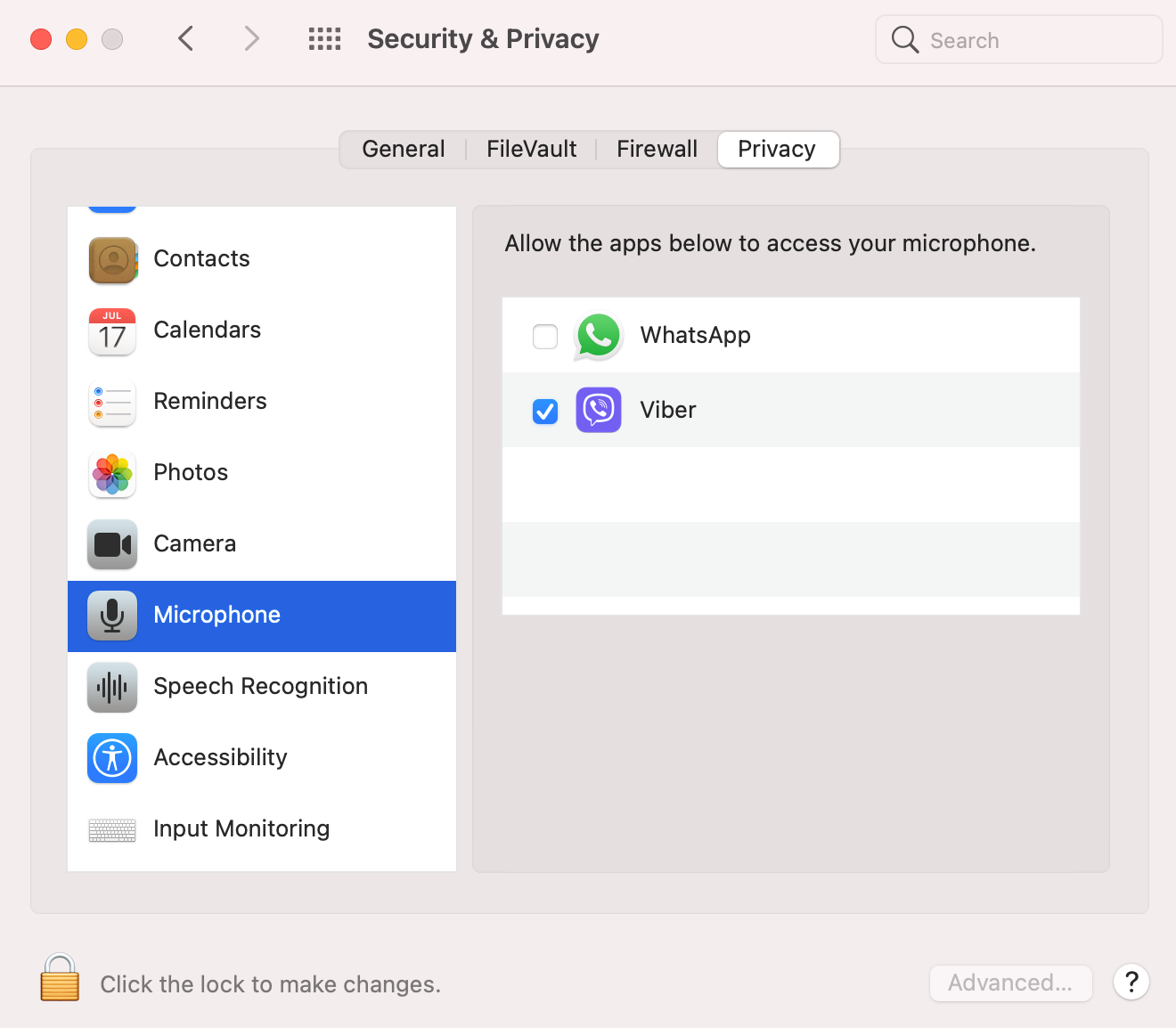
Wenn Sie einer App verbieten, das Mikrofon Ihres Mac zu verwenden, werden Sie beim nächsten Start dieser App und beim Versuch, auf Ihr Mikrofon zuzugreifen, aufgefordert, eine solche Aktion erneut zuzulassen.
So testen Sie das Mikrofon Ihres Mac
Vor einem wichtigen Online-Ereignis wie einer Konferenz oder einem Kurs sollten Sie auf der sicheren Seite sein und das eingebaute Mikrofon Ihres Mac testen. Auf diese Weise können Sie Probleme mit dem Mikrofon vor dem Online-Ereignis beheben, wenn Sie Probleme mit dem Mikrofon feststellen.
Für diesen Job muss nicht nach einem Tool eines Drittanbieters gesucht werden. Mit der nativen QuickTime Player-App Ihres Mac können Sie ganz einfach überprüfen, ob Ihr Mikrofon ordnungsgemäß funktioniert. Folgendes sollten Sie tun:
- Gehen Sie zum Launchpad und öffnen Sie den QuickTime Player .
- Klicken Sie in der Menüleiste auf Datei> Neue Audioaufnahme .
- Ein neues Fenster wird angezeigt. Erhöhen Sie hier die Lautstärke, klicken Sie auf die rote Aufnahmetaste , um eine Audioaufnahme zu erstellen, und sprechen Sie dann einige Sekunden lang.
- Hören Sie sich Ihre Audioaufnahme an. Wenn Sie sich klar und ohne Hintergrundgeräusche hören können, funktioniert das Mikrofon Ihres Mac einwandfrei.
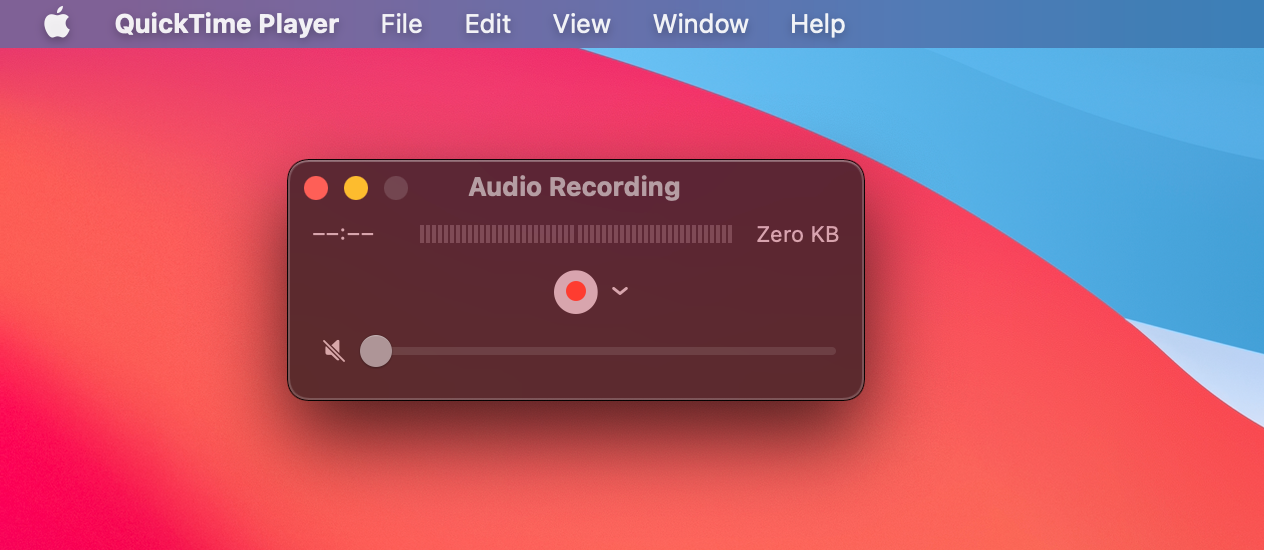
Wenn es Probleme mit Ihrem Mikrofon gibt, sollten Sie zunächst die Eingangslautstärke überprüfen und auf den richtigen Pegel einstellen. Überprüfen Sie außerdem, ob die von Ihnen verwendete App berechtigt ist, das Mikrofon Ihres Mac zu verwenden.
Wenn Sie sich nicht sicher sind, wie Sie all diese Dinge tun sollen, scrollen Sie einfach in diesem Artikel nach oben, um dies herauszufinden.
Holen Sie mehr aus dem Mikrofon Ihres MacBook heraus
Es mag eine Offenbarung für Sie sein, aber Ihr Mac verfügt auch über eine Diktierfunktion , mit der Sie beliebigen Text eingeben können, ohne Ihre Tastatur berühren zu müssen. Für diese Funktion benötigen Sie lediglich ein funktionierendes Mikrofon auf Ihrem MacBook. Und um sicherzustellen, dass Ihr Mac jedes Wort deutlich hört, können Sie den Eingangspegel Ihres Mikrofons leicht anpassen.
Nachdem Sie nun wissen, wie Sie das Mikrofon Ihres Mac verwenden, können Sie problemlos die Diktierfunktion sowie die Sprachsteuerung verwenden.
