Alles, was Sie über IP-Adressen unter Ubuntu wissen müssen
Sie wissen nicht, wie Sie die IP-Adresse Ihres Systems in Ubuntu finden können? Kein Problem. In diesem Handbuch haben wir für Sie alles behandelt, was mit IP-Adressen in Ubuntu zu tun hat. Neben dem Erlernen von IP-Adressen werden wir auch erläutern, wie Sie die IP-Adresse Ihres Systems finden, sowie eine Anleitung zum Festlegen einer statischen IP-Adresse in Ubuntu.
Also lasst uns anfangen.
Was ist eine IP-Adresse?
In diesem Artikel werden einige Terminologien verwendet, darunter Wörter wie IP-Adresse, statische IP-Adresse, dynamische IP-Adresse, IPv4, IPv6 usw.
Und es ist wichtig, dass Sie wissen, was diese Begriffe bedeuten, damit Sie wissen, was Sie tatsächlich tun, anstatt nur zufälligen Anweisungen zu folgen. Mach dir keine Sorgen, du musst dir nichts merken. Sie können einfach hierher zurückblättern, wenn Sie das Gefühl haben, nicht genau zu wissen, was los ist.
Wenn Ihnen diese Begriffe bereits bekannt sind, machen Sie sich keine Sorgen. Sie können einfach zum nächsten Abschnitt springen. Aber zuerst beginnen wir mit der IP-Adresse.
Eine IP-Adresse ist eine eindeutige Nummer, die Ihren Computer im Internet identifiziert. Betrachten Sie es als Ihre Privatadresse. So wie Personen Sie erreichen können, indem sie Ihre Hausadresse kennen, können andere Geräte in einem Netzwerk Informationen über eine IP-Adresse an Ihr System senden und empfangen.
Arten von IP-Adressen
Derzeit werden zwei Arten von IP-Adressen verwendet: IPv4 und IPv6.
IPv4, kurz für Internet Protocol Version 4, ist die Technologie, die Ihre Geräte mit dem Internet verbindet. Es wird eine 32-Bit-Adresse verwendet, die aus den Zahlen 0 bis 256 besteht, die durch das Punktzeichen ( . ) Getrennt sind. Die IP-Adresse für MUO lautet beispielsweise 54.157.137.27. Andere Geräte und Netzwerke erkennen MUO über diese Adresse.
IPv6 hingegen ist eine aktuelle Verbesserung gegenüber der IPv4-Adresse. Während IPv4 eine 32-Bit-Adresse verwendet, verfügt IPv6 über einen 128-Bit-Adressraum, sodass 340 Undecillion eindeutige IP-Adressen erzeugt werden können. Das IPv6 wurde eingeführt, um uns vor dem Mangel an eindeutigen IPs zu bewahren, da die Anzahl der mit dem Internet verbundenen Geräte von Tag zu Tag zunimmt.
Es gibt eine andere Möglichkeit, IP-Adressen zu kategorisieren, z. B. basierend darauf, ob sie statisch oder dynamisch sind.
Wenn Sie eine statische IP-Adresse haben , bedeutet dies, dass die IP-Adresse Ihres Geräts immer gleich bleibt. Mit anderen Worten, jedes Mal, wenn Sie eine Verbindung zum Internet herstellen, ist Ihre IP-Adresse dieselbe wie in Ihrer vorherigen Sitzung. Wenn Ihre IP-Adresse gestern beispielsweise 25.124.172.12 war, ist sie auch heute noch dieselbe.
Wenn Ihre IP-Adresse jedoch auf Dynamisch eingestellt ist, kann sie sich ändern. DHCP- Server (Dynamic Host Configuration Protocol) sind für die Zuweisung dynamischer IP-Adressen verantwortlich. Die meisten Geräte im Internet – und höchstwahrscheinlich auch Ihre – verwenden die dynamische IP-Adresse, da sie die kostengünstigste Option sind.
IP-Adresse in Ubuntu über die Befehlszeile finden
Nachdem wir nun die grundlegenden Begriffe kennen, die mit IP-Adressen verbunden sind, wollen wir uns damit befassen, wie Sie Ihre IP-Adresse tatsächlich in Ubuntu finden können. Grundsätzlich gibt es zwei Möglichkeiten, dasselbe zu tun. Der erste verwendet die Ubuntu-Befehlszeile.
Um Ihre IP-Adresse in Ubuntu zu finden, geben Sie diesen einfachen Befehl in Ihr Terminal ein:
ip aDies zeigt Ihnen Ihre zugewiesene IP-Adresse. Außerdem wird Ihnen die MAC-Adresse angezeigt.
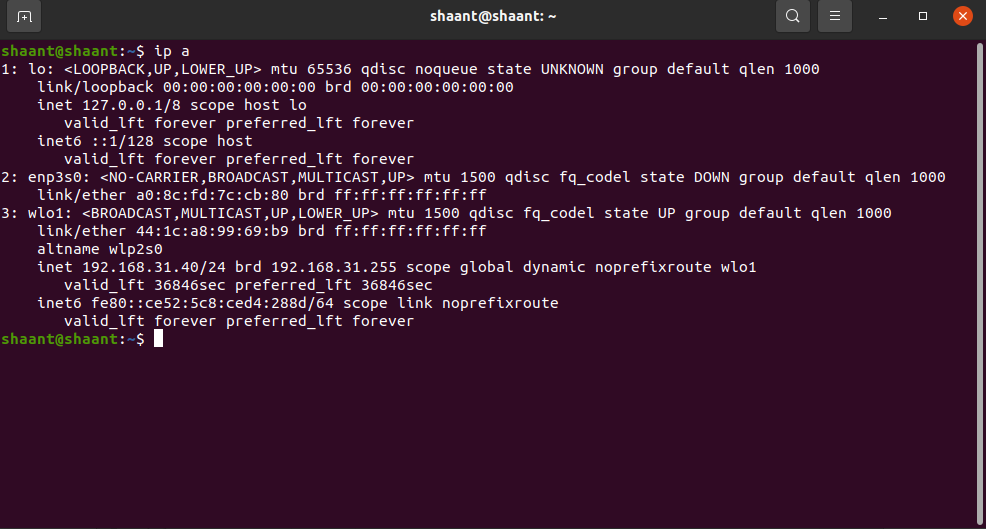
Hinweis: Die MAC-Adresse ist eine eindeutige Kennung, die der Hersteller der Netzwerkhardware zuweist. Es hilft Ihrem Gerät im Grunde, sich von allen anderen Geräten in einem Netzwerk abzuheben. Und ja, es unterscheidet sich von der IP-Adresse.
Alternativ können Sie auch den Befehl ip addr show verwenden . Dieser Befehl zeigt auch die IPv4- und IPv6-Adressen Ihres Ubuntu-Computers an.
Und das ist es. Super einfach, oder?
Finden Ihrer IP-Adresse über die GUI
Wir verstehen vollkommen, wenn Sie nicht in der Befehlszeile sind; viele Leute sind es nicht. Wir haben jedoch einen langen Weg von den Anfängen von Linux zurückgelegt, als Sie sich nur mit der beschissenen textbasierten Benutzeroberfläche befassen mussten, um mit einer der Linux-Distributionen zu arbeiten.
Jetzt haben die meisten Linux-Distributionen eine einfache GUI , mit der Sie durch das Betriebssystem navigieren und es steuern können. Dies bedeutet, dass Sie Ihre IP-Adresse in Ubuntu weiterhin über eine einfache grafische Oberfläche oder in diesem Fall GNOME finden können.
Wenn Sie über eine kabelgebundene Internetverbindung verfügen, führen Sie die folgenden Schritte aus, um fortzufahren:
- Öffnen Sie Einstellungen im Menü Anwendungen.
- Klicken Sie auf der linken Registerkarte auf Netzwerk . Wählen Sie abschließend das Symbol Einstellungen im Abschnitt Verkabelt .
Ihre IP-Adresse ist jetzt für Sie sichtbar.
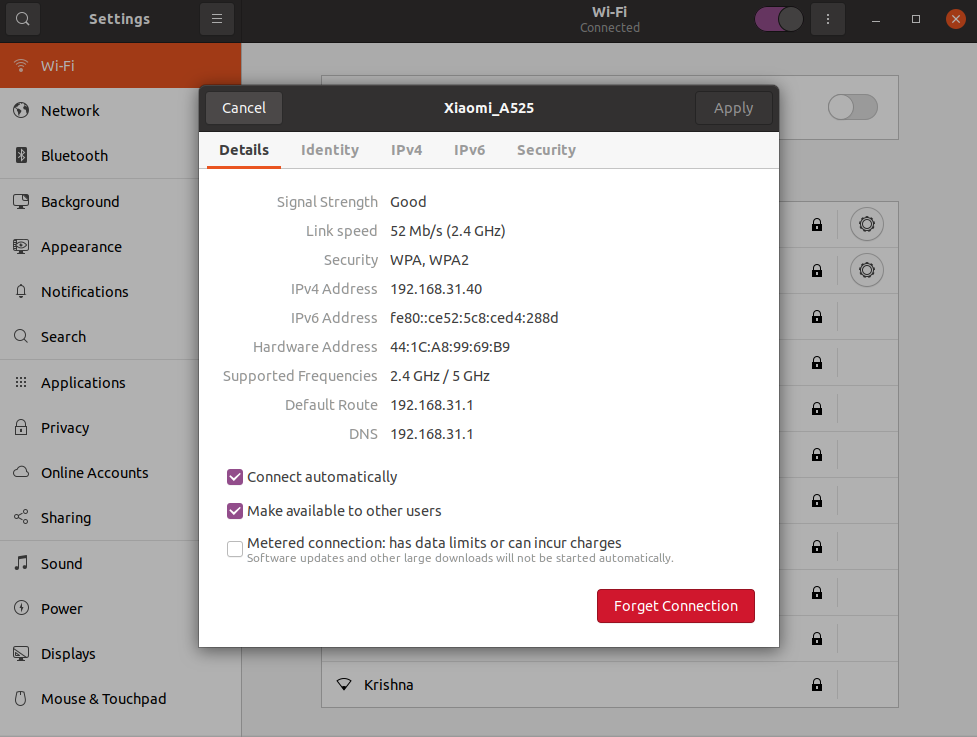
Wenn Sie jedoch eine drahtlose Verbindung verwenden, wählen Sie in der linken Seitenleiste die Option Wi-Fi aus und klicken Sie dann auf das Symbol Einstellungen Ihres Netzwerks. Auf dem Bildschirm wird ein Popup mit der IP-Adresse Ihres Systems angezeigt.
So legen Sie die statische IP-Adresse in Ubuntu fest
Da die meisten Geräte im Web standardmäßig auf eine dynamische IP-Adresse eingestellt sind, wird Ihr Gerät höchstwahrscheinlich auch auf eine dynamische IP-Adresse eingestellt. Um es auf eine statische IP-Adresse zu konfigurieren, müssen Sie zuerst Ihre Netzwerkeinstellungen anpassen.
Dazu müssen Sie Netplan verwenden , ein Tool zum Konfigurieren von Netzwerken auf einem Linux-System. Sie finden die Netplan-Konfigurationsdateien im Verzeichnis / etc / netplan .
Öffnen Sie die YAML-Konfigurationsdatei im Terminal mit Ihrem bevorzugten Texteditor . In diesem Handbuch wird Nano verwendet.
sudo nano /etc/netplan/01-netcg.yamlNehmen Sie nun die Änderungen an Ihrem Netzwerkschnittstellennamen vor. Kopieren Sie einfach den folgenden Code und fügen Sie ihn in die Konfigurationsdatei ein, um Ihre IP-Adresse als statisch festzulegen.
network:
version: 2
renderer: networkd
ethernets:
ens3:
dhcp4: no
addresses:
- 192.168.121.199/24
gateway4: 192.168.121.1
nameservers:
addresses: [8.8.8.8, 1.1.1.1]Beachten Sie, dass Sie die IP-Adresse hinzufügen müssen, die Sie im Abschnitt Adressen und Gateway4 verwenden möchten .
Führen Sie den folgenden Befehl aus, um Ihre Datei zu speichern:
sudo netplan applyÜberprüfen Sie die Änderungen mit dem Befehl ip addr :
ip addr show dev ens3
Festlegen der statischen IP-Adresse in Ubuntu über die GUI
Wenn Sie kein Fan der Linux-Befehlszeile sind, können Sie eine statische IP-Adresse auch in Ubuntu grafisch festlegen.
- Gehen Sie zu den Einstellungen Ihres Ubuntu-Systems.
- Wenn Sie eine Kabelverbindung verwenden, klicken Sie auf die Schaltfläche Netzwerk . Wenn Sie über eine drahtlose Verbindung verfügen, wählen Sie die Option Wi-Fi aus der Liste aus.
- Dann klicken Sie auf das Ohr – Symbol G neben der Netzwerkverbindung.
- Nachdem Sie darauf geklickt haben, wird ein Dialogfeld angezeigt. Wählen Sie dort die Registerkarte IPv4 aus , um die statische IP-Adresse einzurichten.
- Stellen Sie nun die IPv4-Methode auf Manuell ein . Geben Sie das Gateway, die Netzmaske, die statische IP und das DNS ein und klicken Sie dann auf Übernehmen .
Das ist alles über IP-Adressen in Ubuntu!
Wir haben erläutert, wie Sie die IP-Adresse Ihres Systems über das Terminal und eine grafische Benutzeroberfläche ermitteln und wie Sie eine statische IP-Adresse hinzufügen können. Hoffentlich hat Ihnen dieser Artikel dabei geholfen, alles über IP-Adressen in Ubuntu zu erfahren. Aber hören Sie jetzt nicht auf, denn es gibt noch viel mehr über IP-Adressen und Netzwerke im Allgemeinen zu lernen.
Die meisten mit dem Internet verbundenen Geräte kommunizieren über das OSI-Modell miteinander. OSI oder das Open Systems Interconnection Model ist ein globaler Standard, der die Basis für Datenkommunikationsprozesse über das Internet bildet.
