So extrahieren Sie Bilder aus einer PDF-Datei und verwenden sie überall
Das Portable Document Format (PDF) ähnelt fast laminiertem Kunststoffpapier. Sie können sehen, was sich darin befindet, aber Sie können keine Bilder aus einer PDF-Datei extrahieren. Beispielsweise möchten Sie möglicherweise eine Grafik oder ein eingebettetes Diagramm aus einem professionellen PDF-Bericht in einer Präsentation verwenden.
Wir verlassen uns auf das Portable Document Format , um ein Dokument so zu erhalten, wie es ist. Sie können aber trotzdem daran basteln und Bilder aus einer PDF-Datei extrahieren. Schauen wir uns an, wie Sie Bilder aus einer PDF-Datei abrufen und an anderer Stelle verwenden können.
Methode 1: Verwenden Sie einen dedizierten PDF-Reader
Die Bildextraktion aus einem PDF ist ein Kinderspiel, wenn Sie über die professionelle Version von Adobe Acrobat verfügen. Sie können mit wenigen Klicks ein einzelnes oder mehrere Bilder extrahieren. Auf der offiziellen Adobe Acrobat-Hilfeseite erfahren Sie, wie Sie eine PDF-Datei in andere Formate exportieren .
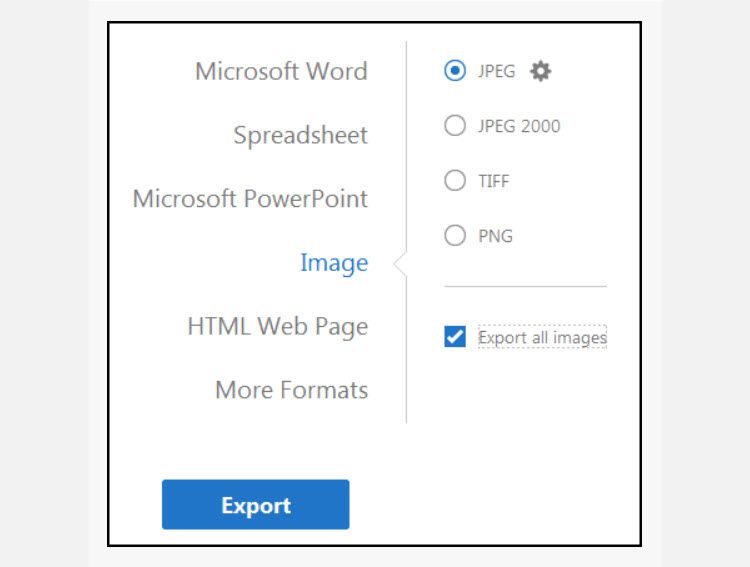
Einige alternative PDF-Reader wie der Nitro PDF Reader (Pro) verfügen ebenfalls über diese Funktion. Aber wer bezahlt Geld für einen PDF-Reader? Schauen wir uns an, wie wir kostenlos Bilder aus PDF aufnehmen können.
Die schnelle Methode zum Extrahieren von Bildern mit dem kostenlosen Adobe Reader DC. Wenn Sie nur ein oder mehrere Bilder extrahieren möchten, probieren Sie diese Verknüpfung in der kostenlosen Version von Adobe Reader aus:
- Klicken Sie mit der rechten Maustaste auf das Dokument und wählen Sie im Popup-Menü die Option Werkzeug auswählen.
- Ziehen Sie, um Text auszuwählen, oder klicken Sie, um ein Bild auszuwählen.
- Klicken Sie mit der rechten Maustaste auf das ausgewählte Element und wählen Sie Kopieren . Das Bild befindet sich jetzt in Ihrer Zwischenablage.
Alternativ: Verwenden Sie das Snapshot-Tool.
- Wählen Sie " Bearbeiten"> "Schnappschuss machen" .
- Ziehen Sie ein Rechteck um den Bereich, den Sie kopieren möchten, und lassen Sie die Maustaste los.
- Drücken Sie die Esc- Taste, um den Snapshot-Modus zu verlassen. Das Bild befindet sich jetzt in Ihrer Zwischenablage.
Methode 2: Starten Sie Adobe Photoshop
Adobe Photoshop könnte sich wie ein Overkill anfühlen, um Bilder aus PDFs zu erhalten. Der Vorgang ist jedoch genauso einfach: Öffnen Sie ein PDF-Dokument mit Adobe Photoshop. Das Dialogfeld PDF importieren wird angezeigt.
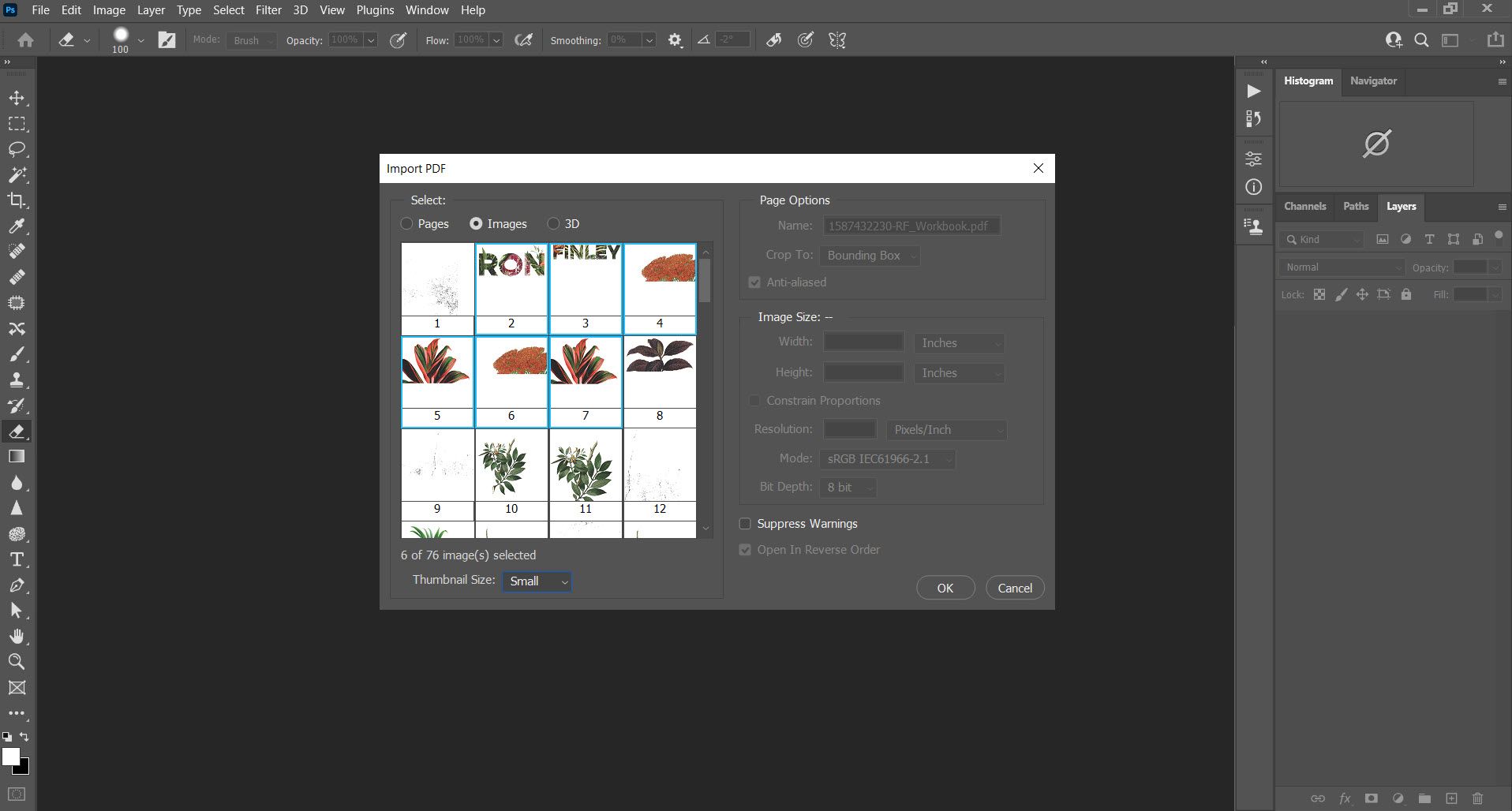
Wählen Sie Bilder anstelle von Seiten. Sie können die Bilder auswählen, die Sie extrahieren möchten. Klicken Sie auf OK und speichern (oder bearbeiten) Sie das Bild wie gewohnt. Adobe Illustrator und CorelDraw bieten ähnliche Funktionen. Mit diesem Ansatz können Sie ein Bild einfach extrahieren und auf ein anderes Desktop-Publishing-Programm übertragen.
Inkscape verwenden? Inkscape ist die beste kostenlose Alternative zu Photoshop, wenn Sie ein begrenztes Budget haben. Es hat auch einen PDF-Importprozess, mit dem Sie selektiv Nicht-Text-Teile eines Dokuments speichern können.
Schauen wir uns nun einige der besten kostenlosen Lösungen an, um Bilder kostenlos aus PDF zu speichern.
Methode 3: Verwenden Sie das Windows Snipping Tool
Oder ein anderes Screenshot-Tool. Klingt offensichtlich, nicht wahr? Aber wie so viele Menschen vermissen Sie das native Screenshot-Tool , das in Windows 10, Windows 8.1 und Windows 7 versteckt ist.
- Klicken Sie auf die Schaltfläche Start . Geben Sie Snipping Tool in das Suchfeld in der Taskleiste ein. Wählen Sie dann Snipping Tool aus der Ergebnisliste.
- Klicken Sie auf Modus . Wählen Sie zwischen Freiform, Rechteck, Fenster oder Vollbild-Snip . Verwenden Sie für Freiform- oder rechteckige Schnipsel den Mausbereich, um den Bereich auszuwählen, den Sie erfassen möchten.
- Verwenden Sie die Schaltflächen Speichern und Kopieren , um es auf dem Desktop zu speichern oder an die Zwischenablage zu senden.
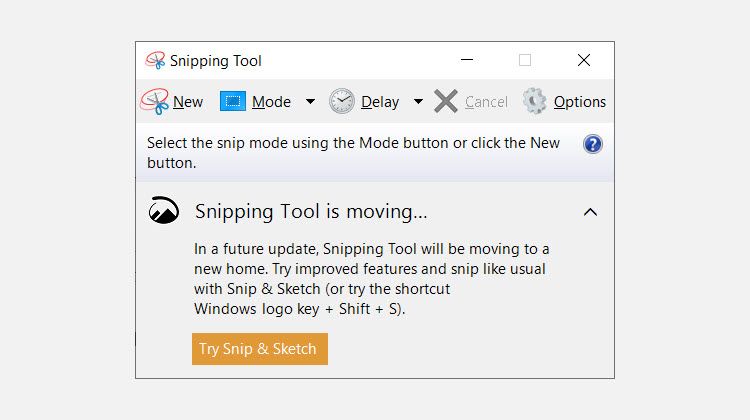
Das Snipping Tool ist ein schneller Stich. Bei größeren Projekten, bei denen Bilder stapelweise aus PDF-Dateien extrahiert werden müssen, wenden Sie sich an eine kostenlose Spezialsoftware.
Methode 4: Installieren Sie eine kleine Software
Sie finden einige Software, die ausgewählte oder alle Bilder aus einer PDF-Datei extrahieren kann. Hier sind zwei:
PkPdfConverter
Dies ist eine winzige Freeware, die Sie von Sourceforge installieren können. Entpacken Sie den Download mit 5,6 MB und führen Sie ihn wie ein tragbares Programm aus. Die Steuerelemente auf der einfachen grafischen Benutzeroberfläche von Windows sind selbsterklärend.
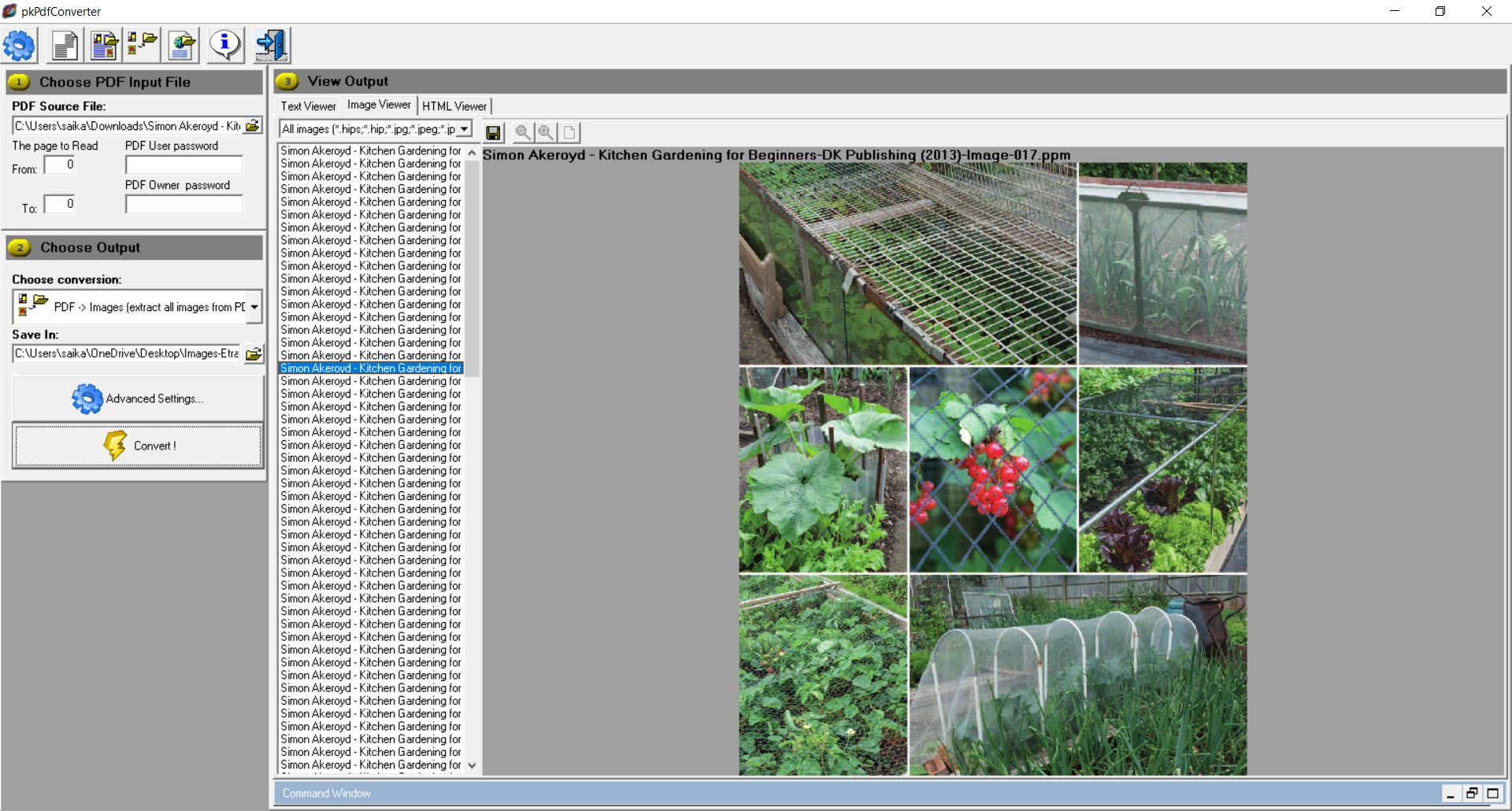
Öffnen Sie Ihre Zieldatei. Geben Sie den Bereich der Seitenzahlen ein, die Sie einschließen möchten. Das Dropdown-Menü bietet Ihnen vier Ausgabeoptionen für die PDF-Extraktion:
- PDF zu Text.
- PDF zu Bild.
- Extrahieren Sie Bilder von PDF-Seiten.
- PDF zu HTML.
Wir sind an der dritten Ausgabe interessiert. Sie können auf Erweiterte Einstellungen klicken und eine benutzerdefinierte Bildqualität festlegen, wenn Sie möchten. Oder belassen Sie sie bei den Standardeinstellungen. Wenn Sie auf " Konvertieren" klicken, scannt die Software alle Seiten in der Datei.
Zeigen Sie die Ausgabe im Rahmen rechts an. Sie können mit dem Image Viewer auch ein bestimmtes Bildformat durchsuchen. Alle extrahierten Bilder können automatisch in einem bestimmten Ordner gespeichert werden.
PDF Shaper
PDF Shaper Free ist eine Software mit vollem Funktionsumfang, die unter Windows 10 ausgeführt wird. Die Software verfügt über eine einfache Benutzeroberfläche. Es gibt eine kostenpflichtige Version, aber zum Glück hat die kostenlose Version die Bildextraktionsfunktion beibehalten.
PDF Shaper ist sehr minimal, aber es gibt einige nützliche Funktionen unter der Haube.
- Klicken Sie auf das Symbol "+", um Ihre Datei hinzuzufügen.
- Scrollen Sie nach unten, um Bilder extrahieren in der Gruppe Extrahieren auszuwählen.
- Wählen Sie einen Ordner aus oder erstellen Sie einen neuen Ordner, um alle extrahierten Bilder aus der PDF-Datei zu speichern.
- PDF Shaper ruft automatisch alle Bilder aus dem PDF ab.
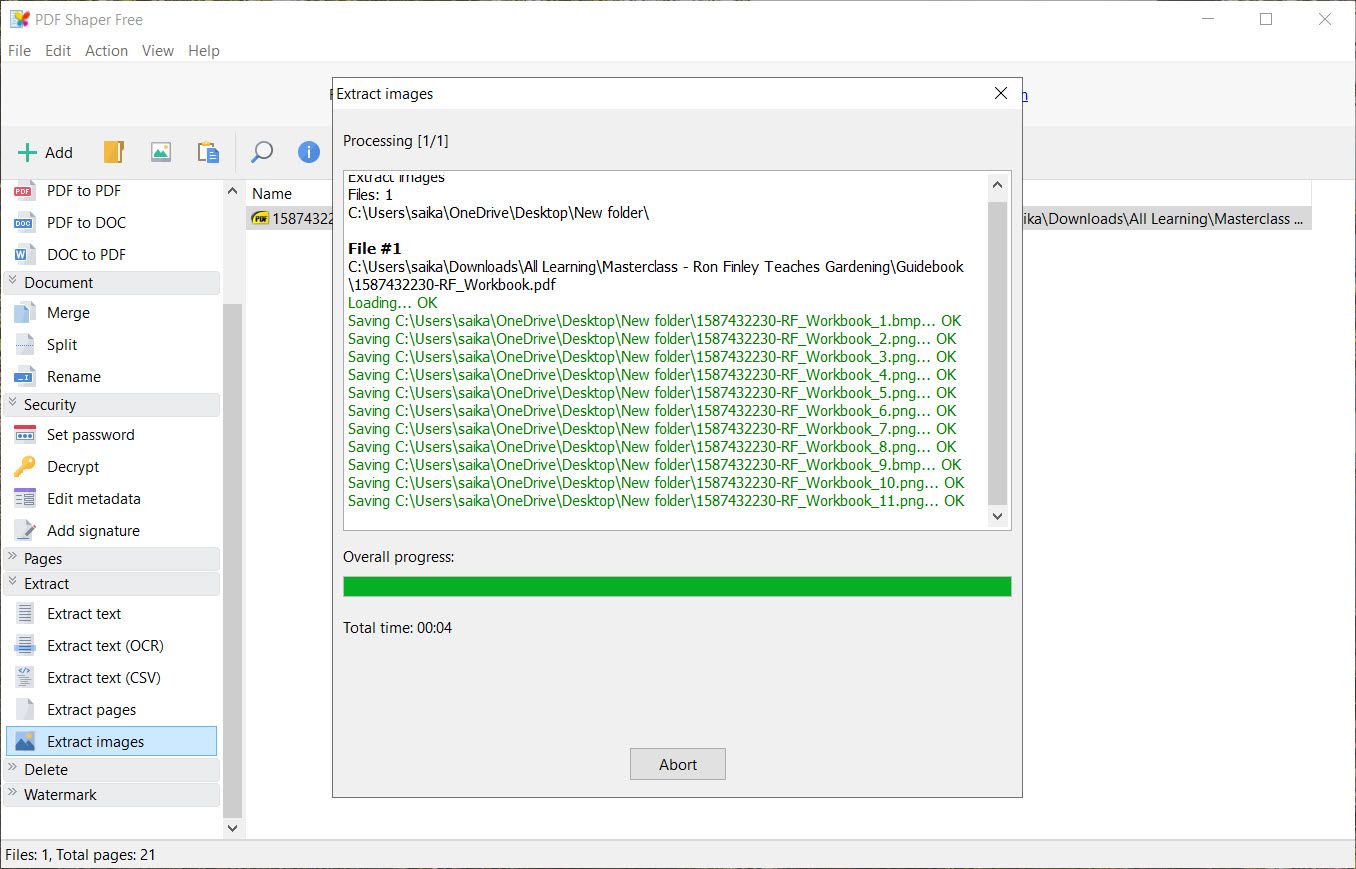
Installierte Software ist die beste Lösung, wenn Sie Bedenken hinsichtlich des Datenschutzes Ihres PDF-Dokuments haben. Wenn nicht, stehen viele gute Online-Lösungen zur Auswahl. Wir gehen als nächstes ein paar davon nach.
Methode 5: Hochladen als PDF in Image Extractors Online
Wenn Sie nichts installieren müssen, tun Sie dies nicht, da diese Online-PDF-Tools fast alle alltäglichen Aufgaben erledigen können.
Kleines PDF
Kleine PDFs sind intelligent, sauber und schnell. Es gibt ein Preismodell, aber mit dem kostenlosen Plan können Sie jeden Tag zwei PDFs kostenlos hochladen. Es stehen 16 Tools zur Auswahl. Wählen Sie die Kachel mit der Aufschrift PDF to JPG .
- Ziehen Sie Ihre PDF-Datei per Drag & Drop oder laden Sie sie von Ihrem Desktop hoch. Sie können auch von Google Drive oder Dropbox hochladen.
- Wählen Sie entweder Einzelbild extrahieren oder Ganze Seiten konvertieren .
- Kleine PDF-Dateien scannen die Datei und extrahieren im nächsten Schritt alle Bilder. Sie können ein Bild einzeln auswählen, als ZIP-Datei herunterladen oder in Dropbox oder Google Drive speichern.
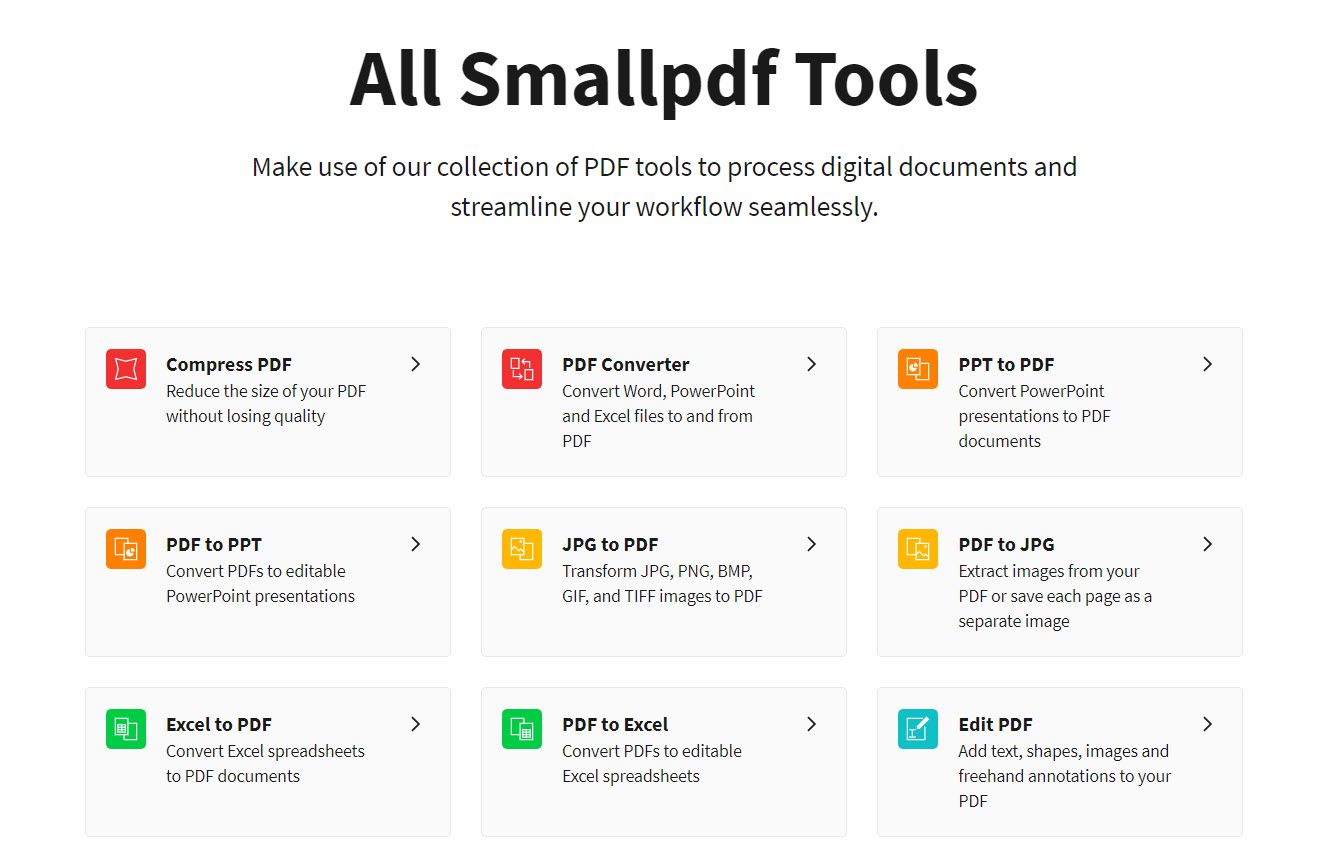
Kleines PDF ist eine saubere und elegante Lösung. Sie müssen sich nicht einmal für den gelegentlichen Gebrauch anmelden. Dies ist ein Online-PDF-Tool, mit dem Sie viel Arbeit sparen können.
PDFdu.com
Diese Website ist ein All-in-One-PDF-Konverter für eine Vielzahl von Anforderungen. Sie haben auch herunterladbare Tools bezahlt, aber Sie können die Verschwendung mit den Online-Versionen vermeiden. Der PDFdu Free Online PDF Image Extractor ist in nur vier Schritten der Aufgabe gewachsen.
- Klicken Sie auf die Schaltfläche Durchsuchen , um die PDF-Datei auszuwählen und hochzuladen.
- Wählen Sie ein Bildformat.
- Klicken Sie auf Bilder extrahieren und warten Sie.
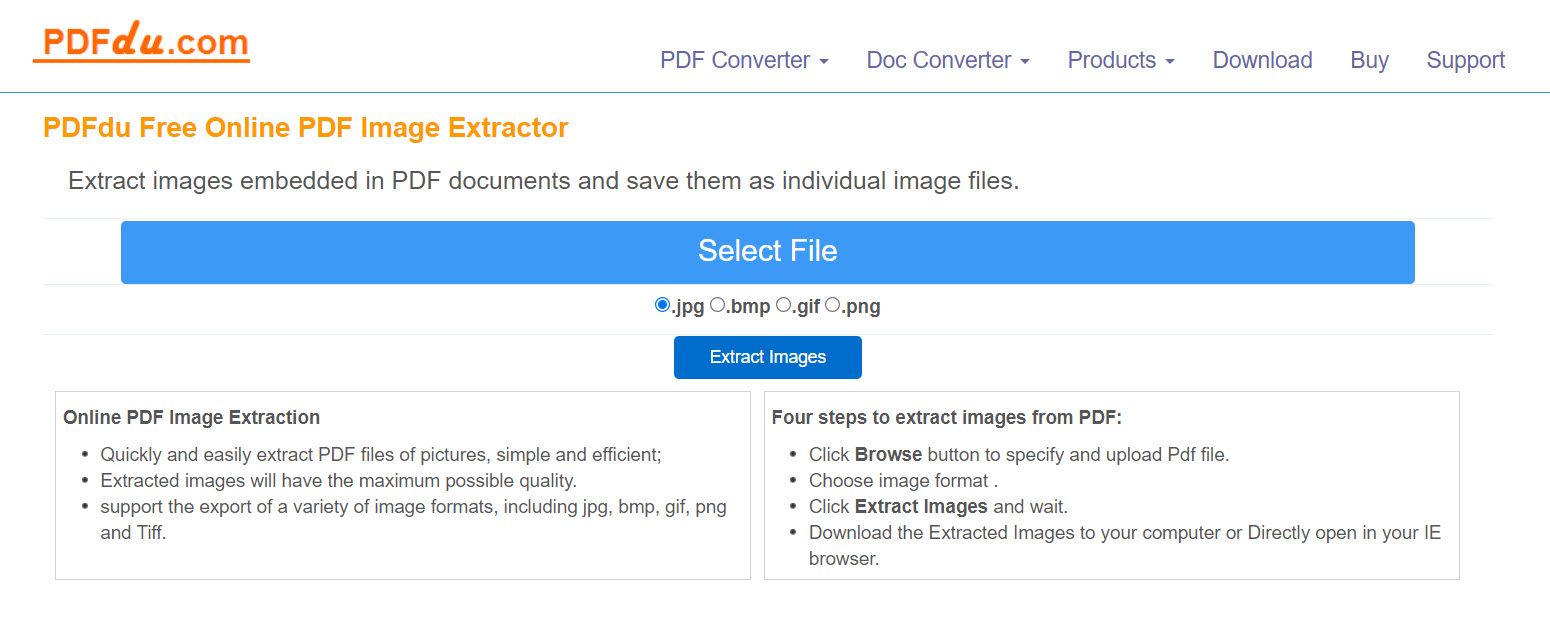
Laden Sie die extrahierten Bilder als ZIP-Datei auf Ihren Computer herunter oder öffnen Sie sie einzeln in Ihrem Browser. Die Website sagt, dass Bilder mit der höchsten Qualität extrahiert werden. Klicken Sie nach Abschluss des Vorgangs auf die blaue Schaltfläche Löschen, um das PDF-Dokument von ihrem Server zu entfernen.
Andere Web-Apps zum Extrahieren von Grafiken aus PDF-Dateien
Dies sind nicht die einzigen verfügbaren Tools. Behalten Sie diese Web-Apps als Fallback-Optionen bei:
Warum extrahieren Sie Bilder aus einem PDF-Dokument?
Es gibt genügend Online-Konverter und Extraktoren, um die Arbeit zu erledigen. Als beliebtestes Dokumentformat gibt es viele Möglichkeiten, eine PDF-Datei zu häuten und den Inhalt für den eigenen Gebrauch zu bearbeiten. Die interessantere Frage lautet: Welche Situation zwingt Sie dazu, Bilder aus einem PDF zu extrahieren?
Bildnachweis: RTimages / Shutterstock
