So verwandeln Sie Ihre Diashow-Präsentationen in Videos
Präsentationen während virtueller Meetings oder Klassen durchführen zu müssen, kann anstrengend werden. Ganz zu schweigen davon, dass das wiederholte Präsentieren derselben Informationen für verschiedene Zielgruppen zu "Zoom-Müdigkeit" führen kann.
Darüber hinaus ist diese sich wiederholende Aktion keine besonders kluge Nutzung Ihrer Zeit. Eine Lösung hierfür besteht darin, einfach Ihre Präsentation aufzuzeichnen und anschließend einen Frage- und Antwortabschnitt zu erstellen. Sie können die Aufzeichnung sogar an die Betroffenen senden, sie zu ihrer eigenen Zeit konsumieren lassen und dann eine Besprechung zur Diskussion vereinbaren.
Aber wie zeichnen Sie Ihre Präsentation auf?
Tools, die Sie zum Aufzeichnen Ihrer Präsentation benötigen
Wenn Sie live oder aufgezeichnet präsentieren möchten, benötigen Sie eine anständige Kombination aus Webcam und Mikrofon. Die meisten Laptops verfügen über diese integrierte Funktion. Wenn Sie jedoch einen Desktop-Computer verwenden (oder Ihr Gerät nicht über diese verfügt) und keine neuen Geräte kaufen möchten, können Sie stattdessen Ihr Smartphone verwenden .
Sobald Sie diese Tools zur Hand haben, können Sie Ihre Präsentation mit den folgenden Methoden aufzeichnen.
1. Zeichnen Sie Ihre Präsentation mit Microsoft Powerpoint auf
Obwohl Microsoft Powerpoint eine kostenpflichtige Anwendung ist, ist es immer noch eine der am häufigsten verwendeten Software für Präsentationen. Solange Sie Version 2010 oder höher ausführen, steht Ihnen die Datensatzfunktion zur Verfügung.
Wählen Sie in der Multifunktionsleiste Diashow> Diashow aufnehmen . Sie können auch auswählen, wo Sie mit der Aufzeichnung Ihrer Präsentation beginnen möchten, indem Sie im Dropdown-Menü entweder Aufzeichnen von aktueller Folie oder Aufzeichnen von Anfang an auswählen.

Wenn Sie diese Taste drücken, werden Sie wie folgt in die Aufnahmeansicht versetzt:
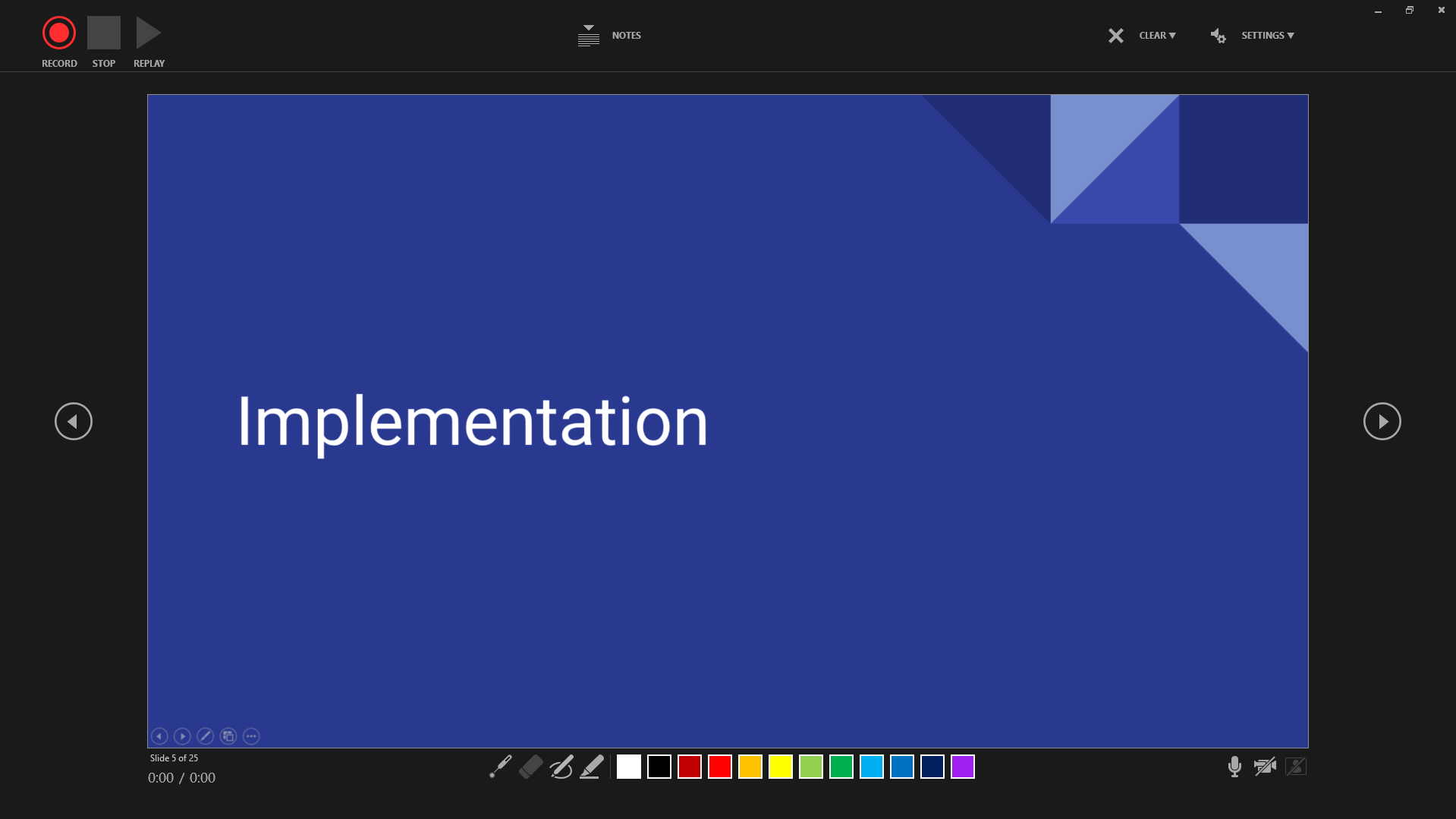
Hier sehen Sie die Schaltflächen Aufnehmen , Stoppen und Wiedergeben in der oberen Reihe. Wenn Sie auf die Schaltfläche Notizen klicken, wird gegebenenfalls eine halbtransparente Überlagerung von Foliennotizen angezeigt. Im Menü Löschen können Sie Aufnahmen von der aktuellen Folie oder allen Folien entfernen, während Sie im Menü Einstellungen auswählen können, welche Kamera und welches Mikrofon Sie verwenden möchten.
In der unteren Reihe werden der Laserpointer , der Radiergummi , der Stift und der Textmarker sowie die Farboptionen für die beiden letztgenannten Funktionen angezeigt. Hier finden Sie auch die Schalter Stummschaltung , Kamera und Kameravorschau .
Die Kameraansicht wird in der unteren rechten Ecke des Bildschirms angezeigt, sobald Sie sie aktivieren. Drücken Sie einfach die Aufnahmetaste und Sie zeichnen jetzt Ihren Bildschirm, Ihre Stimme und Ihre Kamera auf. Wenn Sie fertig sind, gehen Sie zu Datei und wählen Sie entweder Speichern oder Exportieren .
Und da haben Sie es, Ihre erste aufgezeichnete Präsentation!
2. Erstellen und zeichnen Sie Ihre Präsentation auf Canva auf
Canva ist ein ziemlich geschicktes Werkzeug für alles, was visuell kreativ ist – und dies gilt insbesondere für Präsentationen. Der einzige Nachteil bei der Verwendung dieses kostenlosen Tools ist, dass Sie eine aktive Internetverbindung benötigen.
Um mit Ihrer Präsentation zu beginnen, erstellen Sie ein Konto und melden Sie sich an. Sobald Sie sich im Hauptmenü befinden, können Sie entweder "Präsentation" in die Suchleiste eingeben oder aus den verfügbaren Vorlagen auswählen.
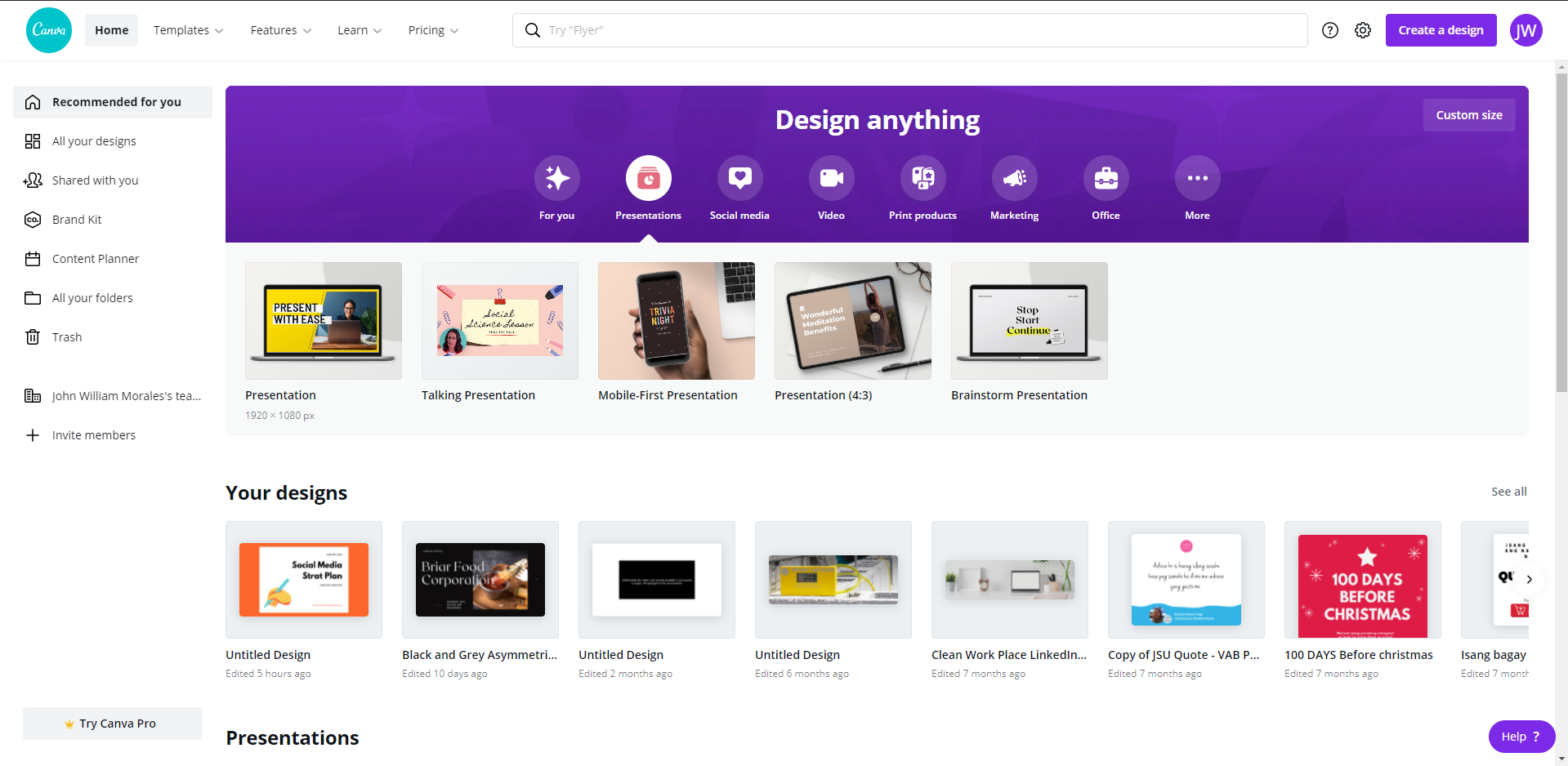
Sobald Sie Ihre bevorzugte Vorlage ausgewählt haben, werden Sie in die Bearbeitungsansicht weitergeleitet, in der Sie mit der Erstellung Ihrer Präsentation beginnen können. Wenn Sie fertig und bereit für die Aufnahme sind, klicken Sie auf das Menü oben rechts und wählen Sie Präsentieren und aufnehmen . Wählen Sie im angezeigten Menü die Option Zum Aufnahmestudio .
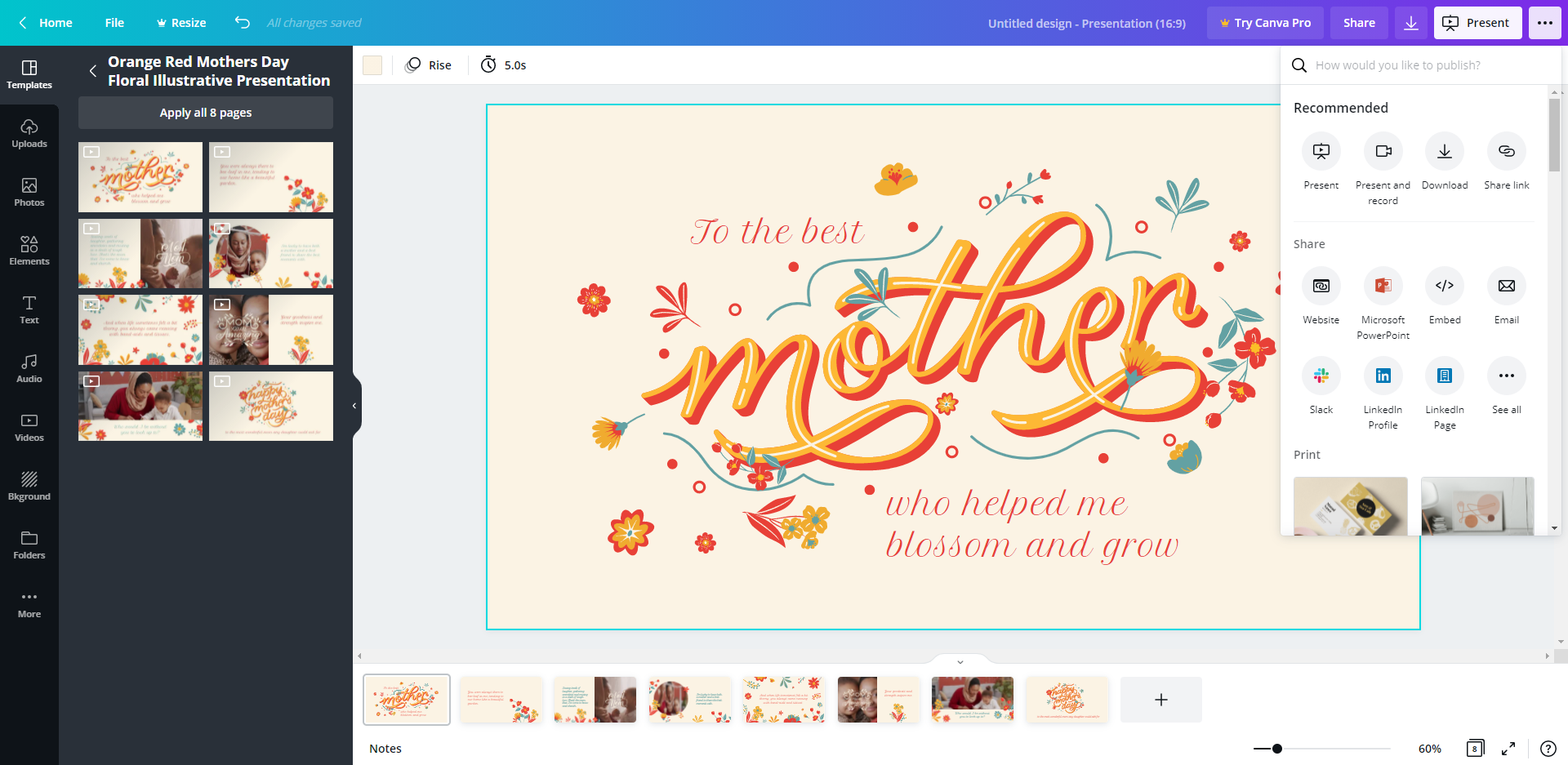
Wenn Sie zum ersten Mal aufnehmen, vergessen Sie nicht, Canva Zugriff auf Ihre Webcam und Ihr Mikrofon zu gewähren. Sie sollten kleine Fenster mit einer Vorschau von sich selbst und einem blauen Balken sehen, der die Schallpegel anzeigt, sobald Canva fertig ist. Und wenn Sie bereit sind aufzunehmen, klicken Sie auf Aufnahme starten und los geht's!
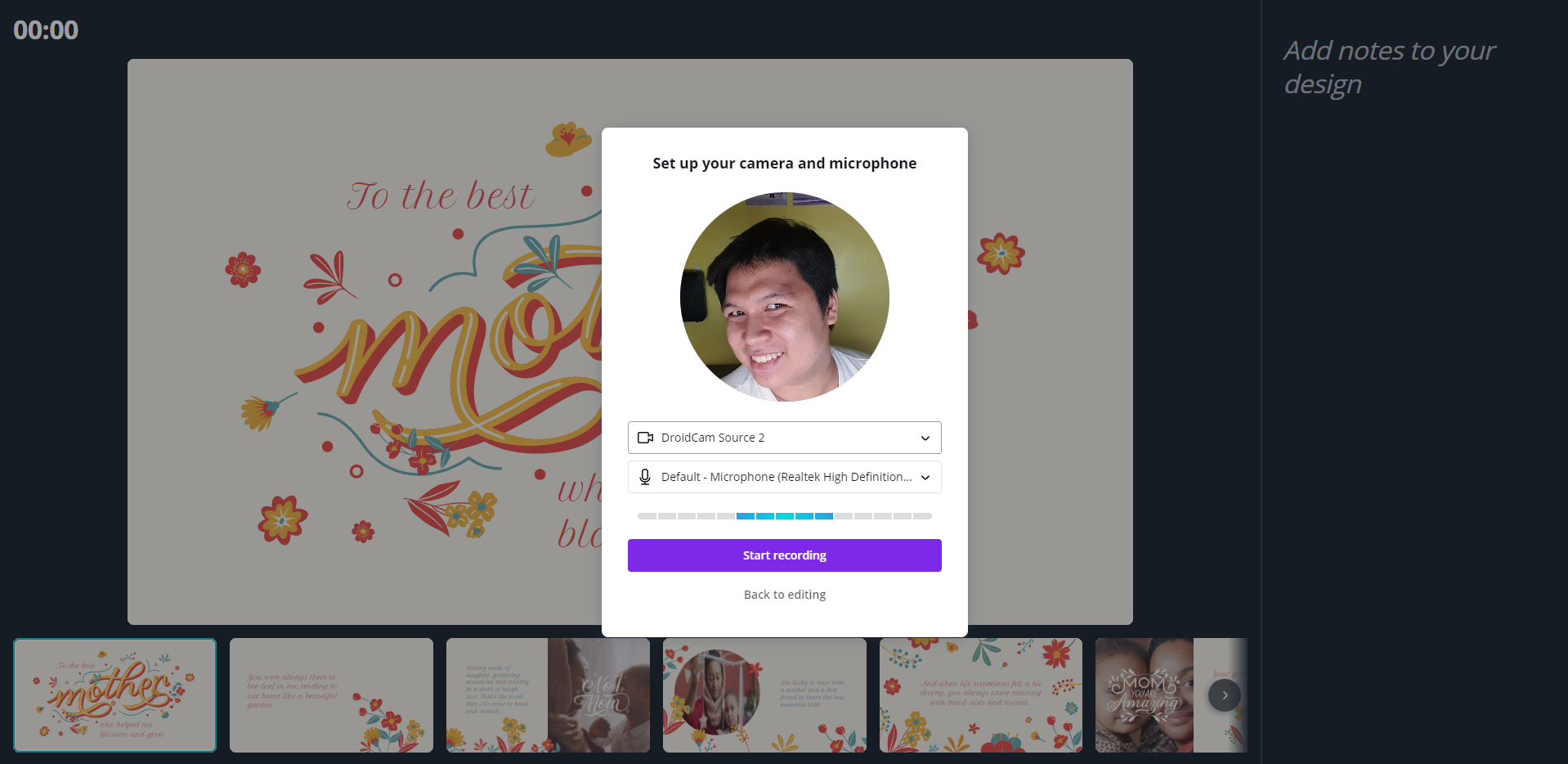
Sobald die Aufnahme begonnen hat, erhalten Sie eine Aufnahmeansicht, in der Sie die verstrichene Zeit, die Schaltflächen Pause und Ende der Aufnahme sowie alle Notizen für die Folie sehen. Sie sehen auch die Foliensequenz unten, wobei sich die aktuelle Folie in der Nähe der Mitte befindet.
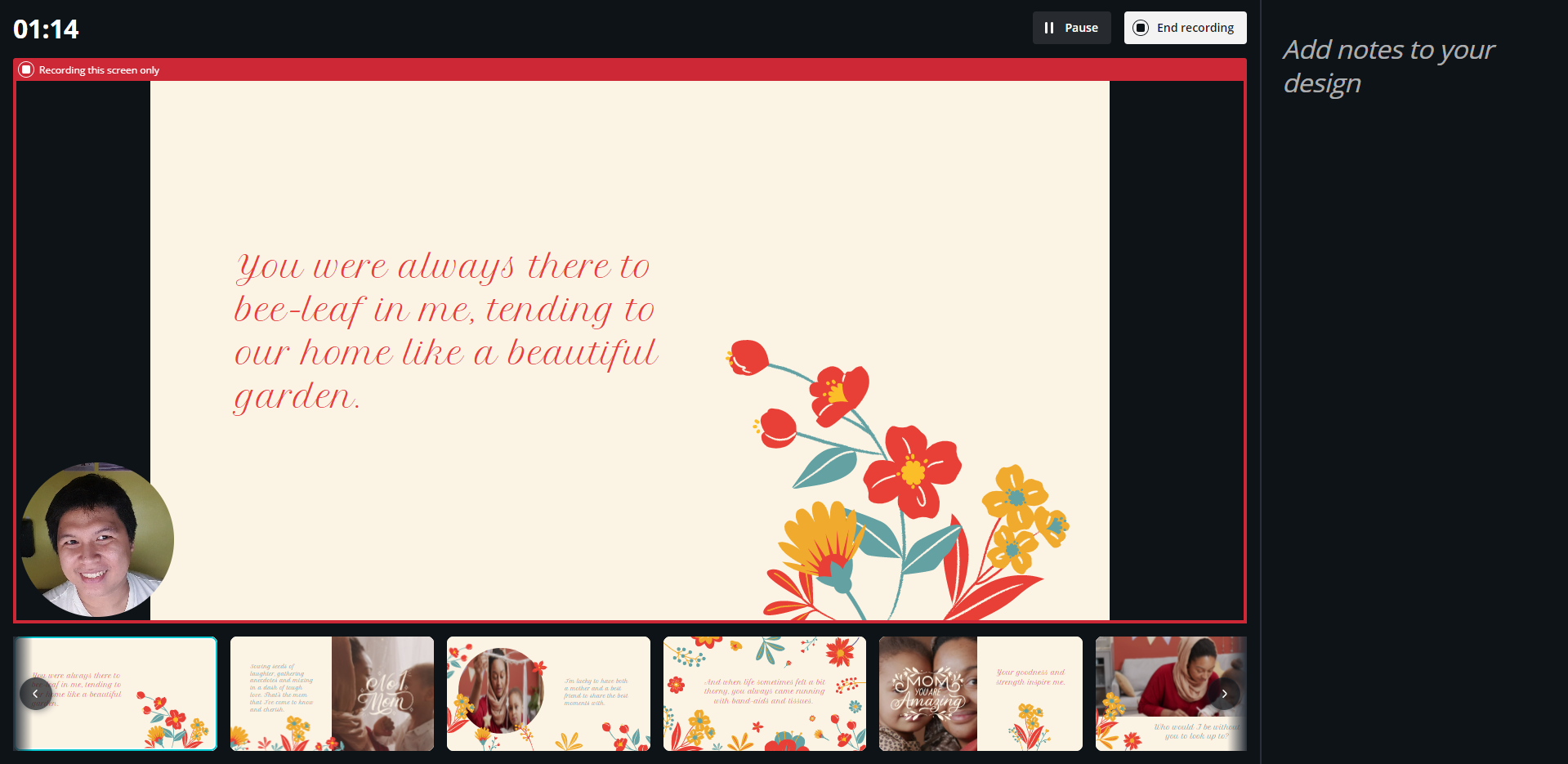
Wenn Sie Ihre Aufnahme abgeschlossen haben, klicken Sie auf Aufnahme beenden. Canva verarbeitet Ihre Präsentation automatisch und lädt sie hoch. Sobald es verfügbar ist, wird ein Fenster angezeigt, in dem angezeigt wird, dass Ihr Aufnahmelink bereit ist.
Verwenden Sie die Option Link kopieren , um sie an Ihre Empfänger zu senden. Wählen Sie die Option Herunterladen, wenn Sie eine Kopie Ihres Videos auf Ihrem Computer haben möchten. Sie können einfach speichern und beenden, wenn Sie später entscheiden möchten, was mit Ihrer Präsentation geschehen soll. Wenn Sie mit der Aufnahme nicht zufrieden sind, können Sie Verwerfen auswählen, um sie zu löschen.
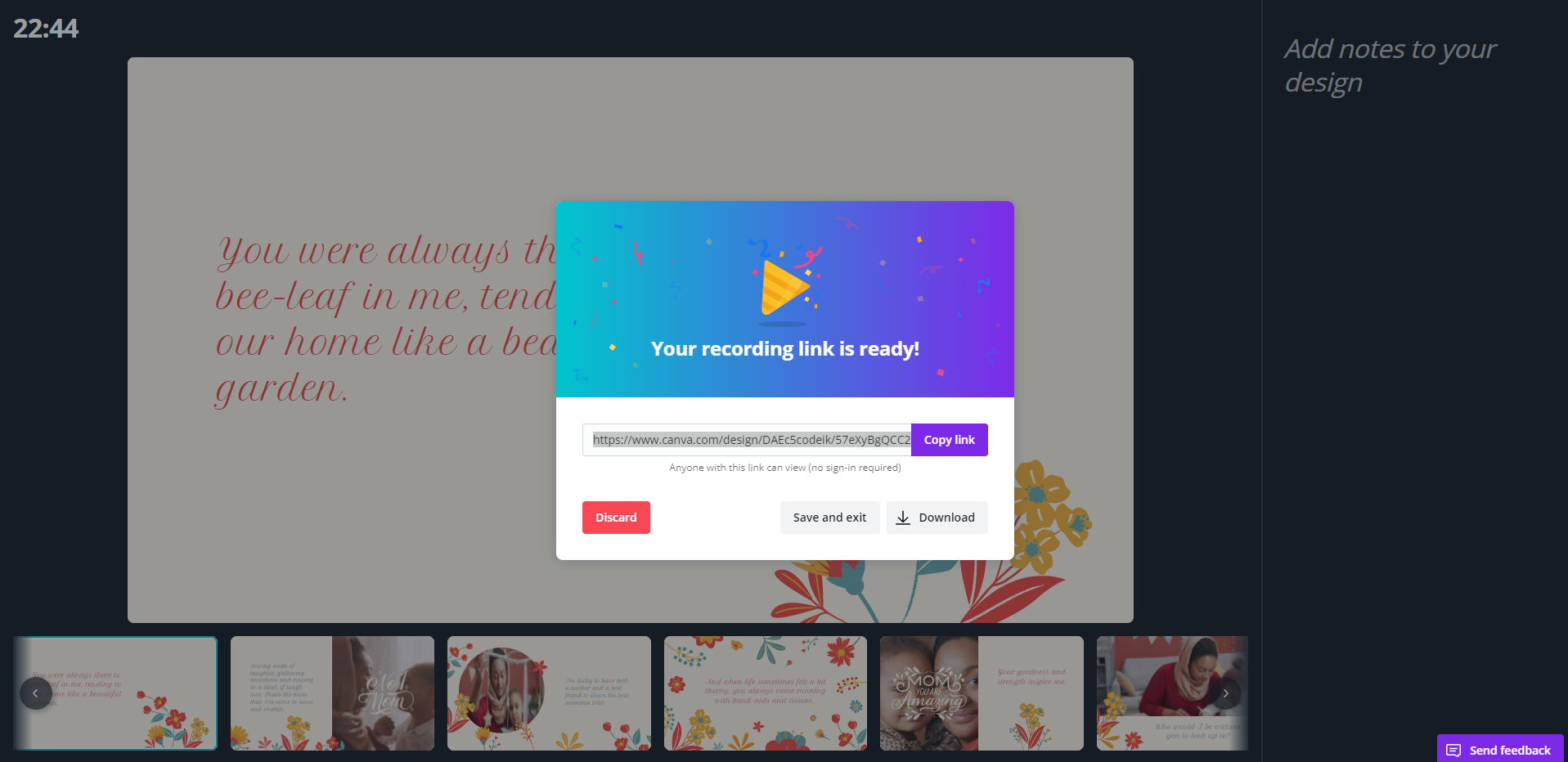
3. Verwenden Sie Loom, um Ihre Google Slides-Präsentation aufzuzeichnen
Leider bietet Google Slides zum Zeitpunkt des Schreibens keine Funktion zur Aufzeichnung von Präsentationen. Dazu müssen Sie Apps von Drittanbietern wie Loom verwenden.
Sie können Loom verwenden, um Ihren Bildschirm im Allgemeinen aufzuzeichnen, nicht nur Ihre Präsentation. Der kostenlose Plan ist jedoch nur auf fünfminütige Aufnahmen beschränkt. Wenn Sie längere Präsentationen aufnehmen möchten, müssen Sie ein Abonnement erwerben.
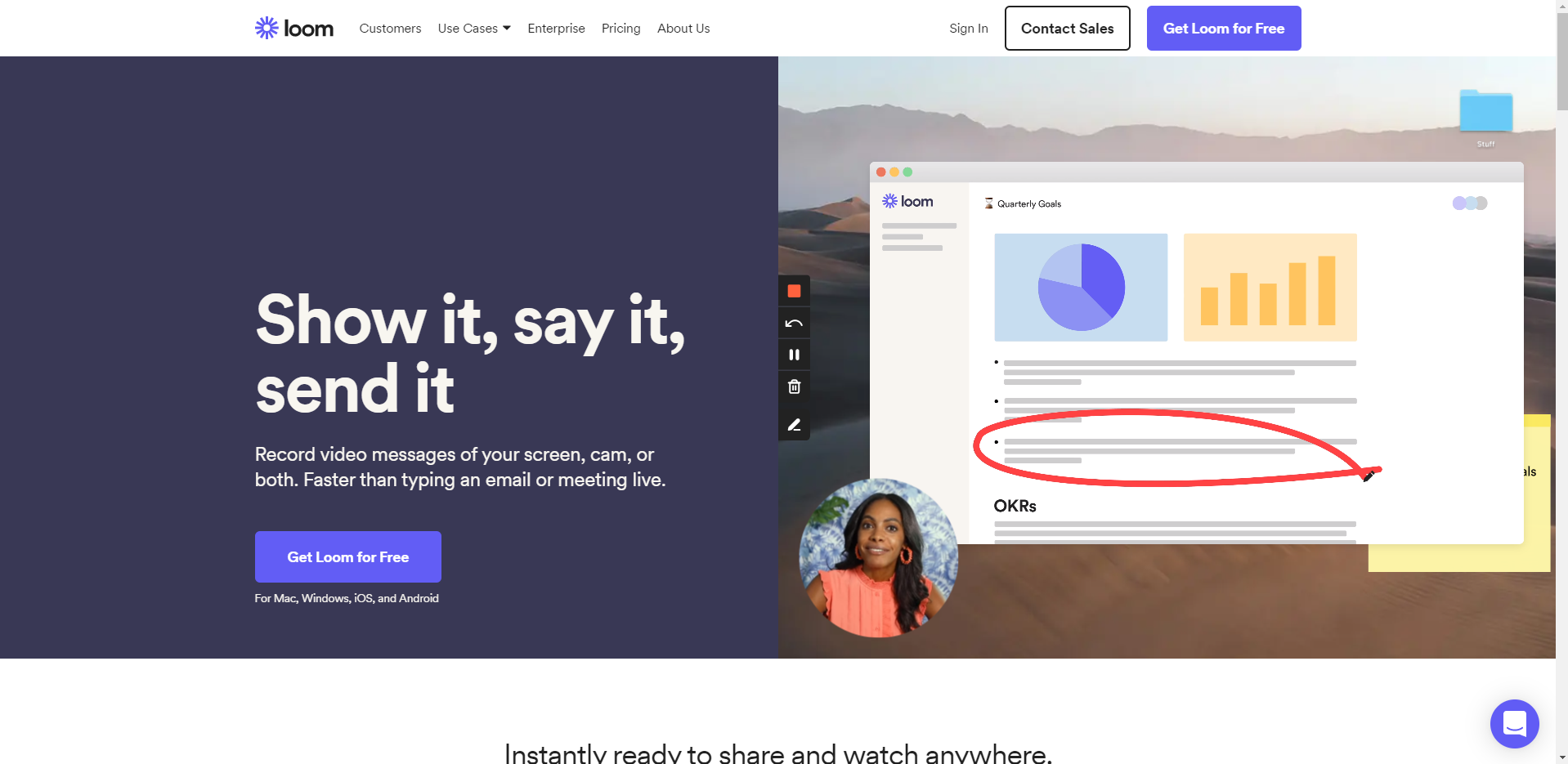
Wenn Sie zum ersten Mal ein Konto bei Loom erstellen, laden Sie die Desktop-App herunter, die Sie zum Aufzeichnen Ihres Bildschirms benötigen. Suchen Sie nach der Installation in Ihrer Taskleiste in der Taskleiste nach dem Loom-Symbol, klicken Sie darauf und melden Sie sich bei Ihrem Konto an.

Sobald Sie angemeldet sind, können Sie sowohl Ihren Bildschirm als auch Ihre Kamera , nur Ihren Bildschirm oder nur Ihre Kamera aufnehmen . Sie haben auch die Wahl, Ihren Vollbildmodus , ein bestimmtes Fenster (App auswählen) oder eine benutzerdefinierte Größe (Bereich auswählen) auf Ihrem Bildschirm aufzuzeichnen.
Sie können auch auswählen, welche Kamera und welches Mikrofon Sie verwenden möchten, wenn Sie über mehrere Quellen verfügen. Stellen Sie sicher, dass Ihre Präsentation im Hintergrund bereit ist, wenn Sie die Loom-App starten. Sobald Sie Ihre Wahl getroffen haben, beginnen Sie mit der Aufnahme und schon sind Sie fertig!
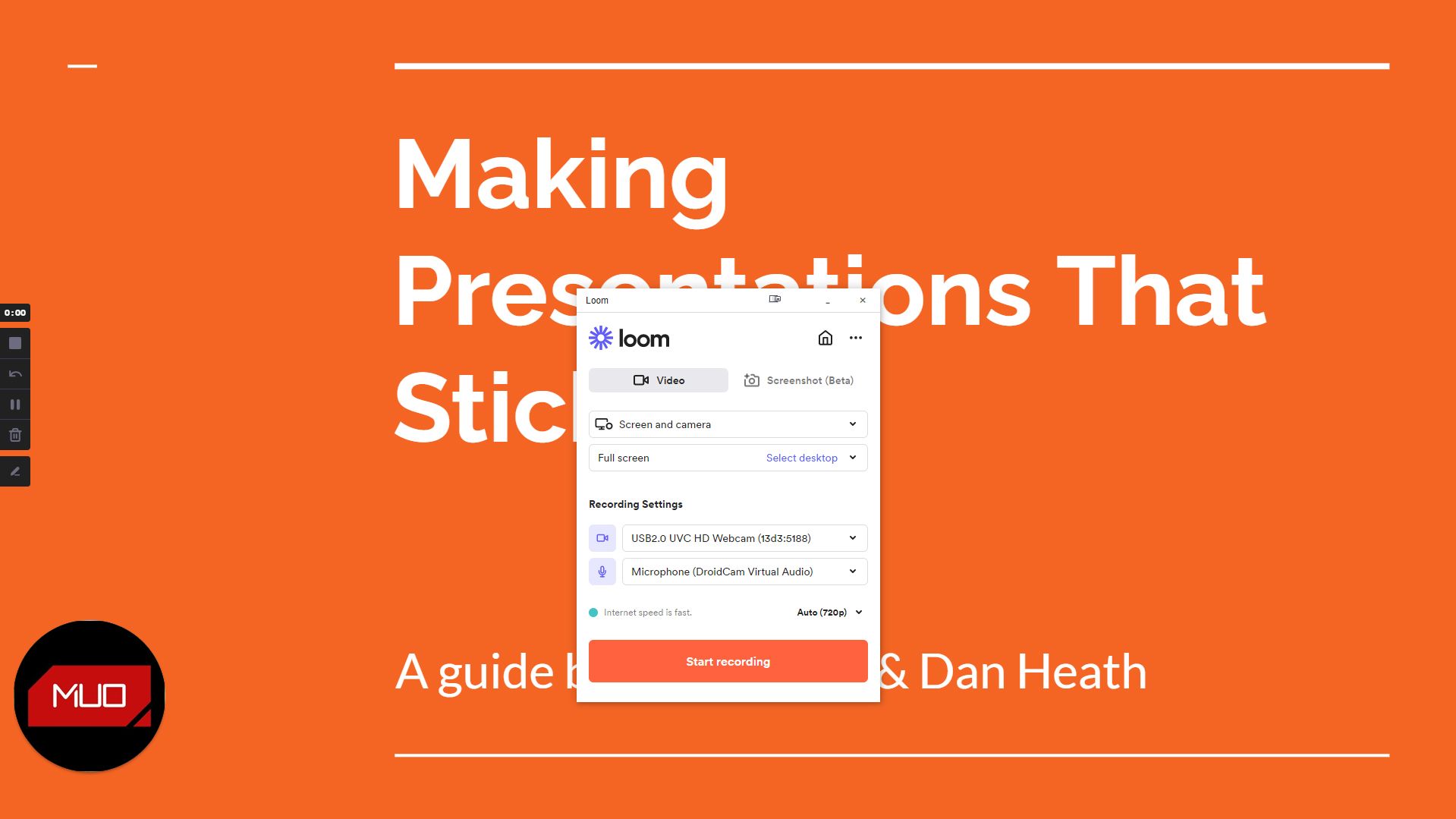
Wenn Sie auf die rechte Seite des Bildschirms schauen, gibt es ein kleines Bedienfeld, in dem Sie wählen können, ob Sie die Aufnahme stoppen , neu starten , anhalten oder abbrechen möchten . Sie haben auch Zugriff auf das Zeichenwerkzeug , um Anmerkungen auf Ihrem Bildschirm zu machen.
Sobald Sie fertig sind, klicken Sie auf die Schaltfläche Stopp. Die Aufzeichnung wird verarbeitet und auf den Loom-Server hochgeladen. Sobald dies erledigt ist, wird ein neues Browserfenster mit Ihrem Video angezeigt.
Sie können sehen, wie viele Aufrufe Ihr Video erhalten hat, sowie eine Schaltfläche zum Teilen und Kopieren von Videolinks zum einfachen Teilen.
Das Aufzeichnen von Präsentationen ist einfacher und besser
Anstatt sich immer wieder zu wiederholen, können Sie Ihre Präsentationen einfach aufzeichnen und an Ihr Publikum senden. Auf diese Weise können sie zu ihrer eigenen Zeit zuschauen, alle Abschnitte wiederholen, die einer Klärung bedürfen, und Fragen auflisten, die nicht beantwortet wurden. Sie haben auch mehr Zeit, um andere Aufgaben im Zusammenhang mit Ihrer Präsentation für Ihr Publikum zu erledigen.
Unabhängig davon, ob Sie bereits über die Software verfügen, in kostenpflichtige Optionen investieren oder sich für die kostenlose Lösung entscheiden möchten, steht Ihnen eine Option zur Aufzeichnung von Diashows zur Verfügung. Alles was Sie tun müssen, ist zu wählen.
