So ändern Sie die Aktualisierungsrate Ihres Displays auf einem Mac
Die Aktualisierungsrate Ihres Displays definiert, wie oft der Inhalt Ihres Bildschirms aktualisiert wird. Auf unterstützten Macs können Sie diese Aktualisierungsrate sowohl für integrierte als auch für externe Displays ändern.
Wir zeigen Ihnen, wie Sie die Aktualisierung Ihrer Anzeige mithilfe einer Systemoption in macOS ändern können. Wenn Ihnen die neue Aktualisierungsrate nicht gefällt, können Sie jederzeit zur vorherigen zurückkehren.
Ändern Sie die Aktualisierungsrate Ihres Displays unter macOS
macOS verfügt über eine integrierte Option zum Ändern der Aktualisierungsrate für Ihre Displays, sodass Sie hierfür keine Drittanbieter-App benötigen.
Wenn Sie bereit sind, führen Sie die folgenden Schritte aus, um die Aktualisierungsrate Ihres Mac zu ändern:
- Klicken Sie auf das Apple-Logo in der oberen linken Ecke Ihres Mac.
- Wählen Sie im Apple-Menü die Option "Systemeinstellungen" .
- Klicken Sie im folgenden Bildschirm auf Anzeigen .
- Halten Sie die Wahltaste auf Ihrer Tastatur gedrückt und klicken Sie auf die Schaltfläche Skaliert auf Ihrem Bildschirm.
- Ein neues Dropdown – Menü sagt Bildwiederholrate erscheinen soll. Klicken Sie auf dieses Menü und wählen Sie eine neue Aktualisierungsrate für Ihre Anzeige.
- Sie können dasselbe Menü verwenden, um die Aktualisierungsrate auch für Ihre externen Anzeigen zu ändern.
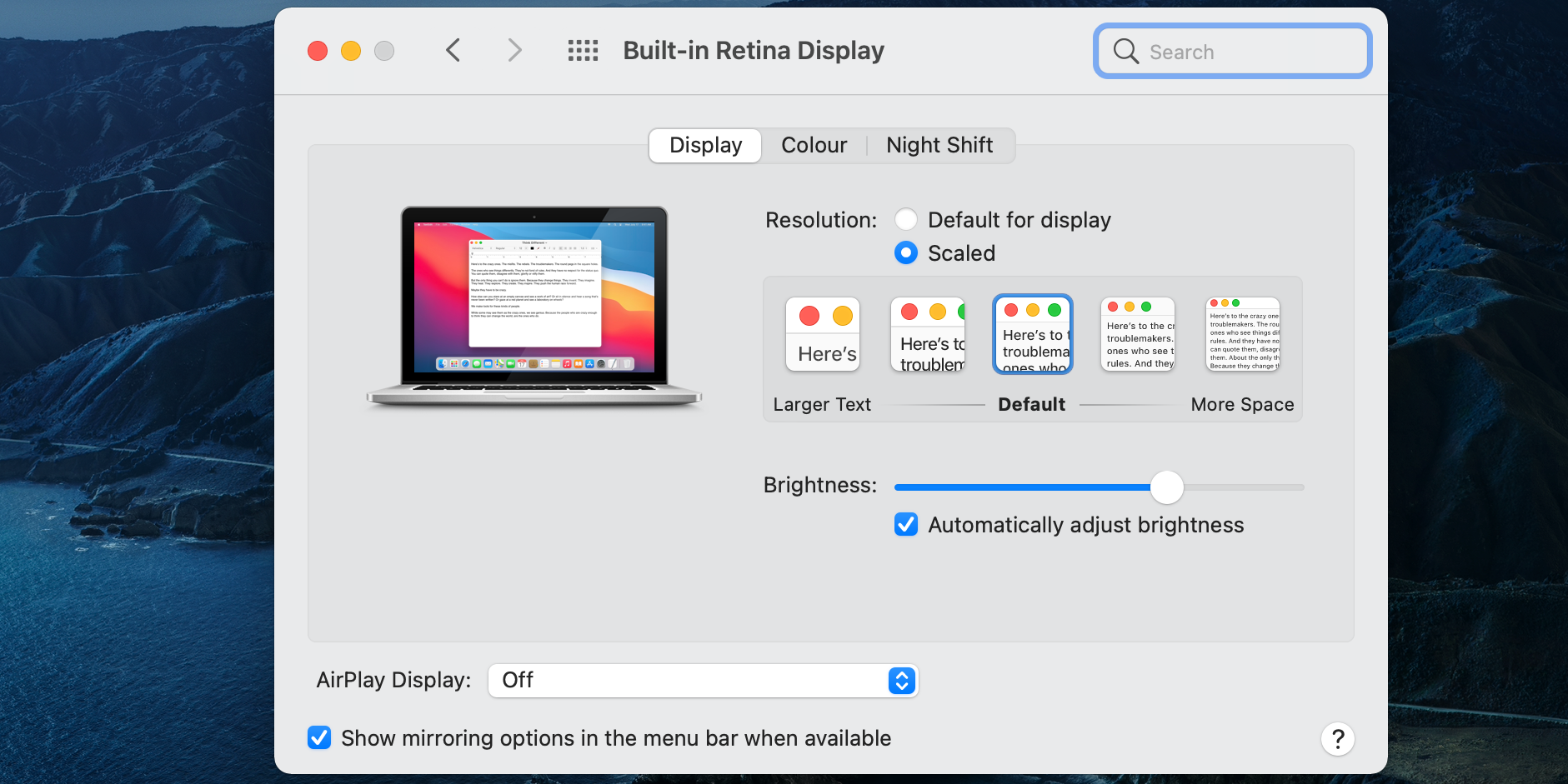
Sie werden sofort feststellen, wie reibungslos sich Elemente auf Ihrem Bildschirm bewegen. Dies ist der Zauber der Bildwiederholfrequenz des Bildschirms.
So setzen Sie die Aktualisierungsrate Ihres Displays unter macOS zurück
Sie können schnell zur Standardaktualisierungsrate in macOS zurückkehren, falls Ihnen die neue Aktualisierungsrate nicht gefällt.
Um dies zu tun:
- Wählen Sie das Apple-Logo in der oberen linken Ecke Ihres Bildschirms aus und klicken Sie auf Systemeinstellungen .
- Wählen Sie im folgenden Bildschirm Anzeigen .
- Halten Sie die Wahltaste gedrückt und wählen Sie Skaliert .
- Wählen Sie die ursprüngliche Bildwiederholfrequenz von der Bildwiederholrate Dropdown – Menü.
Fehlerbehebung bei Problemen mit der Aktualisierungsrate in macOS
Manchmal treten Probleme beim Ändern der Aktualisierungsrate auf Ihrem Mac auf. Verwenden Sie in diesem Fall je nach Problemtyp eine der folgenden Korrekturen, um Ihr Problem zu beheben.
macOS zeigt das Menü "Aktualisierungsrate" nicht an
Wenn es keine Option Refresh Rate in den Systemeinstellungen> Monitore auf Ihrem Mac, das bedeutet , dass Ihr Mac nicht ändern Bildwiederholraten unterstützt.
Das heißt nicht, dass etwas nicht stimmt. Nicht alle Macs unterstützen das Ändern der Aktualisierungsrate. Sie können die Bildschirmauflösung Ihres Mac jedoch jederzeit ändern , wenn Sie möchten.
macOS zeigt keine externe Anzeige an
Ihre externe Anzeige muss im Menü Anzeigen angezeigt werden, damit Sie die Aktualisierungsrate ändern können. Wenn Sie Ihre Anzeige dort nicht sehen, müssen Sie dieses Problem zuerst beheben.
macOS verfügt über eine integrierte Option, mit der Sie verbundene Displays finden können. Halten Sie im Bildschirm " Anzeigen" in den Systemeinstellungen die Wahltaste gedrückt und klicken Sie auf die Option " Anzeigen erkennen ".
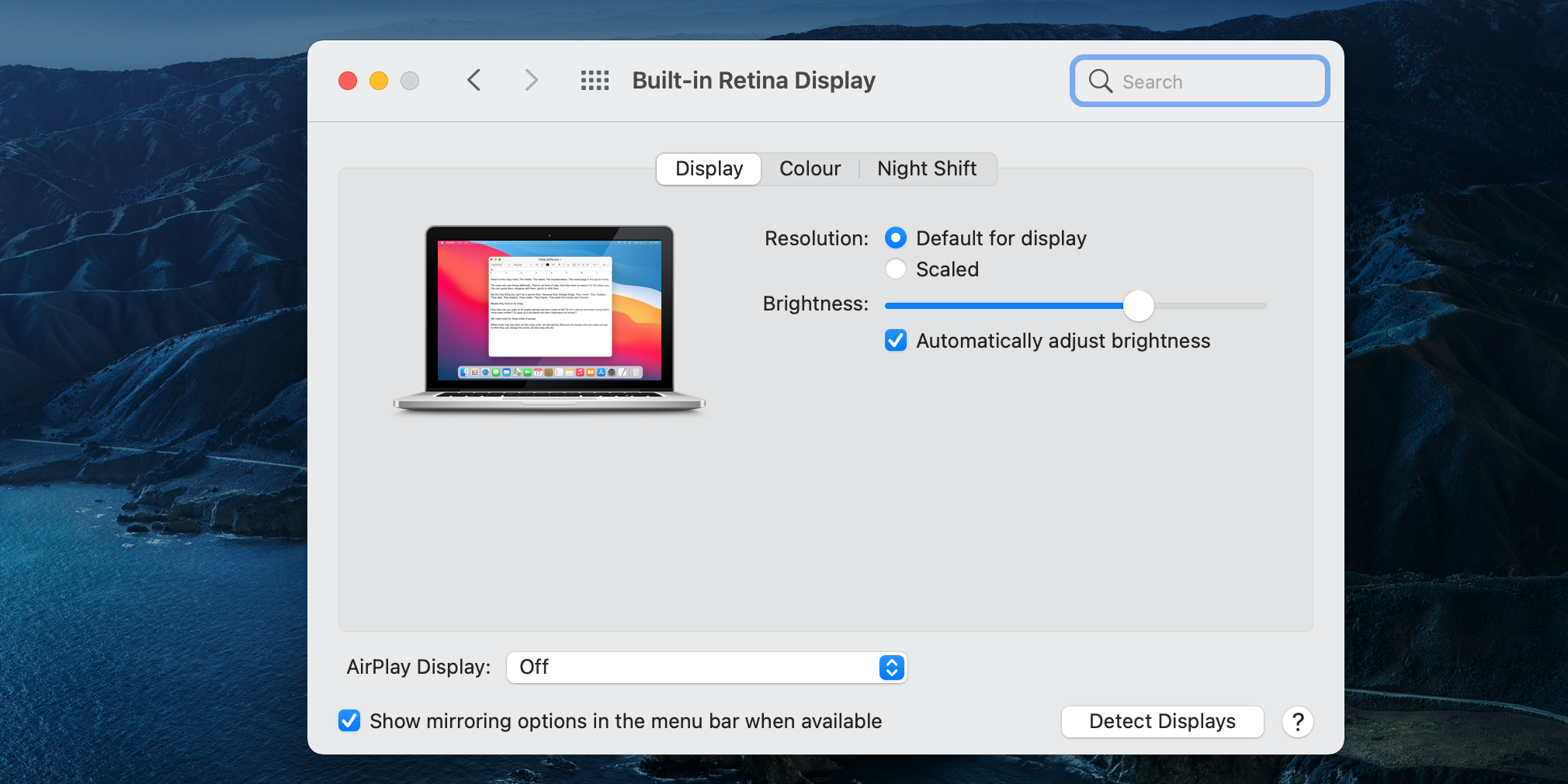
macOS sucht nach angehängten Displays und zeigt sie dann auf Ihrem Bildschirm an. Lesen Sie unsere Tipps zur Fehlerbehebung für die Verwendung mehrerer Monitore auf einem Mac, wenn Sie weiterhin Probleme haben.
Das Dropdown-Menü "Aktualisierungsrate" ist ausgegraut
Wenn die Option " Aktualisierungsrate" verfügbar ist, diese jedoch abgeblendet ist, liegt dies wahrscheinlich daran, dass Sie kein kompatibles Kabel verwenden. Das Kabel, mit dem Sie Ihr Display an Ihren Mac anschließen, muss eine höhere Bildwiederholfrequenz unterstützen.
Sie können dies in den meisten Fällen mit einem alternativen Kabel beheben. Wenn HDMI nicht funktioniert und Ihr Monitor DisplayPort unterstützt, versuchen Sie dies.
Sorgen Sie dafür, dass der Bildschirm Ihres Mac reibungsloser funktioniert
Wenn Sie auf Ihrem Mac eine höhere Aktualisierungsrate aktiviert haben, aktualisiert Ihr Display den Bildschirminhalt häufiger. Dies führt zu einem gleichmäßigeren visuellen Erscheinungsbild des Displays.
Verwenden Sie die oben beschriebene Methode, um die höchstmögliche Aktualisierungsrate für das Display Ihres Mac zu erzielen. Wenn Sie mit einer höheren Aktualisierungsrate fertig sind, empfiehlt Apple, dass Sie zur Standardaktualisierungsrate zurückkehren, um macOS so gleichmäßig wie möglich auszuführen.
