So machen Sie einen Screenshot auf Chromebook mit dem Snipping Tool
Möchten Sie Screenshots effizient auf Ihrem Chromebook erstellen? Glücklicherweise können Sie mit dem Snipping-Tool in Chrome OS einen Teil-Screenshot des Bildschirms Ihres Chromebooks erstellen, sodass Sie ihn später nicht mehr mit einem Bildeditor zuschneiden müssen.
In diesem Artikel zeigen wir Ihnen, wie Sie vollständige Fenster-Screenshots auf Ihrem Chromebook erstellen können, sowie eine Anleitung zum Erstellen von Teil-Screenshots und Fensterausschnitten.
Das Chromebook-Snipping-Tool
Drücken Sie Umschalt + Strg + Windows anzeigen, um das Snipping-Tool in Chrome OS aufzurufen . Der Schlüssel " Windows anzeigen" enthält einen Stapel Rechtecke, die eine Reihe von Fenstern darstellen. Dies ist normalerweise die 5. oder 6. Taste in der oberen Reihe, die zwischen den Tasten Vollbild und Helligkeit nach unten positioniert ist. Einige Tastaturen haben möglicherweise die Taste F5 anstelle von Windows anzeigen .
Sobald Sie die Tastenkombination drücken, wird der Bildschirm leicht gedimmt und der Mauszeigerpfeil wird zu einem Fadenkreuz für das Snipping-Tool.
Klicken Sie auf das Fadenkreuz und ziehen Sie es über den Bereich des Bildschirms, den Sie erfassen möchten. Sobald Sie die Schaltfläche loslassen, wird der ausgeschnittene Screenshot in einem Vorschaufenster in der unteren rechten Ecke des Bildschirms angezeigt.
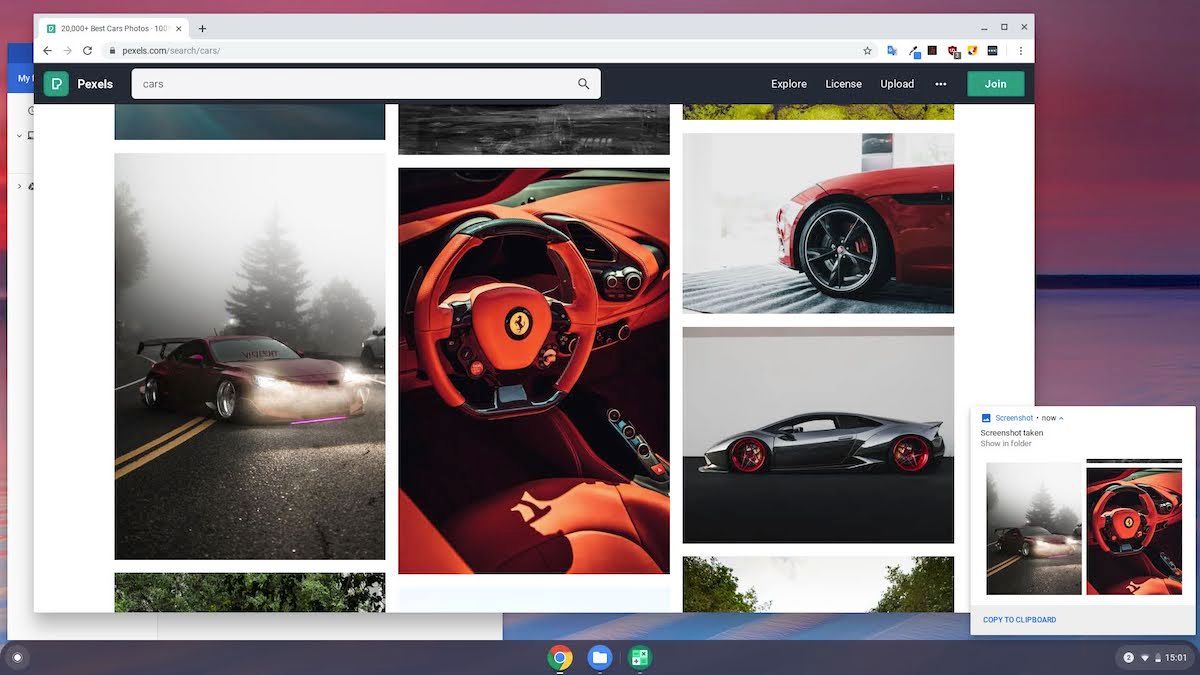
Standardmäßig wird der Screenshot im Ordner " Downloads" gespeichert. Um es anzuzeigen, klicken Sie auf das Vorschaufenster und doppelklicken Sie dann auf die markierte Datei, um es zu öffnen.
Screenshot eines bestimmten Fensters
Es ist auch möglich, einen Screenshot eines bestimmten Fensters in Chrome OS zu erstellen. Drücken Sie dazu Strg + Alt + Windows anzeigen .
Auch hier verwandelt sich der Mauszeigerpfeil in ein Fadenkreuz. Klicken Sie nun auf das Fenster, das Sie erfassen möchten, und das Snipping-Tool erstellt automatisch einen Screenshot für Sie.
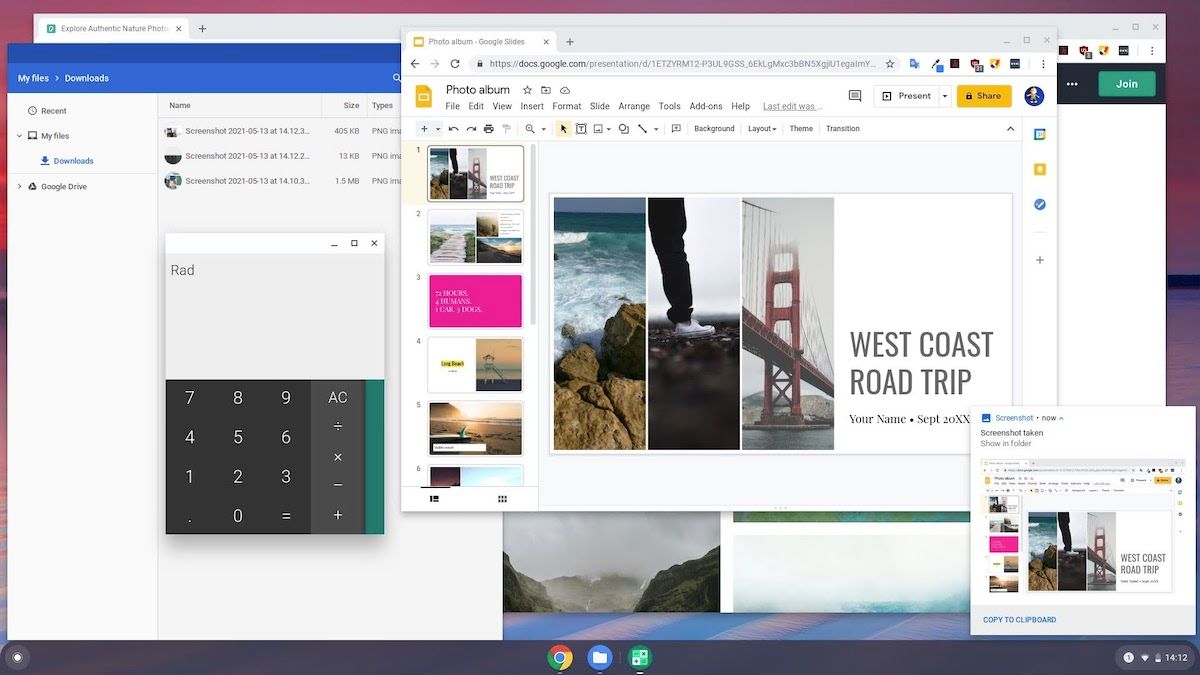
Verknüpfungen zum Chrome OS Snipping Tool
Zusammenfassend sind hier die Tastaturkürzel zum Aufnehmen von Screenshots in Chrome OS, einschließlich einer, um den gesamten Bildschirm zu erfassen:
| Aktion | Schlüsselkombination |
|---|---|
| Spezifischer Bereich Snip | Umschalt + Strg + Windows anzeigen |
| Bestimmter Fenster-Screenshot | Strg + Alt + Windows anzeigen |
| Vollfenster-Snip | Strg + Windows anzeigen |
Es gibt viele andere praktische Tastaturkürzel für Chrome OS, mit denen Sie Ihr Chromebook schneller als je zuvor erleben können.
Screenshots unter Chrome OS aufnehmen
Sie wissen jetzt, wie Sie das Snipping-Tool in Chrome OS verwenden, um Screenshots ausgewählter Bereiche und einzelner Fenster zu erstellen. Wie oben erwähnt, enthält der Ordner " Downloads " die Screenshots in Form von PNG-Dateien mit einem Namen mit Zeitstempel. Sie können sie auf einem USB-Laufwerk speichern oder über die üblichen Datenübertragungsmethoden freigeben.
Wenn Sie Chrome OS noch nicht kennen, erscheinen Ihnen die einzigartige Benutzeroberfläche und der Android-ähnliche Workflow zunächst entmutigend. Wenn Sie mit Ihrem neuen Chromebook-Gerät praktisch werden, können Sie am besten mehr darüber erfahren.
