So beheben Sie den Fehlercode 0x800F081F in Windows 10
Trotz erheblicher Verbesserungen in den letzten Jahren neigt Windows immer noch dazu, gelegentlich Fehlercode auszugeben.
Heute ist es Zeit, den Fehlercode 0x800F081F zu untersuchen. Lesen Sie weiter, um herauszufinden, was die Ursache ist und wie Sie das Problem beheben können.
Was verursacht den Fehlercode 0x800F081F?
Der Fehlercode 0x800F081F ist einer von vier möglichen Fehlercodes, die alle auf dasselbe zugrunde liegende Problem verweisen. Die anderen drei sind der Fehlercode 0x800F0906, der Fehlercode 0x800F0907 und der Fehlercode 0x800F0922.
Inkompatibilitäten mit Microsoft .NET Framework 3.5 verursachen jeden dieser Fehlercodes. In der Regel treten sie auf, wenn Sie .NET Framework entweder mit dem Installationsassistenten, dem DISM-Tool (Deployment Image Servicing and Management) oder Windows PowerShell-Befehlen aktivieren.
Die Codes werden nur unter Windows 10, Windows Server 2016, Windows Server Version 1709, Windows 8.1, Windows Server 2012 R2, Windows 8 und Windows Server 2012 angezeigt. Unter diesen Betriebssystemen ist Microsoft .NET Framework 3.5 eine Funktion Bedarf "(dh es ist standardmäßig nicht aktiviert).
Wenn Sie die Funktion aktivieren, versucht Windows Update, .NET-Binärdateien zusammen mit anderen erforderlichen Dateien abzurufen. Wenn Ihr Computer nicht richtig konfiguriert ist, werden möglicherweise die Codes angezeigt.
- 0x800F081F: Windows konnte die .NET-Quelldateien für die Installation nicht finden.
- 0x800F0906: Windows konnte entweder die .NET-Quelldateien nicht herunterladen, keine Verbindung zum Internet herstellen oder eine Rolle, einen Rollendienst oder eine Funktion nicht installieren.
- 0x800F0907: Entweder ist das DISM-Tool fehlgeschlagen, oder Ihre Netzwerkrichtlinieneinstellungen haben Windows daran gehindert, eine Verbindung zum Web herzustellen.
- 0x800F0922: Die Verarbeitung von erweiterten .NET-Installationsprogrammen oder generischen Befehlen ist fehlgeschlagen.
So beheben Sie Fehlercodes 0x800F081F, 0x800F0906, 0x800F0907 oder 0x800F0922 unter Windows 10
Zum Glück ist die Methode zum Beheben der ersten drei Fehlercodes dieselbe. Es gibt zwei Ansätze, die Sie ausprobieren können. Für den Fehlercode 0x800F0922 müssen Sie direkt zu Methode zwei springen.
1. Konfigurieren Sie Ihre Gruppenrichtlinie
Ihre Gruppenrichtlinieneinstellungen wirken sich möglicherweise auf die Fähigkeit von Windows aus, die Installation zu aktivieren.
Hinweis: Der Gruppenrichtlinien-Editor ist nativ nur in Windows 10 Pro, Enterprise und Education verfügbar. Zum Glück gibt es eine Problemumgehung. Sie können unserer Anleitung zum Zugriff auf den Gruppenrichtlinien-Editor unter Windows 10 Home folgen.
Drücken Sie zum Starten Windows-Taste + R , um den Dialog Ausführen aufzurufen. Geben Sie als Nächstes gpedit.msc ein und drücken Sie die Eingabetaste . Der Befehl öffnet das Fenster Gruppenrichtlinien-Editor.
Sobald der Editor auf Ihrem Bildschirm angezeigt wird, navigieren Sie im linken Bereich zu Computerkonfiguration> Administrative Vorlagen> System .
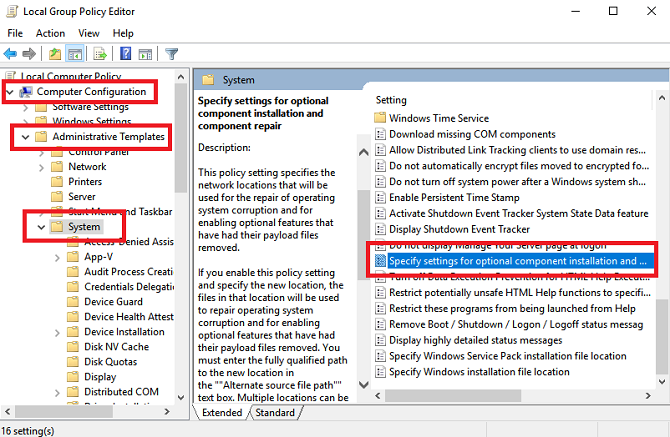
Lenken Sie Ihre Aufmerksamkeit auf das rechte Feld. Scrollen Sie nach unten, bis Sie den Eintrag Einstellungen für optionale Komponenteninstallation und Komponentenreparatur angeben finden . Sie finden es unter den Ordnern, die Sie oben in der Liste sehen.
Doppelter Link auf dem Eintrag, um das Fenster Einstellungen zu öffnen. Aktivieren Sie schließlich in der oberen linken Ecke das Kontrollkästchen neben Aktiviert und klicken Sie auf OK .
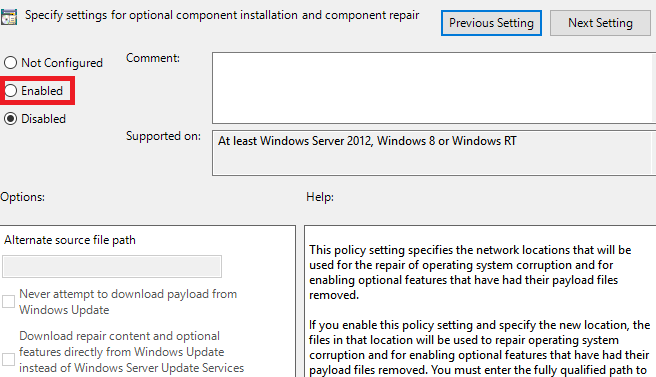
Wenn Sie mehr erfahren möchten, lesen Sie unsere Liste mit anderen interessanten Möglichkeiten, wie der Gruppenrichtlinien-Editor Ihren PC verbessern kann .
2. Aktivieren Sie .NET Framework mit einem DISM-Befehl
Hinweis: Dies ist die einzige Methode, mit der der Fehlercode 0x800F0922 behoben wird.
Für den zweiten Ansatz müssen Sie einen DISM-Befehl verwenden, um .NET Framework zu aktivieren. Mach dir keine Sorgen; Es ist nicht so kompliziert, wie es sich anhört. Folgen Sie unserem Führer, und es wird Ihnen gut gehen.
Bevor Sie mit dem Hauptprozess beginnen, müssen Sie zunächst sicherstellen, dass Sie ein ISO-Image von Windows 10 zur Hand haben. Die ISO-Version muss genau zu Ihrem aktuellen Betriebssystem passen.
Sie können ein ISO-Image mit dem offiziellen Media Creation Tool von Microsoft erstellen, das Sie von der Microsoft-Website herunterladen können.
Führen Sie nach Abschluss des Downloads das Tool aus und klicken Sie auf Installationsmedium für einen anderen PC erstellen . Wählen Sie im nächsten Bildschirm Ihre Sprache und Systemarchitektur aus und wählen Sie dann die ISO-Datei aus , um den Erstellungsprozess zu starten. Brennen Sie die ISO-Datei auf eine DVD, bevor Sie fortfahren.
Bereit? Jetzt können wir beginnen, den Fehlercode zu beheben.
Zu Beginn müssen Sie Ihr frisch erstelltes ISO-Image bereitstellen. Öffnen Sie den Datei-Explorer und doppelklicken Sie auf die Datei. Es sollte automatisch gemountet werden. Alternativ können Sie mit der rechten Maustaste auf die Datei und wählen Sie Berg aus dem Kontextmenü.
Wenn der Vorgang erfolgreich war, wird die ISO in einem virtuellen Laufwerk im linken Bereich des Fensters angezeigt. Notieren Sie sich den Buchstaben des Laufwerks.
Hinweis: Um die Bereitstellung des Images aufzuheben, klicken Sie mit der rechten Maustaste auf das virtuelle Laufwerk in diesem PC und wählen Sie Auswerfen .
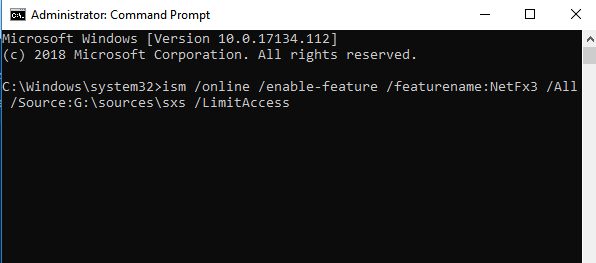
Geben Sie nach dem Mounten des Bildes cmd in die Suchleiste des Startmenüs ein. Wenn die Ergebnisliste angezeigt wird , klicken Sie mit der rechten Maustaste auf Eingabeaufforderung und wählen Sie Als Administrator ausführen .
Geben Sie in der Befehlszeile d ism / online / enable-feature / featurename: NetFx3 / All / Source: [Laufwerk]: sources sxs / LimitAccess ein . Ersetzen Sie [Laufwerk] durch den Laufwerksbuchstaben, den Sie zuvor notiert haben, und stellen Sie sicher, dass an den richtigen Stellen Leerzeichen stehen. Wenn Sie fertig sind, drücken Sie die Eingabetaste.
3. Versuchen Sie, Microsoft .NET Framework 3.5 neu zu installieren
Nachdem Sie die Anweisungen erfolgreich navigiert haben, müssen Sie .NET Framework 3.5 installieren und prüfen, ob der Fehlercode 0x800F081F (oder einer der zugehörigen Fehlercodes) zurückgegeben wird.
Öffnen Sie die App Einstellungen und gehen Sie zu Apps> Apps und Funktionen . Scrollen Sie nach unten zu Verwandte Einstellungen und klicken Sie auf Programme und Funktionen . Klicken Sie anschließend im neuen Fenster oben links auf Windows-Funktionen aktivieren oder deaktivieren.
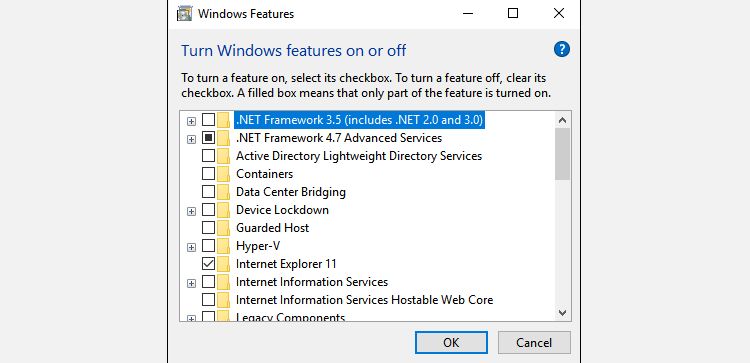
Aktivieren Sie abschließend das Kontrollkästchen neben. NET Framework 3.5 (einschließlich .NET 2.0 und 3.0) und klicken Sie auf OK . Der Installationsvorgang dauert abhängig von der Geschwindigkeit Ihrer Verbindung einige Minuten.
Hat es funktioniert? Großartig, Sie haben den Fehlercode 0x800F081F geschlagen.
So beheben Sie den Fehlercode 0x800F081F: Eine Zusammenfassung
So beheben Sie den Fehlercode 0x800F0922 unter Windows 10:
- Öffnen Sie den Gruppenrichtlinien-Editor .
- Gehen Sie zu Computerkonfiguration> Administrative Vorlagen> System .
- Doppelklicken Sie auf Einstellungen für optionale Komponenteninstallation und Komponentenreparatur festlegen .
- Wählen Sie Aktivieren .
Wenn dies nicht funktioniert, befolgen Sie stattdessen diese Anweisungen.
- Erstellen und mounten Sie ein Windows 10-ISO-Image .
- Öffnen Sie die Eingabeaufforderung als Administrator.
- Geben Sie ism / online / enable-feature / featurename: NetFx3 / All / Source: [Laufwerk]: sources sxs / LimitAccess ein (ersetzen Sie [Laufwerk] durch den entsprechenden Buchstaben).
- Drücken Sie die Eingabetaste
Fehlerbehebung bei Windows muss nicht problematisch sein
Schau, wir verstehen es. In diesem Beitrag gibt es eine ganze Menge scheinbar hochtechnischer Informationen. Aber lass dich davon nicht abschrecken. Die Schritte sind leicht zu befolgen und führen fast immer dazu, dass das Problem behoben wird.
Gleiches gilt für viele der häufigsten Probleme, die bei der Verwendung von Windows auftreten können. Denken Sie daran, dass Windows in der Einstellungen-App eine integrierte Fehlerbehebung hat (gehen Sie zu Einstellungen> Update und Sicherheit> Fehlerbehebung , um diese zu finden). Das Tool kann die meisten Probleme beheben, auf die Sie stoßen werden, ohne dass Sie etwas dazu beitragen müssen.
Alles in allem hat Windows große Fortschritte bei der Vereinfachung der Behebung von Problemen erzielt. Lassen Sie sich also nicht davon abhalten, es zu versuchen! Zumindest könnten Sie sich etwas Geld sparen, wenn Sie keine Computerreparaturwerkstatt aufsuchen müssen.
