So ersetzen Sie Filmmaterial in Adobe Premiere Pro
Das globale Ersetzen eines Filmmaterials in Ihrem Adobe Premiere Pro-Projekt ist eine unglaublich nützliche Funktion, auf die Sie zurückgreifen können, insbesondere in den späteren Phasen Ihres Projekts.
Es macht es einfach, jede neue Version mit der neuesten Iteration von Farben oder Spezialeffekten zu aktualisieren. In der Zwischenzeit behalten Sie weiterhin die Freiheit, die Bearbeitung im Originalprojekt fortzusetzen.
Hier erfahren Sie, wie Sie beginnen.
Warum sollten Sie das Filmmaterial ersetzen müssen?
Manchmal färben Sie eine Reihe verschiedener Clips außerhalb von Premiere Pro. In anderen Fällen wenden Sie andere Effekte an oder fügen CGI hinzu. Während Sie die einzelnen Versionen schrittweise durcharbeiten, müssen Sie die Clips in der Timeline aktualisieren, auf denen aufgebaut wird.
Adobe Dynamic Link ist eine hervorragende Möglichkeit, dies zu tun, wenn Ihre Arbeit ausschließlich auf die Adobe Suite beschränkt ist. Wenn Sie jedoch mit Software von Drittanbietern arbeiten, können Sie durch Ersetzen des Filmmaterials im folgenden Workflow schnell schwenken, um Ihre Zeitleiste mit Änderungen in letzter Minute zu aktualisieren.
Sie können diese Technik anwenden, wenn Sie jede Runde der Farbkorrektur durcharbeiten (und alle Notizen von Mitarbeitern, die zwangsläufig behandelt und gelöst werden müssen). Sie können dies auch verwenden, um Bildschirmgrafiken und -titel zu perfektionieren. Die Arbeit eines Redakteurs ist, wie man so sagt, nie ganz fertig.
So ersetzen Sie Filmmaterial in Premiere Pro
Klicken Sie in Ihrer Timeline mit der rechten Maustaste auf den Clip, den Sie ersetzen möchten. Klicken Sie auf Im Projekt anzeigen , um es in Ihren Behältern aufzurufen.
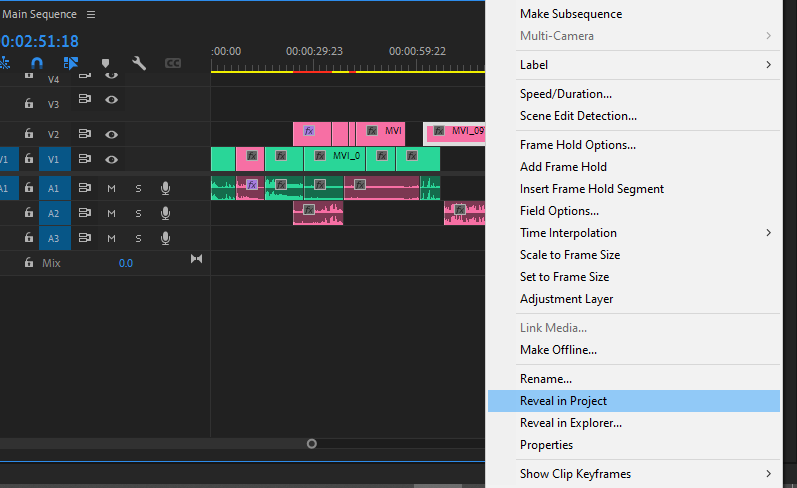
Sobald Sie im Papierkorb angezeigt werden , klicken Sie erneut mit der rechten Maustaste und wählen Sie im Kontextmenü die Option "Filmmaterial ersetzen" .
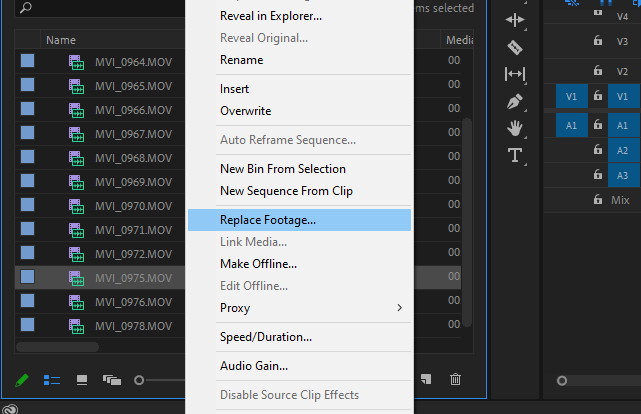
Sie können den neuen Clip auswählen, den Sie zum Ersetzen des Clips in der Timeline verwenden möchten. Wählen Sie den Clip aus und klicken Sie auf Auswählen .
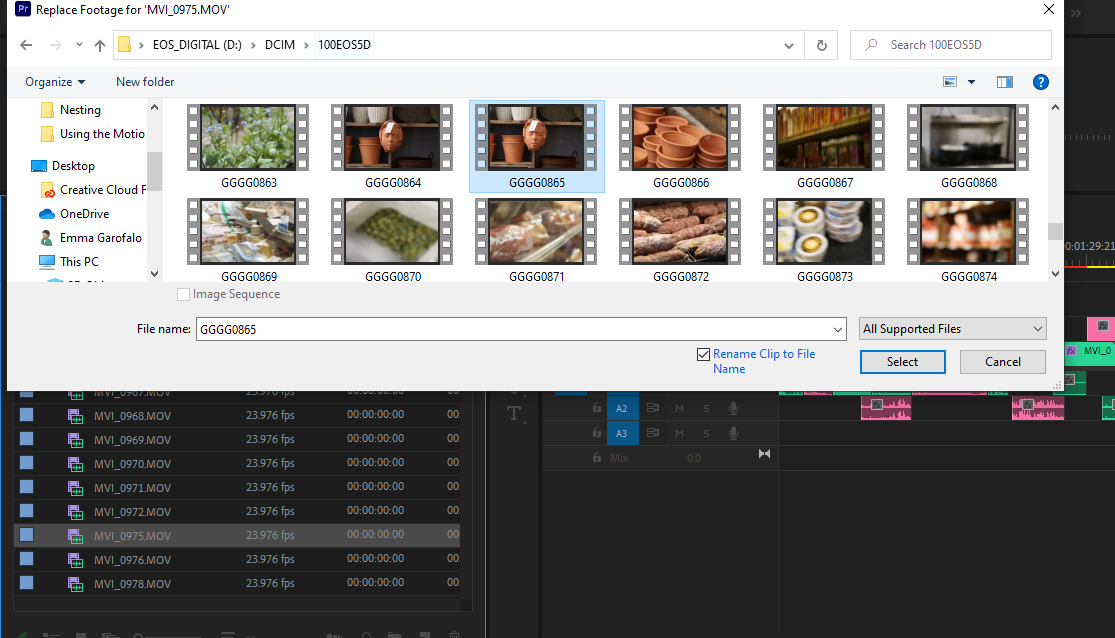
Jetzt befindet sich der ersetzte Clip im Papierkorb – vollständig aktualisiert, automatisch mit den Ein- und Ausgangspunkten, die jede Instanz in Ihrem Projekt benötigt.
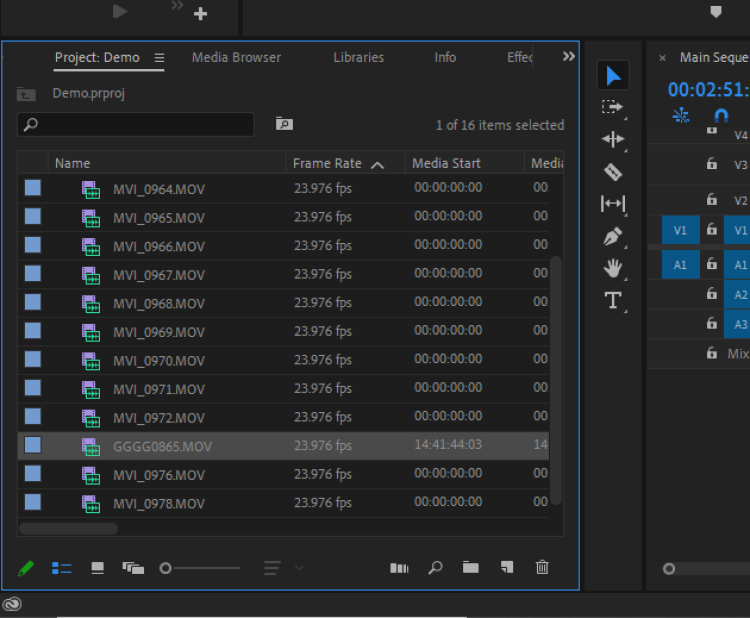
Sie werden feststellen, dass der Clip auch in Ihrer Timeline ersetzt wurde. Dies ist der wahre Reiz für diese Art, weltweit einen Swap durchzuführen. Überall dort, wo der Clip verwendet wurde, wird er ersetzt.
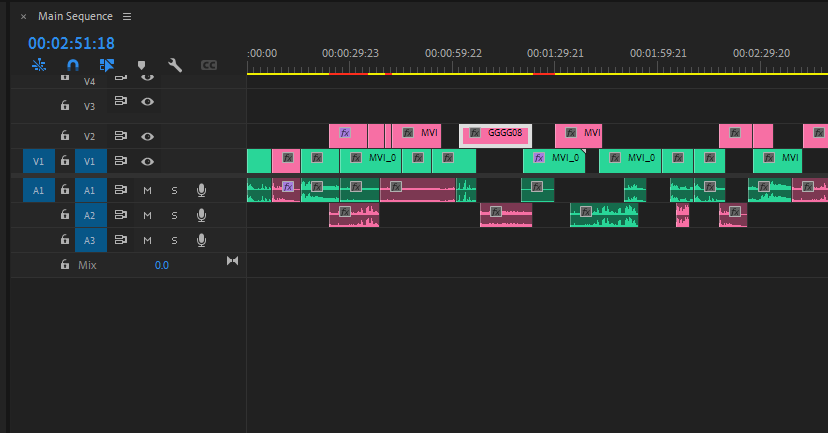
Könnte es einfacher sein? Absolut nicht. Dies ist eines unserer beliebtesten Premiere Pro-Tools zum Bearbeiten von Projekten über einen längeren Zeitraum.
Tauschen und ausweichen wie ein Profi
Sobald Sie wissen, was zu tun ist, ist das Ersetzen von Filmmaterial einfach. Durch globales Ersetzen von Filmmaterial können Sie Ihren Workflow optimieren und das Abschließen Ihres Projekts noch einfacher gestalten.
