Eine Einführung in Aseprite: Das beste verfügbare Pixel Art Tool
Jeder Künstler hat seine Werkzeuge, und diese Werkzeuge sind nur eine Frage der Präferenz. Sie können das beste Bildmaterial mit Werkzeugen mit eingeschränkter Verwendung und das schlechteste Bildmaterial mit den besten verfügbaren Werkzeugen erstellen. Es geht nur darum, dass der Künstler das Werkzeug benutzt, genauso wie es nicht magisch gut wäre, jemandem eine erstaunliche Ausrüstung zu geben, um ihn in einem Sport magisch gut zu machen.
Aber wenn Sie den Erstellungsprozess vereinfachen könnten, nicht wahr? Das ist der Kern des Streits, wenn Künstler darüber streiten, welches kreative Programm überlegen ist. Pixelkünstler, wir sind hier, um zu erklären, warum Aseprite den Kuchen nimmt und warum Sie keine anderen Alternativen in Betracht ziehen müssen.
Was ist Aseprite?
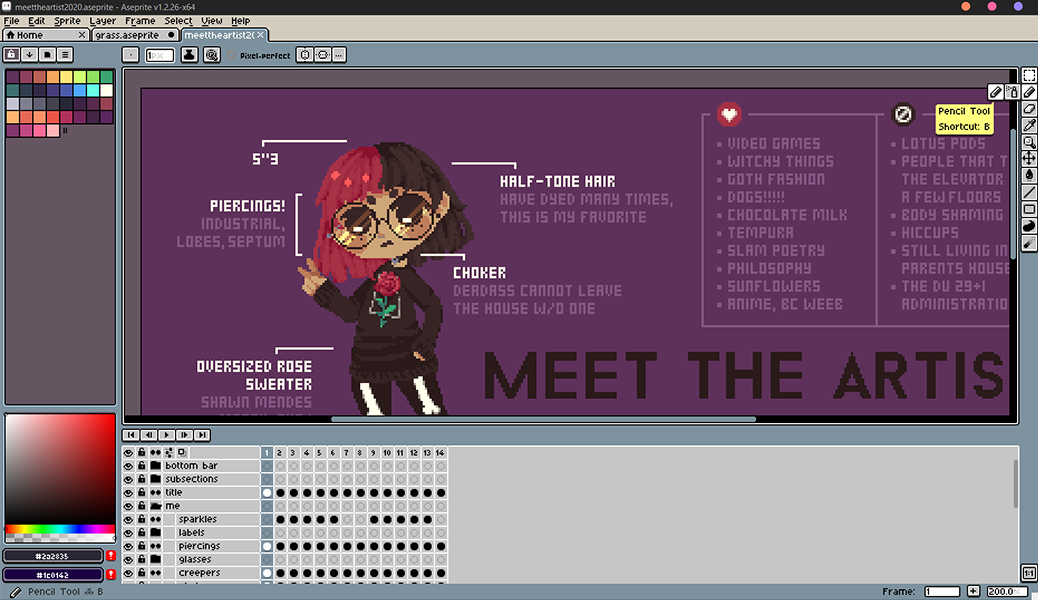
Aseprite ist ein animierter Sprite-Editor und ein Pixel-Art-Tool für Windows, Mac und Linux, das von Igara Studio entwickelt wurde – nämlich David Capello, Gaspar Capello und Martin Capello (gemäß der "read me" -Datei auf Aseprites GitHub ).
Mit Aseprite haben Sie Zugriff auf eine Bibliothek mit Tools zum Zeichnen und Bearbeiten von Pixeln, mit denen Sie 2D-Sprites und Animationen für Kunst, Videospiele und mehr erstellen können. Sie können Aseprite nach dem Kauf direkt von der offiziellen Website herunterladen oder sich für Steam entscheiden .
Der Sprite-Editor hat auch eine sehr aktive Community, sodass Benutzer nicht nur ständig nach Möglichkeiten suchen, Aseprite zu verbessern, sondern auch sehr bereit sind, Ihnen die Seile zu zeigen. Auf der offiziellen Website des Programms gibt es eine spezielle Tutorialseite mit Videos mit Anleitungen und häufig gestellten Fragen. Einige davon wurden von Aseprite-Fans und nicht von den Entwicklern selbst gemacht.
Aseprite-Tipps: Ein kleiner Thread mit einigen zufälligen Tipps Wir werden in Zukunft weitere hinzufügen, danke an alle Asepriter, die diese kleinen Tutorials <3 aufgezeichnet haben
– Aseprite (@aseprite), 3. Mai 2019
Der offizielle Twitter-Account von Aseprite ( @aseprite ) enthält außerdem eine Reihe von Tipps und Tutorials, die von Benutzern erstellt wurden und oben in seinem Profil angeheftet sind .
Download: Aseprite (19,99 USD, kostenlose Testversion verfügbar)
Warum Sie einen speziellen Pixel Art Editor benötigen
Sie denken vielleicht: "Nun, ich kann Pixelkunst in Programmen wie Photoshop, GIMP und Krita erstellen! Warum sollte ich einen anderen Editor verwenden, wenn ich bereits einen habe, der die Arbeit erledigt?"
Und bis zu einem gewissen Grad haben Sie Recht. Kreative Software, die mit vielen digitalen Kunstformen arbeiten kann, ist sehr wertvoll. Wenn Sie diese anderen Alternativen verwenden, werden Sie jedoch nie die Leichtigkeit und Geschwindigkeit der Verwendung von Software erleben, die speziell für diese Kunstform entwickelt wurde.
Die gekachelte Natur von Pixel Art erzwingt ein bestimmtes Regelwerk, zu dessen Einhaltung andere Arten digitaler Kunst nicht verpflichtet sind. Sie müssen die Kontrolle über jedes Pixel haben. Werkzeuge, die Sie in den meisten Rasterbild-Editoren finden, wie das Wischwerkzeug, Farbverläufe und Pinsel (nicht zu verwechseln mit Stiften, aber wir werden gleich darauf zurückkommen), sind Dinge, die Sie nicht erstellen können Gebrauch von.
Ein dedizierter Pixel-Art-Editor verfügt über alle wichtigen Funktionen sowie einige Funktionen, die für Pixel-Künstler besonders nützlich sind. Aseprite hat zum Beispiel folgende Zeitersparnis:
- Symmetriemodi, sowohl vertikal als auch horizontal
- Kachelmodus (für gemusterte oder sich wiederholende Bilder)
- Nicht zusammenhängende Eimerfüllung
- Import / Export von Fliesenblättern und Farbpaletten
- Zwiebelschalen und Vorschau der Echtzeitanimation
Wir glauben, dass es diese Dinge sind, die neben der sauberen und leicht verständlichen Oberfläche von Aseprite das Programm vor Zeitgenossen wie Pyxel Edit und GraphicsGale stellen .
Eine Anleitung zu den grundlegenden Tools von Aseprite
Lassen Sie uns über das Wesentliche sprechen – die grundlegenden Werkzeuge (und ihre Verknüpfungen), die Sie für nahezu jedes von Ihnen erstellte Pixel-Bildmaterial verwenden.
Bleistift (B)
Mit dem Bleistift fängt alles an. Dies ist Ihr Hauptzeichnungswerkzeug, das standardmäßig ein Pixel platziert. In Aseprite können Sie die Größe des Stifts auf bis zu 64 Pixel skalieren. Sie können auch auswählen, ob Sie einen kreisförmigen oder einen quadratischen Stift verwenden möchten.
In der Regel besteht der Unterschied zwischen dem Bleistift- und dem Pinselwerkzeug in Kunstprogrammen im Anti-Aliasing. Der Stift hat kein Anti-Aliasing, daher erzeugt er immer eine harte Kante. Währenddessen können Pinsel zu Beginn und am Ende eines Strichs ein- und ausgeblendet werden. Für Pixelkunst sollten Sie immer einen Bleistift verwenden.
Radiergummi (E)
Der Radierer macht genau das, was Sie erwarten: Löscht bereits platzierte Pixel. Das heißt, wenn Sie mit der linken Maustaste klicken. Durch Klicken mit der rechten Maustaste wird stattdessen die Vordergrundfarbe auf Ihrer Leinwand durch die von Ihnen ausgewählte Hintergrundfarbe ersetzt.
Wie der Bleistift von Aseprite kann der Radiergummi auf 64 Pixel, kreisförmig oder quadratisch skaliert werden.
Pipette (I)
Mit der Pipette können Sie auf eine beliebige Stelle auf der Leinwand klicken, um die Farbe dieses Pixels zu kopieren und zur Wiederverwendung zu verwenden. Dies ist besonders nützlich, wenn Ihr Sprite eine bestimmte Farbpalette einhalten muss.
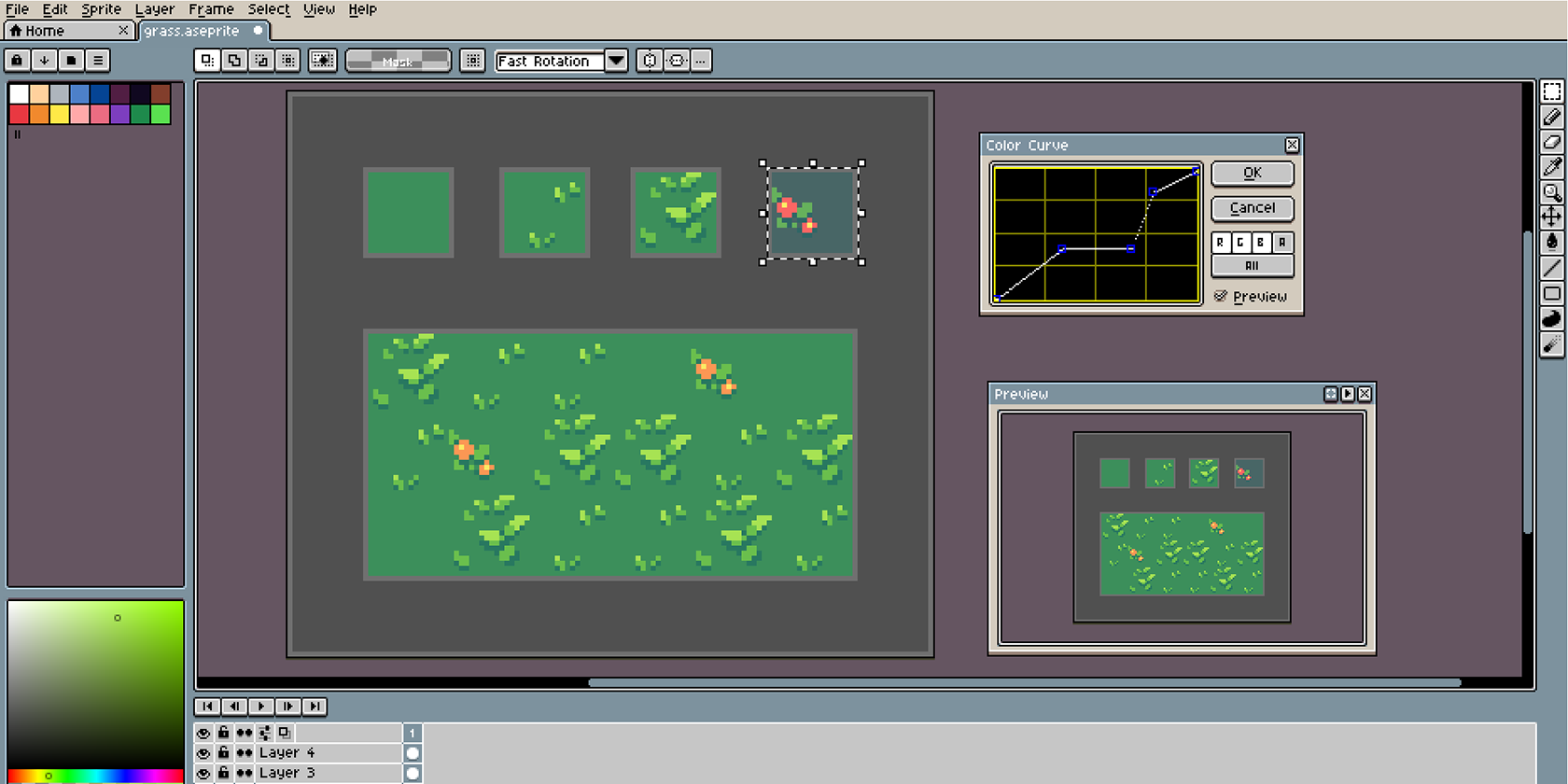
Farbeimer (G)
Der Farbeimer füllt einen leeren Bereich mit einer Volltonfarbe. Normalerweise wird dieser Bereich durch geschlossene Formen definiert. Aseprite bietet Ihnen die Möglichkeit, diese "zusammenhängende" Füllung zu deaktivieren.
Deaktivieren Sie dieses zusammenhängende Kästchen, und der Farbeimer ersetzt stattdessen alle Pixel auf der Leinwand, die die Farbe sind, auf die Sie geklickt haben, durch die von Ihnen ausgewählte Farbe. Wenn Sie also ein paar rote Pixel hatten und auf ein rotes Pixel mit Grün geklickt haben, werden alle Pixel auf der Leinwand, die rot sind, grün.
Wählen Sie Extras
Die meisten Programme verfügen über einige verschiedene Auswahlwerkzeuge, und Aseprite ist keine Ausnahme. Die fünf Auswahlwerkzeuge lauten wie folgt:
- Rechteckiges Auswahlrechteck (M): Wählt Pixel in einem rechteckigen Bereich aus
- Elliptisches Auswahlrechteck (Umschalt + M): Wählt Pixel in einem ellipsenförmigen Bereich aus
- Lasso (Q): Wählt Pixel in einem Bereich aus, den Sie freihändig zeichnen
- Polygonales Lasso (Umschalt + Q): Wählt Pixel in einem polygonförmigen Bereich aus
- Zauberstab (W): Wählt Pixel derselben Farbe in einem Bereich aus
Aseprite: Alles, was Sie brauchen, in einem kleinen Paket
Aseprite ist wie ein Liebesbrief zu Grafiken im Retro-Stil und der 8-Bit / 16-Bit-Ära und mit Abstand der derzeit beste Pixel-Art-Editor. Wir haben uns nicht einmal mit Einzelbildanimationen, benutzerdefinierten Skripten oder Farbpaletten befasst.
Das Programm hat so viel zu bieten. Egal, ob Sie ein neuer Pixelkünstler sind oder bereits eine Million Sprites erstellt haben, wir empfehlen Ihnen dringend, Aseprite selbst auszuprobieren.
