So erstellen Sie ein Dreieck in Adobe Illustrator
Adobe Illustrator ist das ideale Werkzeug zum Erstellen digitaler Kunstwerke. Obwohl es entmutigend erscheint, ist dieses praktische Tool ziemlich einfach zu bedienen, sobald Sie den Dreh raus haben.
Da Illustrator ein vektorbasiertes Programm ist, müssen Sie lernen, wie Sie in Illustrator Formen erstellen. In diesem Tutorial lernen Sie genau, wie Sie in Illustrator ein Dreieck erstellen. Es gibt verschiedene Möglichkeiten, wie Sie unten sehen werden.
So erstellen Sie ein Dreieck in Illustrator: Erste Schritte
Öffnen Sie zunächst ein neues Dokument mit Adobe Illustrator. Mit der Software können Sie aus verfügbaren Voreinstellungen mit Einstellungen auswählen, die zu den Medien passen, für die die Abbildung bestimmt ist.
Beispielsweise eignet sich die RGB- Farbvoreinstellung am besten für digitale Kunstwerke, während CYMK Color für Drucke besser geeignet ist. Rastereffekte bestimmen die Auflösung für Rastereffekte und Filter.
Da Sie nur einfache Formen erstellen, reicht ein Bildschirm (72 ppi) aus , der für Rasterbilder für Webseiten geeignet ist .
So öffnen Sie ein neues Dokument:
- Öffnen Sie Adobe Illustrator.
- Klicken Sie auf Neu erstellen . Ein Popup mit Dokumentvoreinstellungen wird geöffnet. Sie können die Medien auswählen, für die Sie die Illustration verwenden möchten, z. B. Web , Print und Art & Illustration . Wenn Sie mit der Auswahl der gewünschten Größe fertig sind, wählen Sie Erstellen .
1. Erstellen Sie mit dem Rechteck-Werkzeug ein perfektes Dreieck
Wenn Sie ein perfektes Dreieck oder ein Dreieck mit einer Seite und einem 90-Grad-Winkel erstellen möchten, müssen Sie das Rechteck-Werkzeug im Werkzeugbedienfeld verwenden.
- Wählen Sie das Rechteck-Werkzeug . Klicken und ziehen Sie auf die Zeichenfläche, um ein Rechteck zu erstellen.
- Gehen Sie zurück zum Werkzeugbedienfeld und wählen Sie das Stiftwerkzeug . Wenn Sie darauf klicken, werden die Ankerpunkte der Form angezeigt. Dies sind durchgezogene blaue Quadrate, die die Form des Objekts bestimmen.
- Bewegen Sie die Maus über einen der Ankerpunkte. Sie sollten ein ( – ) Symbol sehen. Klicken Sie auf den Ankerpunkt , um ihn zu löschen. Durch Löschen eines Ankerpunkts wird Ihr Rechteck in ein Dreieck mit einem 90-Grad-Winkel umgewandelt.
Hinweis: Wenn Sie keinen Begrenzungsrahmen um die Form sehen, gehen Sie zur Menüleiste und wählen Sie Ansicht> Begrenzungsrahmen anzeigen . Wenn Sie die magentafarbenen Smart Guides nicht sehen können, gehen Sie zu Ansicht> Smart Guides .
2. Erstellen Sie mit dem Polygon-Werkzeug ein Dreieck
Suchen Sie im Werkzeugfenster links nach dem Rechteck-Werkzeug . Wählen Sie es aus und wählen Sie das Polygon-Werkzeug . Es gibt zwei Möglichkeiten, mit diesem Werkzeug ein Dreieck zu erstellen:
Option 1: Drücken und ziehen Sie, um ein Polygon zu erstellen. Suchen Sie im Begrenzungsrahmen nach dem Seiten-Widget, das die Anzahl der Seiten des Polygons steuert. Sie sollten ein ( + / – ) Symbol sehen, wenn Sie mit der Maus darüber fahren. Ziehen Sie das Seiten-Widget, um die Seiten auf drei zu reduzieren.
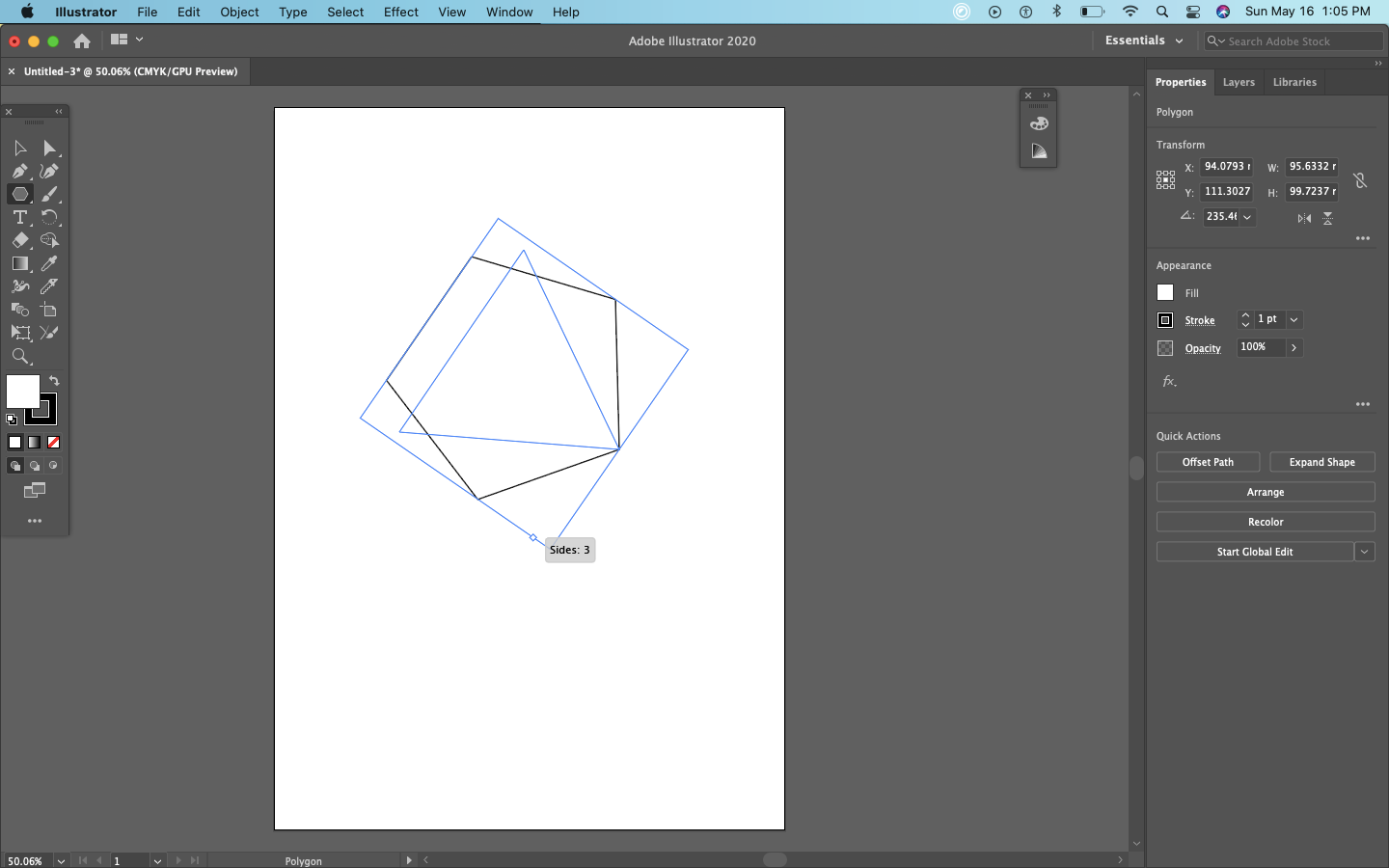
Option 2: Wählen Sie das Polygon-Werkzeug und dann Ihre Zeichenfläche. Ein Popup-Menü wird angezeigt. Geben Sie drei in das Eingabefeld Seiten ein .
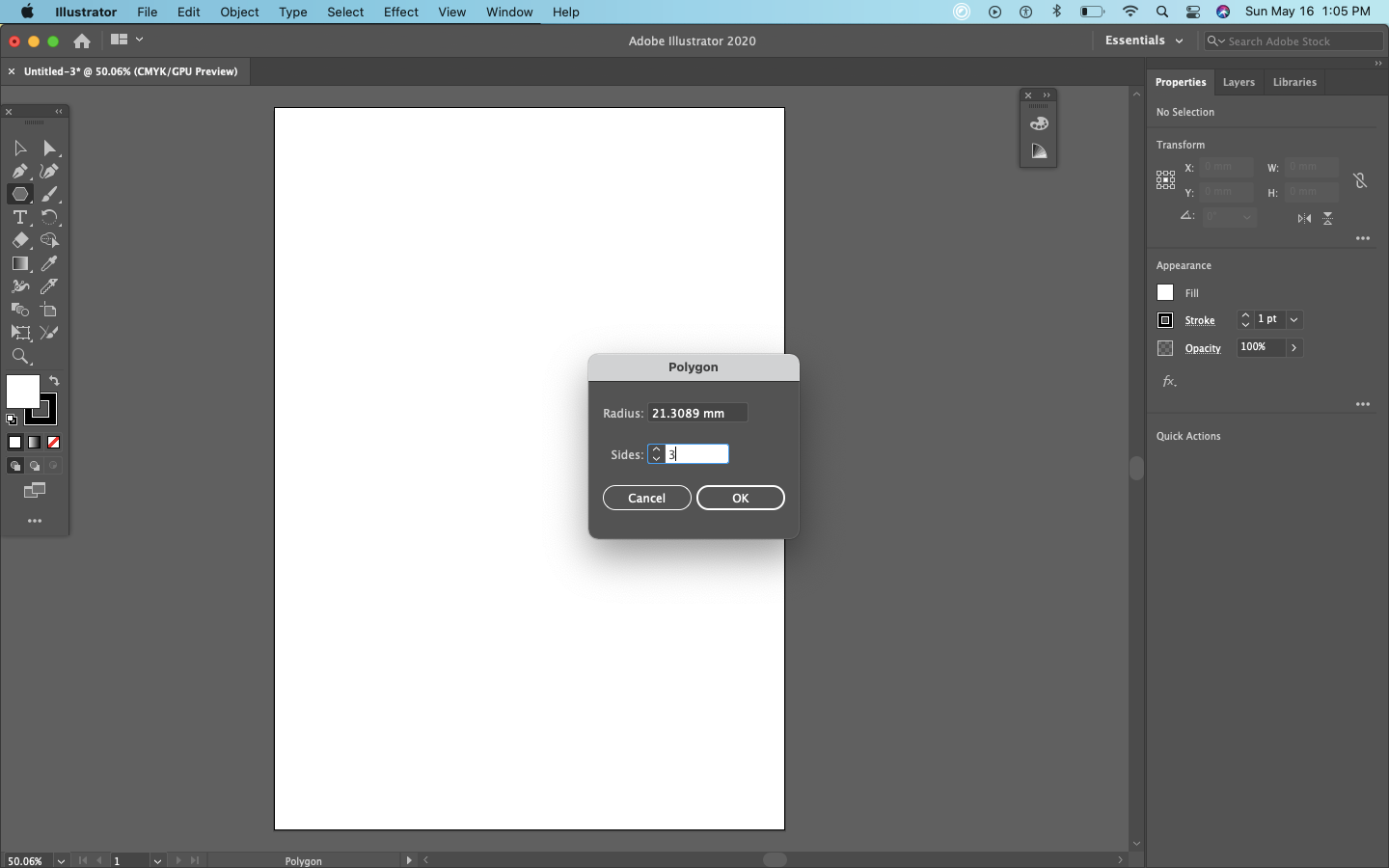
3. Erstellen Sie manuell ein Dreieck mit dem Stiftwerkzeug
Wenn Sie die Größe Ihres Dreiecks vollständig steuern möchten, können Sie es manuell mit dem Stiftwerkzeug erstellen .
- Wählen Sie im Bedienfeld „ Werkzeuge“ das Stiftwerkzeug aus.
- Klicken Sie auf die Zeichenfläche, um Ihren ersten Punkt hinzuzufügen.
- Ziehen Sie an eine beliebige Stelle auf dem Bildschirm und klicken Sie, um zwei weitere Punkte hinzuzufügen. Sie können auch die Umschalttaste gedrückt halten, um die Linie auf 45 Grad zu beschränken und sicherzustellen, dass sich Ihre Linien nicht in einem seltsamen Winkel befinden.
- Verbinden Sie die letzte Linie mit Ihrem ersten Punkt, indem Sie den Mauszeiger darüber halten. Sobald das Wort Anker angezeigt wird, klicken Sie darauf, um es mit dem vorhandenen Ankerpunkt zu verbinden.
So ändern Sie das Aussehen des Dreiecks
Sie haben die Möglichkeit, das Erscheinungsbild der Form zu ändern, indem Sie sie einfarbig oder als Umriss gestalten. Sie können auch die Dicke des Umrisses erhöhen und abgerundete Kanten erstellen.
Machen Sie eine feste Form
Ändern Sie das Erscheinungsbild Ihrer Form, indem Sie die Füllung und den Strich Ihrer Form ändern. Um eine Volltonfarbe zu erstellen, wählen Sie die Registerkarte Eigenschaften und dann das Farbfeld neben Füllen unter Eigenschaften . Wählen Sie die gewünschte Farbe.
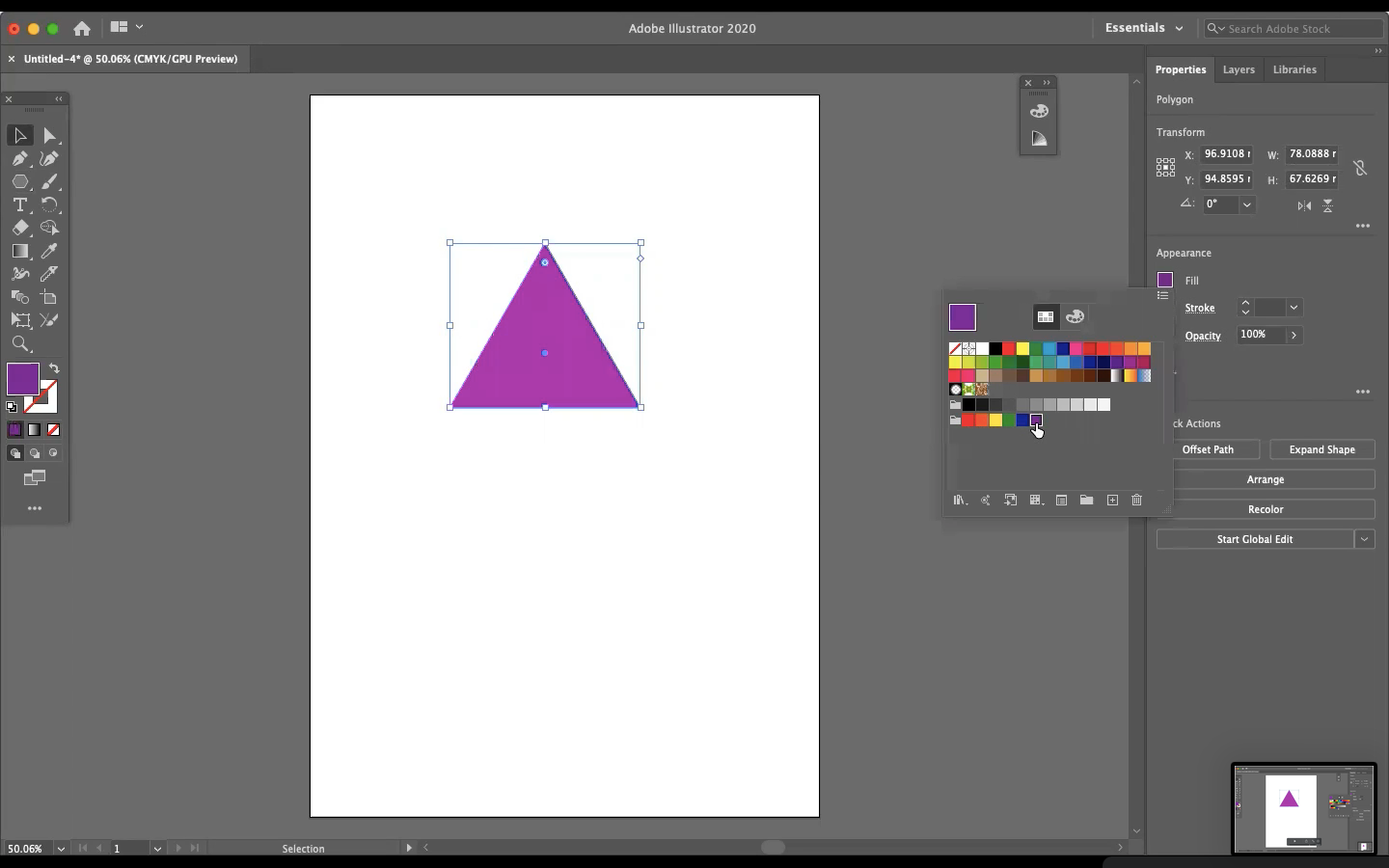
Mit Strike können Sie eine andere Farbe für die Kontur auswählen. Wenn Sie keine Kontur für Ihre Form wünschen, tippen Sie auf [Keine] oder auf das weiße Farbfeld mit einem roten Schrägstrich.
Machen Sie ein umrissenes Dreieck
Um einen Umriss eines Dreiecks zu erstellen, navigieren Sie erneut zur Registerkarte Eigenschaften . Tippen Sie diesmal zum Ausfüllen auf [Keine] und wählen Sie die gewünschte Konturfarbe im Farbfeld für Strike aus .
Machen Sie die Kanten des Dreiecks abgerundet
Es gibt Widgets, die an jeder Ecke der Form wie winzige Ziele aussehen. Ziehen Sie am Widget, während die Form ausgewählt ist, um abgerundete Ecken zu erstellen.
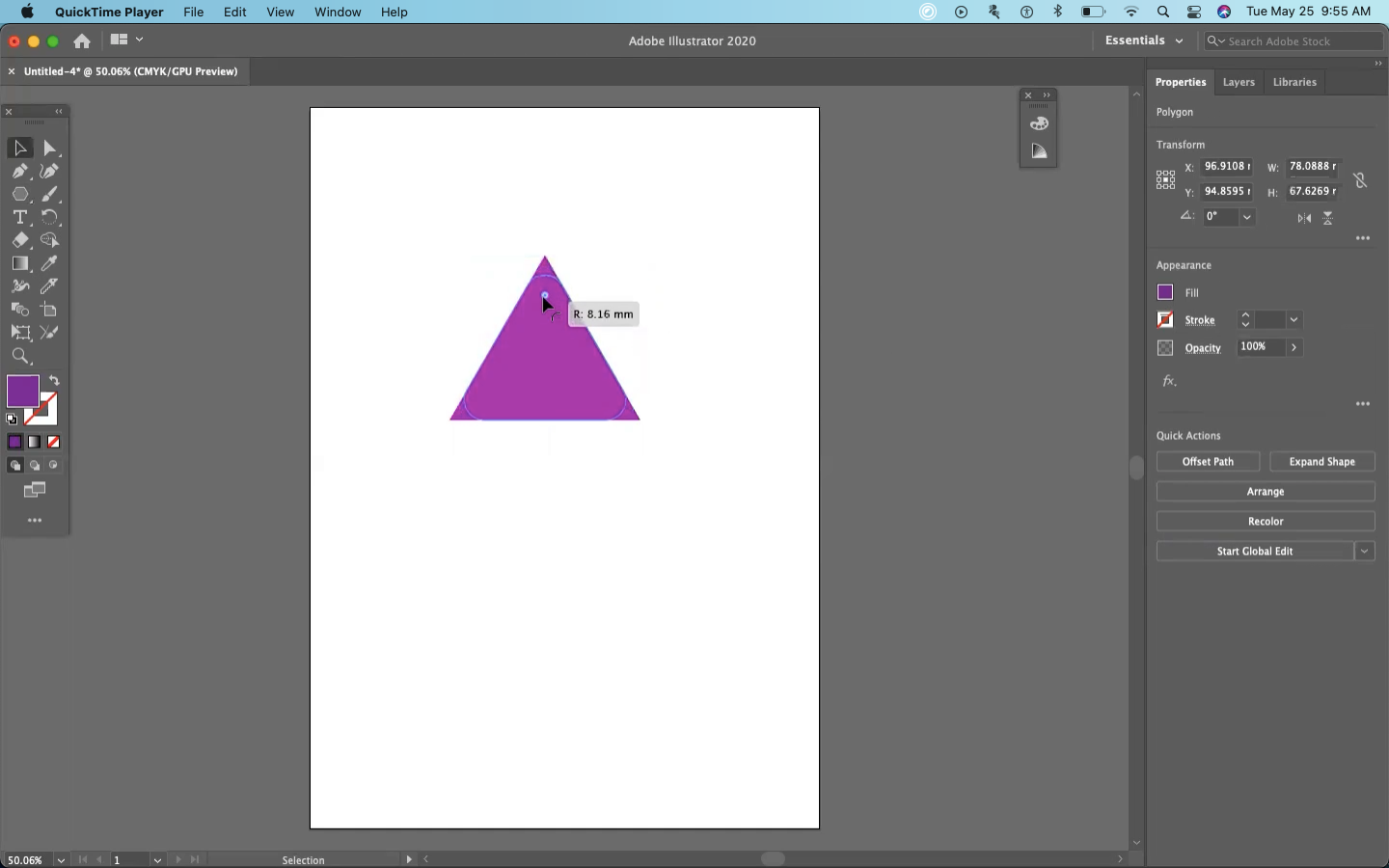
Machen Sie mit Illustrator endlose Formenvielfalt
Mit Adobe Illustrator sind Sie nicht an eine einzelne Form gebunden. Entdecken Sie, was Sie mit den oben genannten Tools erstellen können, und erfahren Sie mehr über die Tools von Adobe Illustrator, mit denen Sie noch komplexere Illustrationen erstellen können!
