AirTags Precision Finding funktioniert nicht? Hier sind 6 mögliche Fixes
AirTags sind winzige knopfförmige Tracking-Geräte, die mit Tiles konkurrieren. Sie können einen in Ihren Rucksack stecken, zu einem Schlüsselbund hinzufügen, in Ihrer Brieftasche aufbewahren und bei der Verwendung im Allgemeinen wirklich kreativ sein.
Im Gegensatz zu Tiles und anderen Trackern ermöglicht es AirTags iPhone-Benutzern, ihre Gegenstände in der Nähe mit einer einzigartigen Funktion namens Precision Finding zu finden. Leider ist es nicht fehlerfrei und funktioniert manchmal nicht wie gewünscht. Einige Benutzer berichten, dass sie diese Option in der Find My App nicht finden können.
Hier sind mehrere Möglichkeiten, das Kernproblem zu finden und zu beheben.
Was ist Präzisionsfindung?
Precision Finding ist eine der Standardfunktionen von AirTags. Dank des integrierten Apple U1-Chips erhalten Sie mithilfe der Ultra-Wideband-Technologie Richtungshinweise, um den Standort eines nahegelegenen AirTag zu lokalisieren.
Es ist von Vorteil, die Objekte zu finden, die Sie in Ihrem Haus nicht finden können. Zum Beispiel Ihre Schlüssel, TV-Fernbedienung, Brieftasche oder alles im Taschenformat.
Precision Finding ist als Option in der integrierten Find My App für iPhones verfügbar, sofern sich der fehlende AirTag in unmittelbarer Nähe befindet. Sobald Sie den speziellen Precision Finding-Bildschirm aufrufen, wird Ihnen mitgeteilt, in welche Richtung Sie sich bewegen müssen und wie weit Sie ungefähr vom fehlenden Objekt entfernt sind.
Wenn Sie sich in unmittelbarer Nähe befinden, reagiert Ihr iPhone mit haptischem Feedback und gibt einen Ton aus, wenn Sie den AirTag erfolgreich gefunden haben.
1. Haben Sie ein kompatibles iPhone?
Zuallererst ist es wichtig zu beachten, dass nicht alle iPhones in der Lage sind, Precision Finding zu verwenden. Obwohl Ihre AirTags den notwendigen Apple U1-Chip enthalten, um die Ultra-Wideband-Technologie zu verwenden, muss Ihr iPhone für eine präzise Kommunikation auch denselben U1-Chip haben.
Hier ist die Liste der kompatiblen iPhone-Modelle:
- iPhone 12 Pro und iPhone 12 Pro Max
- iPhone 12 und iPhone 12 Mini
- iPhone 11 Pro und iPhone 11 Pro Max
- iPhone 11
Bei älteren Modellen, die Precision Finding nicht unterstützen, erhalten Sie nur die Routenoption anstelle von Precision Finding, wenn Sie sich in der Nähe des AirTag befinden.
Wenn Sie neugierig sind, diese Funktion auf dem iPad zu verwenden, möchten wir Ihnen nicht sagen, dass keines der Modelle den U1-Chip enthält.
2. Sind Sie wirklich nah genug dran?
Sie wissen vielleicht bereits, dass Sie sich in unmittelbarer Nähe Ihrer AirTags befinden müssen, um Precision Finding zu verwenden, aber sind Sie sicher, dass Sie nah genug sind?
Aus diesem Grund ist es wichtig, den idealen Bereich zu kennen, in dem Precision Finding zuverlässig funktioniert.
Sie können die Precision Finding-Benutzeroberfläche über die Find My-App aufrufen, solange Sie sich in der typischen Bluetooth- Reichweite von 10 Metern (oder 33 Fuß) befinden.
Alles, was über diesem Schwellenwert liegt, und Sie haben möglicherweise stattdessen nur Zugriff auf die standardmäßige Wegbeschreibungsfunktion.
3. Überprüfen Sie die Bluetooth- und Wi-Fi-Einstellungen
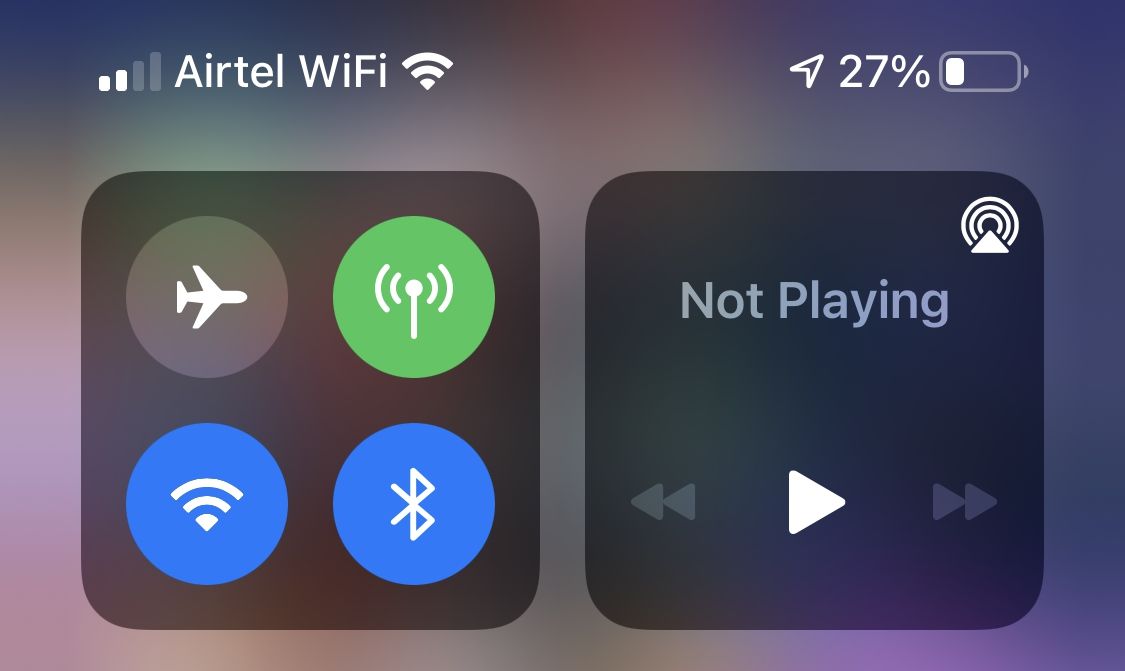
Wenn Sie Ihre AirTags nicht richtig mit Ihrem iPhone verwenden können, müssen Sie als Erstes Ihre Wireless-Einstellungen überprüfen. Dies ist nicht spezifisch für Precision Finding, da AirTags grundsätzlich auf Bluetooth- und Wi-Fi-Verbindungen angewiesen sind, um wie beabsichtigt zu funktionieren.
Der einfache Weg, um zu überprüfen, ob beide Funktionen aktiviert sind, besteht darin, das Kontrollzentrum zu öffnen. Wenn Sie ein iPhone mit Face ID verwenden , können Sie von der oberen rechten Ecke des Displays nach unten wischen. Auf älteren iPhones mit Touch ID können Sie vom unteren Bildschirmrand nach oben wischen, um darauf zuzugreifen.
Tippen Sie dann oben links auf die Steuerelemente, um Wi-Fi und Bluetooth zu aktivieren.
4. Überprüfen Sie, ob die genaue Position aktiviert ist
Precise Location ist eine datenschutzorientierte iPhone-Funktion , die Apple mit der Veröffentlichung von iOS 14 eingeführt hat. Sie gibt Benutzern die Wahl, ob eine bestimmte App auf ihren genauen Standort zugreifen soll oder nicht.
Wenn Sie es für die Find My App deaktiviert haben, als sie zum ersten Mal den Standortzugriff angefordert hat, können Sie leider nicht in den Precision Finding-Modus wechseln.
Befolgen Sie diese Anweisungen, um die Standorteinstellungen zu korrigieren:
- Öffnen Sie die Einstellungen- App.
- Scrollen Sie im Einstellungsmenü nach unten und tippen Sie auf Datenschutz .
- Als nächstes wählen Sie das Recht an der Spitze gelegen Option Location Services.
- Scrollen Sie nun nach unten durch die Liste der auf Ihrem iPhone installierten Apps und wählen Sie Find My , um die Standorteinstellungen zu ändern.
- Stellen Sie hier sicher, dass der Standortzugriff auf Während der Verwendung der App eingestellt ist und aktivieren Sie den Schalter für Genauer Standort .
Greifen Sie jetzt über die Find My App auf Ihren AirTag zu und prüfen Sie, ob Sie den Precision Finding-Bildschirm problemlos auslösen können.
Wenn "Präziser Standort" aktiviert ist, wird Find My den Standort Ihres AirTag genau auf der Karte anheften, anstatt einen riesigen blauen Kreis zu verwenden.
5. Starten Sie Ihr iPhone neu
Sie denken vielleicht, dass dieser Schritt albern ist, aber Sie haben wahrscheinlich keine Ahnung, wie hilfreich er wirklich ist.
Softwarefehler, die hauptsächlich mit iOS zusammenhängen, können verhindern, dass bestimmte Funktionen auf Ihrem Gerät ordnungsgemäß funktionieren. In den meisten Fällen reicht ein einfacher Neustart Ihres iPhones aus, um diese kleineren Probleme zu beheben.
Um dies zu tun auf einem iPhone mit Face ID, drücken und halten Sie die Seitentaste und die Lauter (oder unten) Taste gleichzeitig. Halten Sie bei älteren iPhones einfach die Sleep/Wake- Taste gedrückt.
Dadurch wird der Bildschirm zum Herunterfahren angezeigt. Verwenden Sie den Schieberegler, um Ihr Gerät auszuschalten.
Wenn Sie fertig sind, halten Sie einfach die Seiten- oder Sleep/Wake- Taste erneut gedrückt, bis Sie das Apple-Logo auf dem Bildschirm sehen.
6. Kein Präzisionsfund? Kein Problem.
Sie haben kein iPhone mit dem Apple U1-Chip? Zum Glück ist Precision Finding nicht die einzige Möglichkeit, einen AirTag in der Nähe zu finden. Es ist sicherlich eine einzigartige Funktion, aber Sie können immer noch die traditionelle Methode verwenden, um in der Nähe befindliche Find My Devices zu finden.
AirTags haben eingebaute Lautsprecher, die Sie zu Ihrem Vorteil nutzen können. Sie müssen lediglich Ihren AirTag in der Find My App auswählen und die Option Sound abspielen auswählen.
Diese Methode ist möglicherweise bekannt, wenn Sie AirPods besitzen .
Da AirTags winzige Geräte sind, werden die Lautsprecher nicht zu laut. Sie werden Glück haben, wenn Sie aus dem Nebenzimmer einen AirTag in einem Rucksack hören. Haben Sie also realistische Erwartungen, wenn Sie es verwenden, um mit Ihrem iPhone einen Gegenstand in der Nähe zu finden.
Precision Finding gibt AirTags die prahlenden Rechte
Während die meisten Leute die AirTags schnell mit Kacheln ähnlicher Größe vergleichen, bekommt letztere keine Funktion wie Precision Finding. In fast jeder anderen Abteilung sind Tiles fast identisch, außer dass sie den Find My-Dienst von Apple nicht verwenden.
In typischer Apple-Manier markiert AirTags den Einstieg des Unternehmens in einen weiteren Produktbereich, indem es ein herausragendes Feature bietet, auf das die Konkurrenz noch keine Antwort hat.
