Wie mache ich Screenshots unter Ubuntu? 4 verschiedene Methoden
Die alte Weisheit besagt, dass ein Bild mehr sagt als tausend Worte. Die zugrundeliegende Idee ist, dass Informationen, die durch das Betrachten von etwas vermittelt werden, viel effektiver sind als das Hören oder Lesen einer Beschreibung davon.
Screenshots sind eine elegante Hilfestellung, insbesondere wenn Sie versuchen, ein komplexes Thema zu erklären. In diesem Handbuch werden alle verschiedenen Möglichkeiten zum Erstellen von Screenshots unter Ubuntu behandelt. Also, lass uns ohne weiteres eintauchen…
1. Machen Sie Screenshots mit Tastenkombinationen
Manuelle Ubuntu-Screenshots sind die Standardeinstellung und aufgrund ihrer Einfachheit im Allgemeinen die bevorzugte Methode zum Beschneiden des Bildschirms. Wenn Sie Ubuntu nicht für anspruchsvolle Aufgaben wie Fotomanipulation oder Videobearbeitung verwenden, ist dies wahrscheinlich auch die am besten geeignete Methode für Sie.
Es gibt verschiedene Möglichkeiten, einen Bildschirm unter Ubuntu manuell aufzunehmen. Lassen Sie uns alle nacheinander niederschlagen.
Machen Sie einen Screenshot des gesamten Bildschirms
Drücken Sie einfach die Print Screen- Taste auf Ihrer Tastatur, um einen Clip des gesamten Bildschirms aufzunehmen. Der Screenshot wird im Bilder – Verzeichnis wird automatisch gespeichert.
Erfassen Sie einen bestimmten Bereich in Ubuntu
Möglicherweise befinden Sie sich in Situationen, in denen Sie nur einen bestimmten Abschnitt des gesamten Bildschirms erfassen müssen – beispielsweise ein Dialogfeld, etwas Bestimmtes in Ihrem Browser usw.
Drücken Sie in solchen Fällen Shift und Print Screen gleichzeitig , um den Screenshot aufzunehmen.
Machen Sie einen Screenshot des aktuellen Fensters
Seien wir ehrlich. Wenn Sie so etwas wie der normale, abgelenkte Computerarbeiter des 21. Jahrhunderts sind, haben Sie möglicherweise gerade mehrere Registerkarten in Ihrem Browser geöffnet.
Wenn Sie nur das aktuell in Ihrem Browser geöffnete Fenster erfassen möchten, im Gegensatz zu allen mehreren Registerkarten, die Sie auf Ihrem Bildschirm geöffnet haben, drücken Sie Alt + Bildschirm drucken gleichzeitig. Wie bei allen Screenshots, wird Ubuntu das Bild im Bilder – Verzeichnis standardmäßig speichern.
Screenshots aufnehmen und in der Zwischenablage speichern
Diese Methode ist nützlich, wenn Sie die Screenshots auf andere Weise verwenden möchten – sei es in einem Dokument oder in einer E-Mail. Ubuntu speichert das Bild in der Zwischenablage und Sie können den Screenshot dann an einer beliebigen Stelle einfügen.
Sie können all die verschiedenen Ansätze zum Erstellen von Screenshots verwenden, über die wir oben gesprochen haben – sei es ein vollständiger Bildschirmausschnitt eines Fensters, ein Screenshot nur eines bestimmten Bereichs oder etwas anderes – indem Sie nur eine kleine Optimierung hinzufügen . Hier ist eine kurze Zusammenfassung der verschiedenen Möglichkeiten:
- Machen Sie einen Screenshot des gesamten Bildschirms und speichern Sie ihn in der Zwischenablage: Strg + Bildschirm drucken
- Kopieren Sie den Screenshot einer bestimmten Region in die Zwischenablage: Umschalt + Strg + Bildschirm drucken
- Speichern Sie den Screenshot des aktuellen Fensters in der Zwischenablage: Strg + Alt + Bildschirm drucken
2. Verwenden der Ubuntu-Screenshot-App
Aus verschiedenen Gründen mögen manche Leute einfach nicht mit Tastaturkürzeln umzugehen. Wenn Sie einer dieser Leute sind, können Sie Ihre Arbeit immer noch mit der standardmäßigen Ubuntu-Screenshot-App namens Screenshot erledigen.
Um zu beginnen, gehen Sie zum Anwendungsmenü und geben Sie den Screenshot in die Suchleiste ein. Wählen Sie dann die beste Übereinstimmung aus, um die Screenshot-App zu öffnen. Wählen Sie die gewünschten Arten von Screenshots aus und befolgen Sie die Anweisungen, um die Dinge abzuschließen.
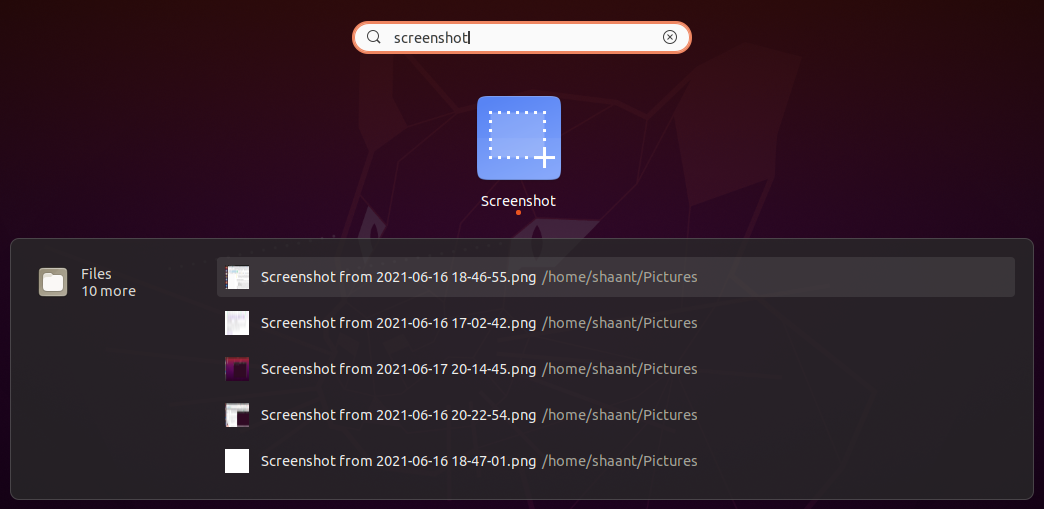
Eine Sache, die dieser Methode die Oberhand gibt, ist, dass Sie mehr Kontrolle darüber haben, wie Sie einen Screenshot erstellen möchten. Sie erhalten eine Reihe verschiedener Funktionen und Effekte, die Sie normalerweise nicht mit Tastenkombinationen erhalten.
Es gibt eine Option zum Verzögern eines Screenshots, nachdem Sie darauf geklickt haben, eine Möglichkeit zum Einfügen von Zeigern und eine Funktion zum Anwenden verschiedener Effekte wie Schlagschatten, Vintage und sogar Rahmen.
3. Machen Sie Screenshots auf Ubuntu über das Terminal
Wir verstehen, wenn Sie am Terminal groß sind. Wenn Sie die Leistungsfähigkeit der Befehlszeile erkannt haben, wie können Sie dann zur alten GUI-Methode zurückkehren? Öffnen Sie das Terminal mit Strg + Alt + T und geben Sie folgenden Befehl ein:
gnome-screenshotDrücken Sie die Eingabetaste und das Terminal nimmt den Screenshot des gesamten Bildschirms auf. Beachten Sie jedoch, dass dieser Befehl das Terminalfenster zusammen mit dem Bildschirmausschnitt erfasst. Wenn Sie das nicht möchten, müssen Sie den Screenshot-Vorgang um einige Sekunden verzögern, während Sie das Terminalfenster minimieren.
Sie können dem Screenshot mit dem Flag -d eine Verzögerung hinzufügen.
gnome-screenshot -d 3Hier steht -d für Delay und die Zahl 3 steht für die Anzahl der Sekunden, um die der Screenshot verzögert werden soll.
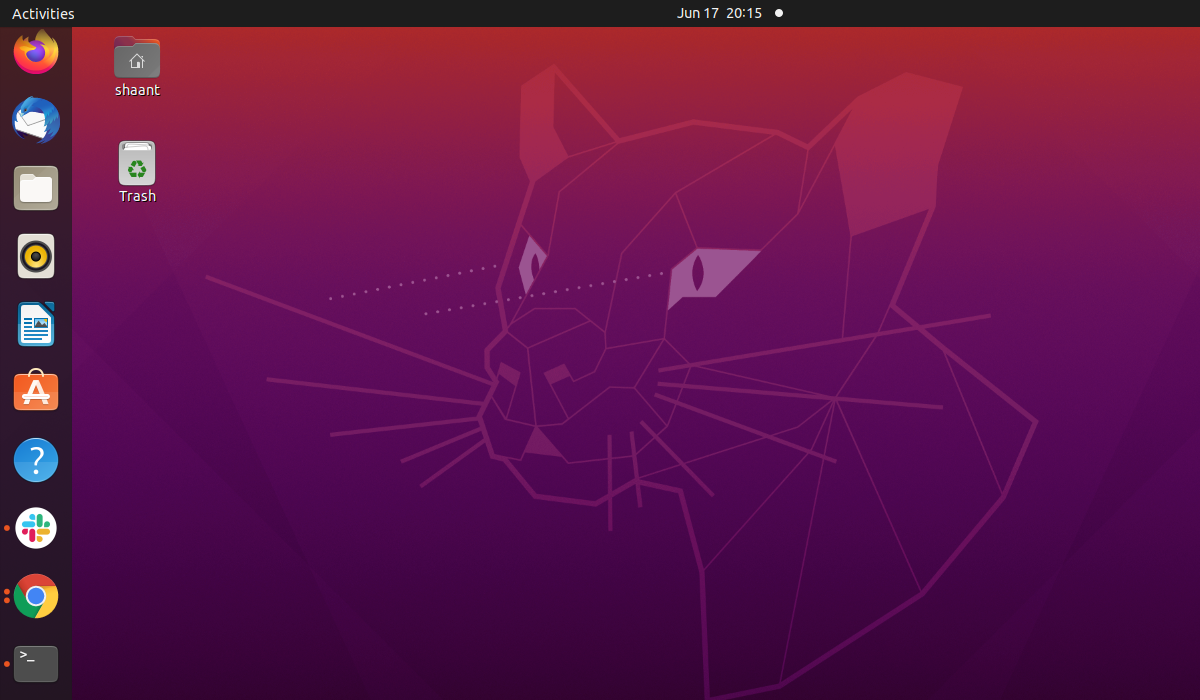
Wenn Sie jedoch nur das aktuelle Fenster erfassen möchten, verwenden Sie diesen Befehl:
gnome-screenshot -wGeben Sie für eine leichte Variation den folgenden Befehl ein, und Sie haben einen Rahmen um Ihren Screenshot:
gnome-screenshot -w -b4. Machen Sie Screenshots auf Ubuntu mit Apps von Drittanbietern
Wenn Sie alle oben genannten Methoden ausprobiert haben und immer noch nicht beeindruckt sind, ist das Erstellen von Bildschirmausschnitten mit Tools von Drittanbietern Ihr letzter Ausweg.
Keine Sorge, Sie müssen nichts bezahlen. Dank der Open-Source-Kultur der Linux-Community haben Sie unzählige kostenlose Optionen zur Auswahl.
Es gibt eine Reihe von Ubuntu-Screenshot-Tools, aber zwei Apps sind die besten. Der erste ist Shutter und der zweite ist Gimp . So können Sie sie verwenden.
Screenshots mit Gimp aufnehmen
Bevor Sie fortfahren, beachten Sie, dass GIMP über viele erweiterte Funktionen verfügt und daher eine steile Lernkurve mit sich bringt. Daher ist es nur eine gute Idee, GIMP zu verwenden, wenn Sie erweiterte Bearbeitungsanforderungen haben.
Gehen Sie zu Ubuntu Software , suchen Sie nach GIMP und installieren Sie es von dort. Das System wird Sie zur Verifizierung nach Ihrem Passwort fragen. Die Installation von GIMP auf Ihrem System dauert einige Sekunden.
Klicken Sie anschließend auf die Option Starten , um die Anwendung zu öffnen. Wählen Sie Datei > Erstellen > Screenshot , um den Bildschirmclip aufzunehmen.
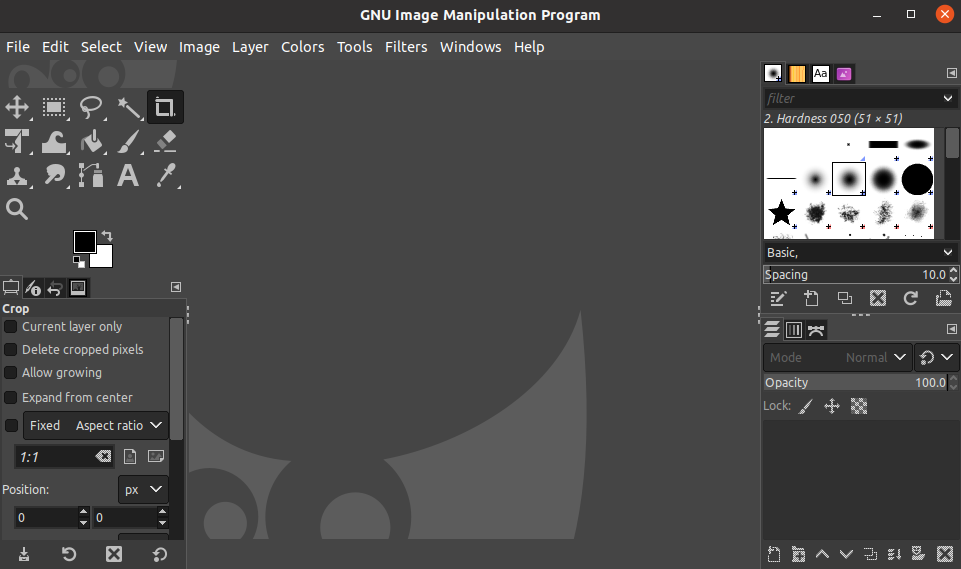
Verwenden des Auslösers zum Aufnehmen von Screenshots
Um Shutter zu installieren, gehen Sie zur Ubuntu Software- App, suchen Sie nach Shutter und klicken Sie auf Installieren .
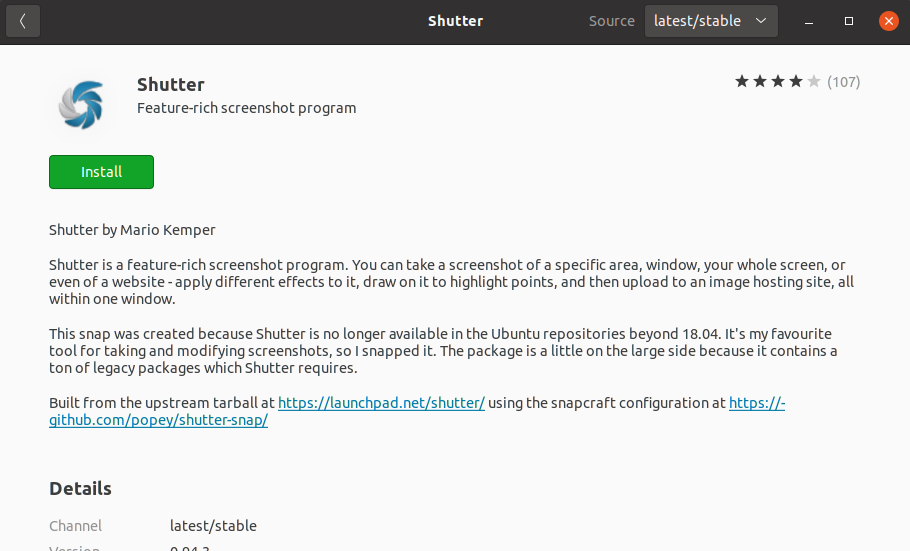
Alternativ können Sie es über das Terminal installieren. Aber zuerst müssen Sie das offizielle Shutter PPA mit dem Befehl add-apt-repository zu Ihrem System hinzufügen :
sudo add-apt-repository ppa:linuxuprising/shutter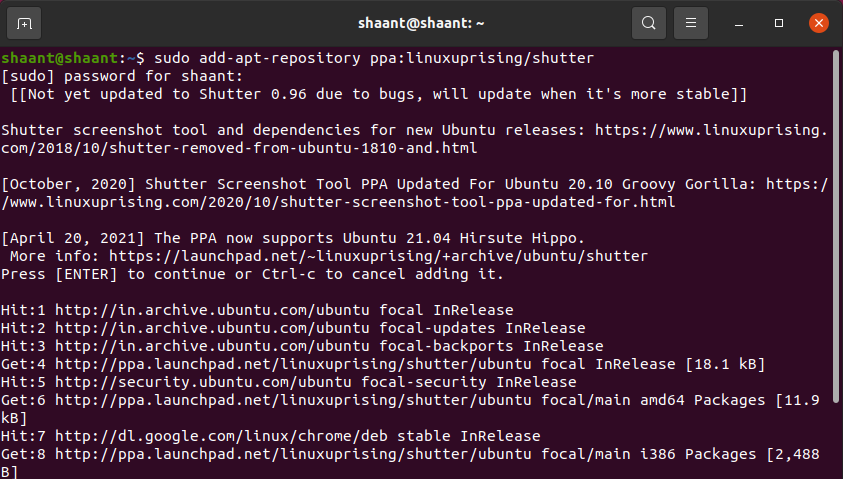
Aktualisieren Sie nun die Repository-Liste Ihres Systems und installieren Sie die Shutter-App:
sudo apt-get update
sudo apt install shutterDas System beginnt in wenigen Sekunden mit der Installation von Shutter auf Ihrem Computer.
Erstellen hochwertiger Screenshots unter Ubuntu
Und das ist alles, Leute. Hoffentlich hat Ihnen eine dieser Methoden geholfen, Screenshots unter Ubuntu zu erstellen und Ihre Arbeit zu erledigen. Aber hör jetzt nicht auf. Es gibt viel zu lernen in Ubuntu und dem Linux-Betriebssystem im Allgemeinen.
