So fügen Sie Ihren Präsentationen und Dokumenten auf einem Mac benutzerdefinierte Memoji hinzu
Wollten Sie Ihrer Keynote-Präsentation schon immer etwas mehr Persönlichkeit verleihen und gleichzeitig professionell bleiben? Oder vielleicht könnte Ihr Pages-Dokument eine kleine zusätzliche visuelle Hilfe gebrauchen. Erwägen Sie, ein paar Memoji hinzuzufügen, um Spaß zu haben.
Der Vorgang zum Hinzufügen von Memoji zu Ihrer Keynote-Präsentation ist einfach, und Sie können Ihr persönliches Memoji als hochwertiges PNG-Bild für alle anderen Projekte erhalten, an denen Sie arbeiten.
So erhalten Sie Memoji auf Ihrem Mac
Bevor Sie Memoji zu Ihren Präsentationen und Dokumenten hinzufügen, müssen Sie sie zuerst auf Ihren Computer laden.
Öffnen Sie die Nachrichtenanwendung auf Ihrem Mac. Starten Sie dann ein neues Gespräch mit sich selbst, indem Sie auf das Symbol Neue Nachricht klicken und Ihren eigenen Namen oder Ihre Nummer in die Adressleiste eingeben.
Sobald Ihre Konversation erstellt wurde, klicken Sie auf die App Store- Schaltfläche auf der linken Seite Ihrer Chat-Leiste. Standardmäßig sehen Sie Optionen zum Senden von Fotos, Memoji-Stickern, #Bildern und Nachrichteneffekten. Sie möchten Memoji-Sticker auswählen.
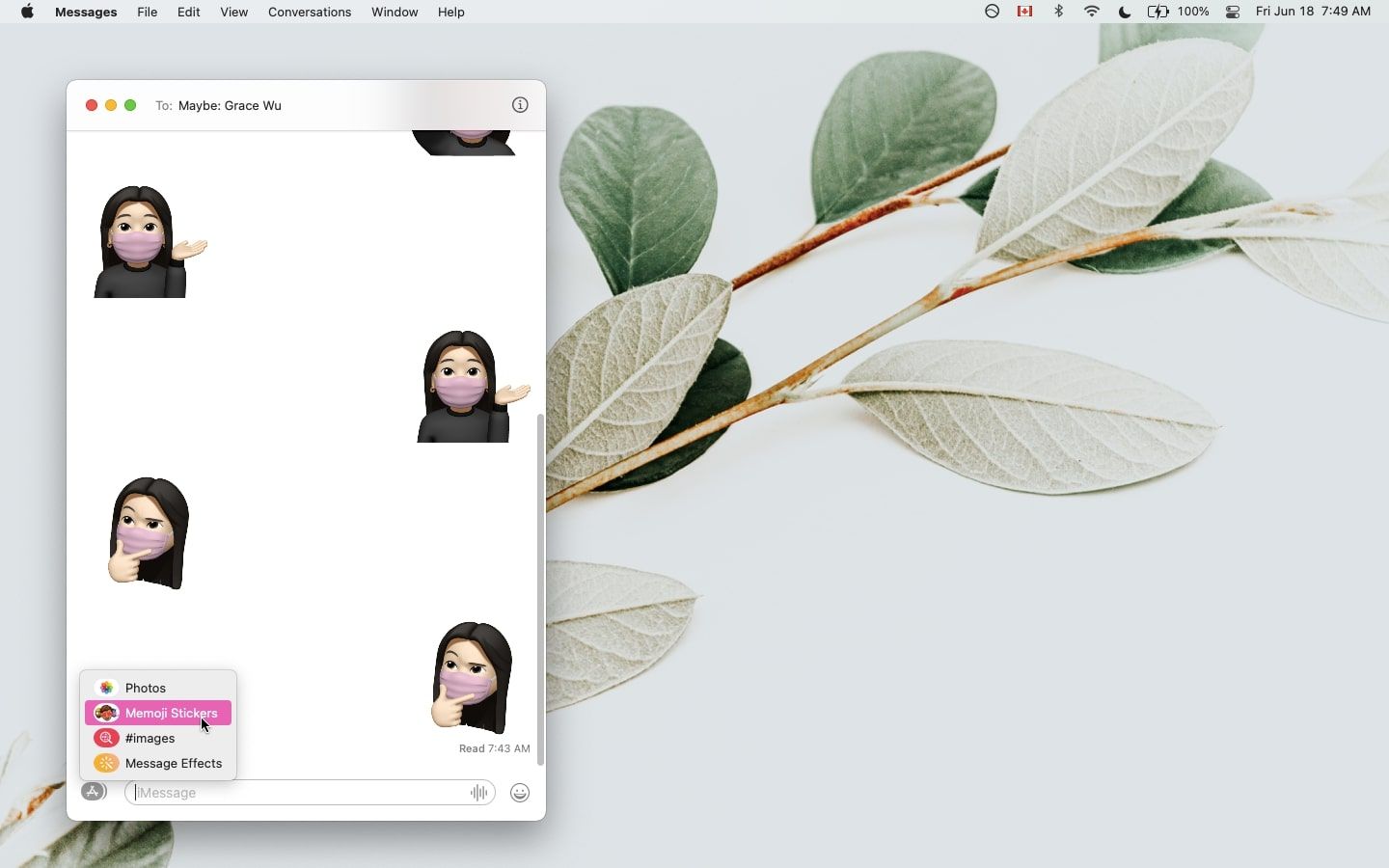
Wählen Sie das Memoji (oder Animoji) und die Pose aus, die Sie zu Ihrer Präsentation hinzufügen möchten.
Sie können auch ein neues Memoji erstellen, indem Sie die drei Punkte ganz links auswählen und die Option Neues Memoji auswählen . Von dort aus öffnet sich ein Fenster, in dem Sie eines von Grund auf neu erstellen können.
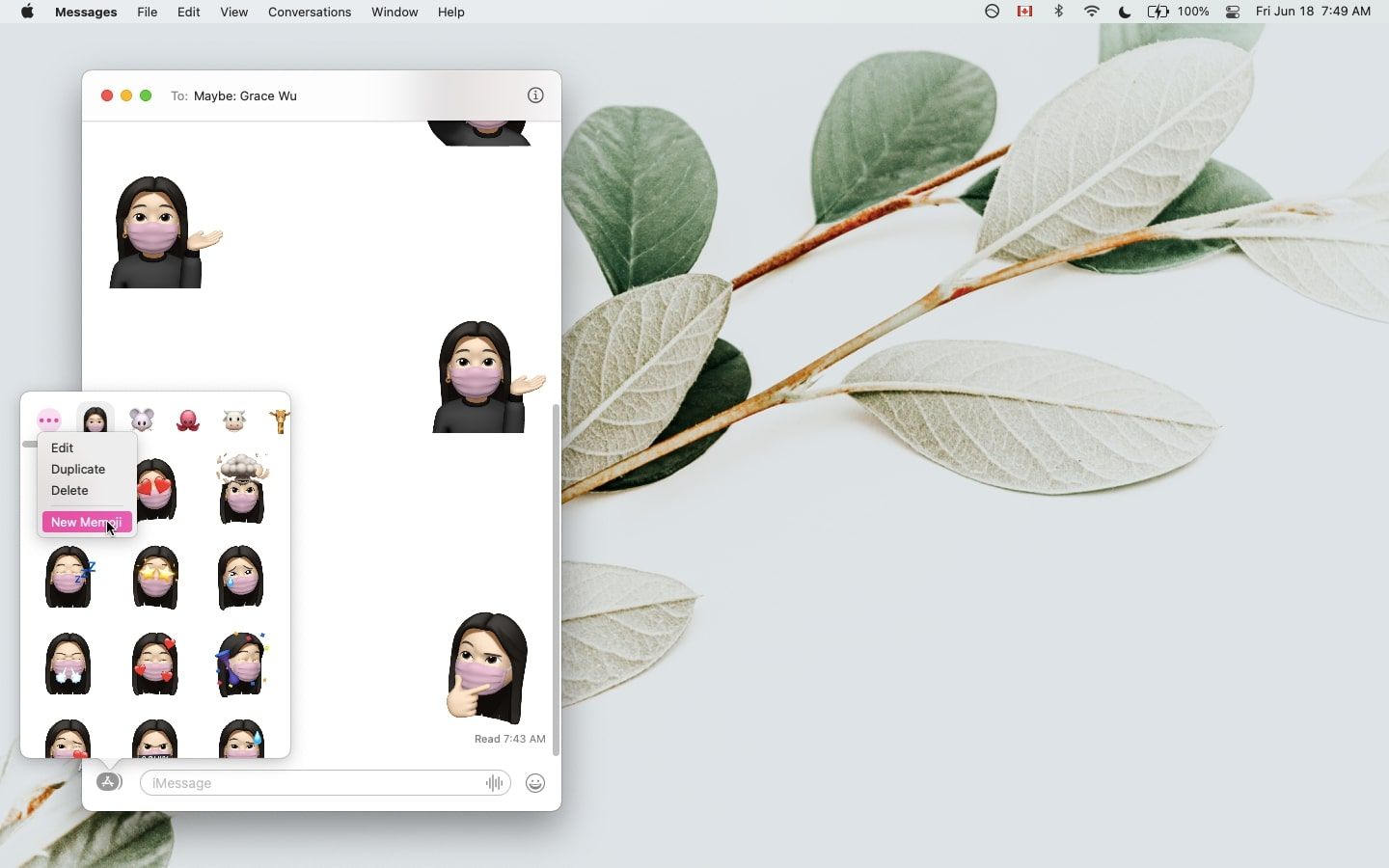
Mit anderen Optionen, wie z. B. Bearbeiten , können Sie Änderungen an einem ausgewählten Memoji vornehmen. Und mit Duplizieren können Sie ein Memoji kopieren.
Sobald Sie das gewünschte Memoji und die gewünschte Pose haben, senden Sie es einfach als iMessage an sich selbst.
So fügen Sie Memoji zu einer Keynote-Präsentation hinzu
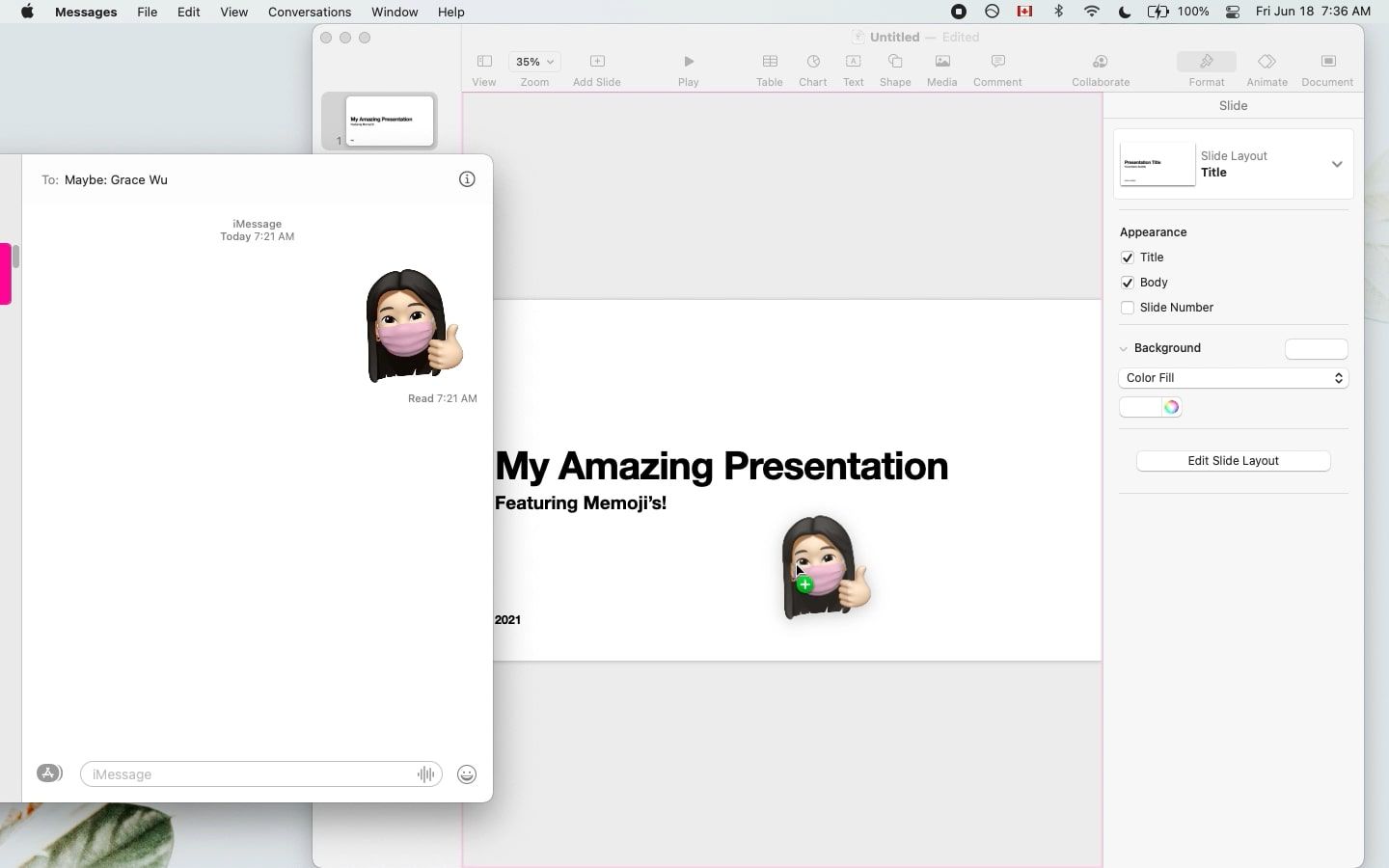
Da Sie nun das gewünschte Memoji auf Ihrem Computer haben, können Sie es ganz einfach per Drag & Drop zu einer Keynote-Präsentation hinzufügen.
Klicken und halten Sie Ihr Memoji in der Nachrichten-App und ziehen Sie es einfach in Ihre geöffnete Keynote-Präsentation. Warten Sie, bis Sie ein grünes Plus-Symbol sehen, und legen Sie es dann ein.
Das Memoji wird nun als hochwertiges Objekt mit transparentem Hintergrund in Ihre Keynote eingefügt. Bearbeiten Sie es nach Belieben und setzen Sie den Vorgang mit weiteren Memoji fort.
So fügen Sie Memoji zu einem Pages-Dokument hinzu
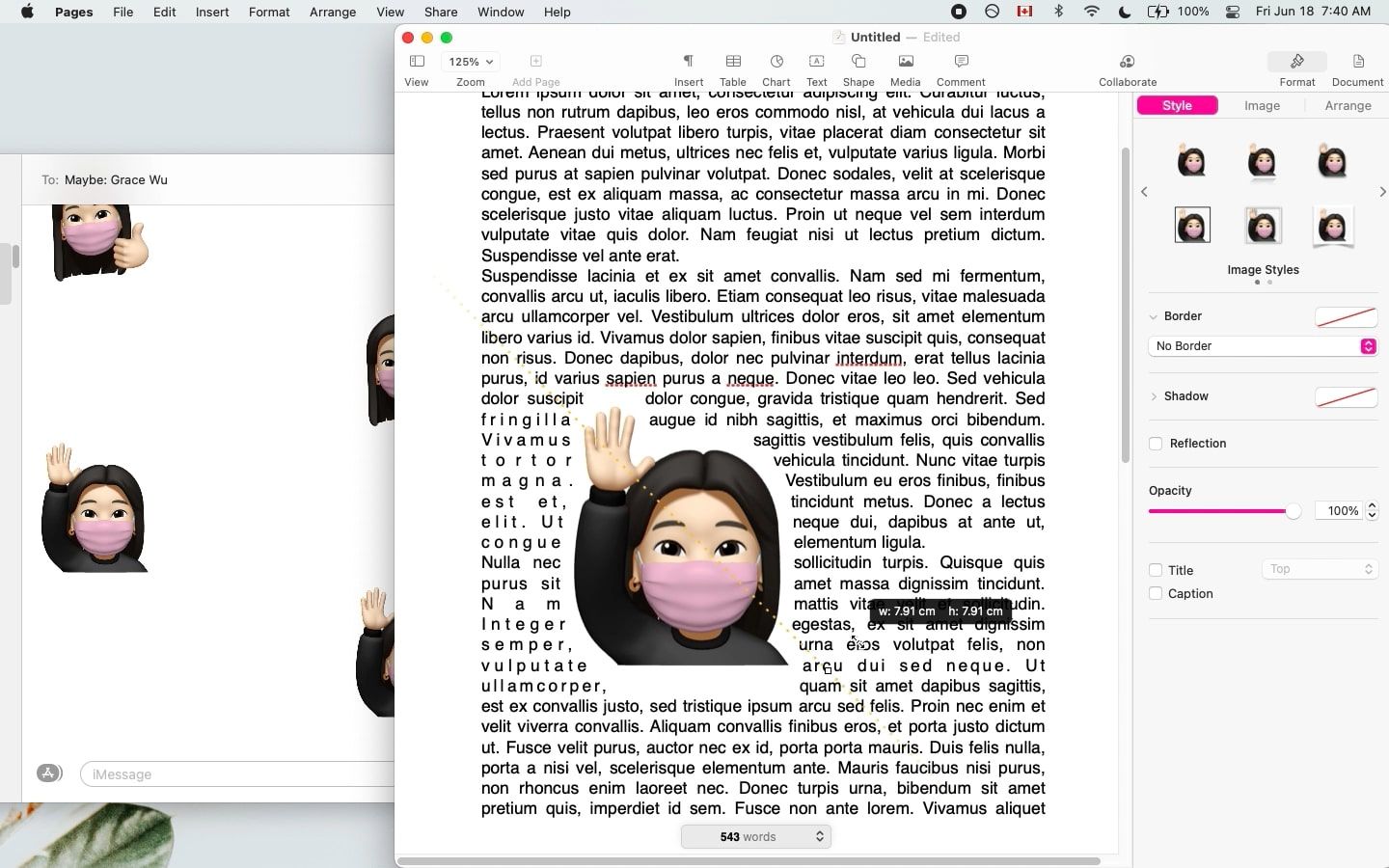
Sie können den gleichen Vorgang verwenden, um Memoji zu einem Pages-Dokument hinzuzufügen. Senden Sie die gewünschten Sticker in Messages an sich selbst und ziehen Sie sie per Drag & Drop in das Pages-Dokument, an dem Sie gerade arbeiten.
Standardmäßig ist das Objekt auf Automatischer Textumbruch eingestellt und Ihr Text wird um die Form des Memojis umgebrochen. Sie können die Einstellungen bearbeiten Sie Ihre gewünschten Spezifikationen gerecht zu werden auf dem Memoji durch Klicken und seine Einstellungen unter der Registerkarte Anordnen anpassen.
So fügen Sie Memoji zu Microsoft-Anwendungen hinzu
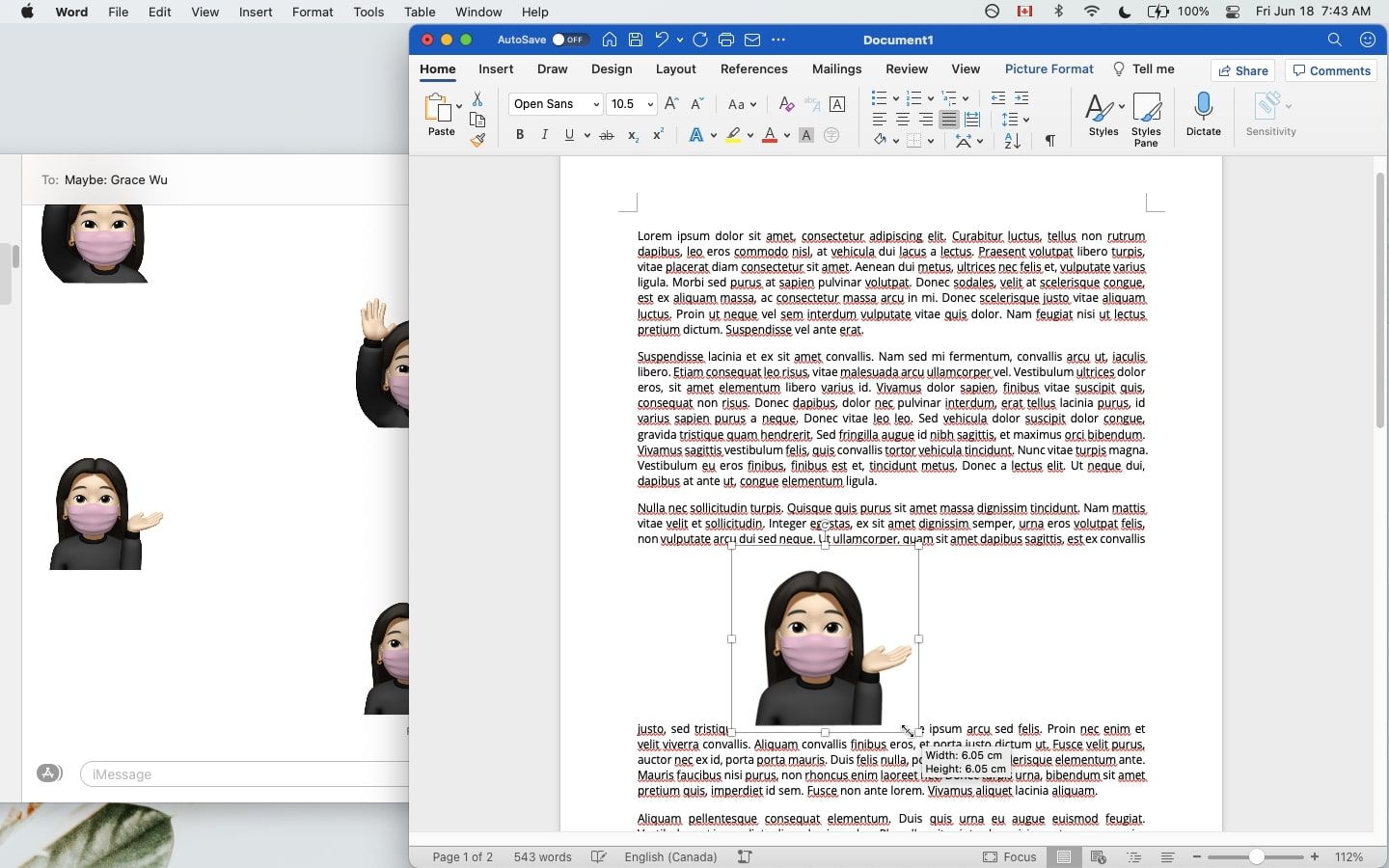
Der Vorgang funktioniert auch in Microsoft-Apps, sodass Sie ein Memoji einfach per Drag & Drop in Ihr Word-Dokument, Ihre PowerPoint-Präsentation, Ihr OneNote-Notizbuch und mehr ziehen können.
Ein wichtiger Unterschied besteht darin, dass Microsoft-Anwendungen die Form des Bildes als Quadrat und nicht als die tatsächliche Form des Memoji behandeln. Das bedeutet, dass, wenn Sie Ihren Text umschließen, es eher scharfe Ecken als einen glatten Umbruch gibt. Es gibt jedoch einige Microsoft Word-Tricks, um das Format nach Ihren Wünschen zu bearbeiten .
So fügen Sie Memoji zu Google Drive-Projekten hinzu
Wenn Sie an einer Google Slides-Präsentation oder etwas anderem in Google Drive arbeiten, werden Sie sich freuen, dass Sie denselben Vorgang für jede Google-Plattform verwenden können.
Ähnlich wie bei Microsoft wird die Form des Bildes als Quadrat und nicht als Memoji erkannt.
Verwandte: So organisieren Sie Ihr Google Drive wie ein Profi
So speichern Sie Memoji als Bilddateien
Mit Drag-and-Drop-Funktionen ist das Hinzufügen von Memoji zu verschiedenen Dokumenten unglaublich einfach. Aber nicht jede Plattform lässt dies zu. Bei einigen können Sie nur Bilddateien hochladen, daher müssen Sie Ihr Memoji zuerst als transparentes Bild speichern.
Klicken Sie in Nachrichten bei gedrückter Strg-Taste auf ein Memoji und klicken Sie auf Öffnen .
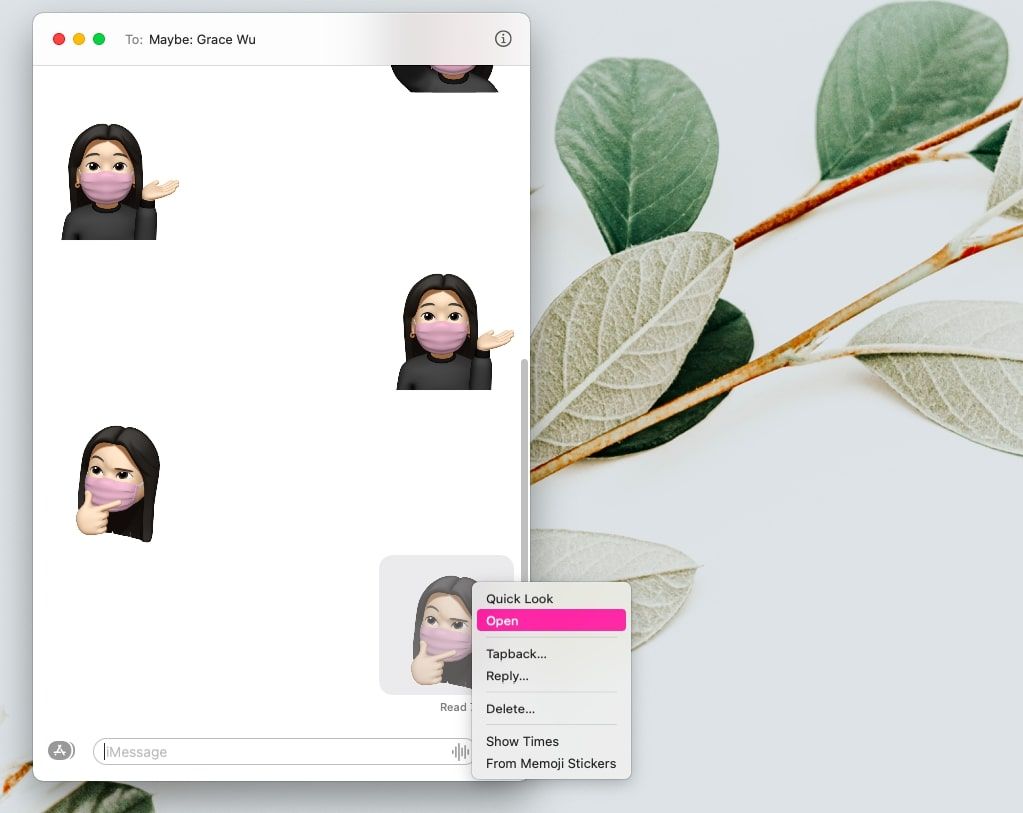
Dadurch wird es als transparentes Bild in der Vorschau geöffnet. Klicken Sie dann auf Datei > Speichern und speichern Sie es an Ihrem gewünschten Ort im Finder. Stellen Sie sicher, dass Sie PNG als Format auswählen.
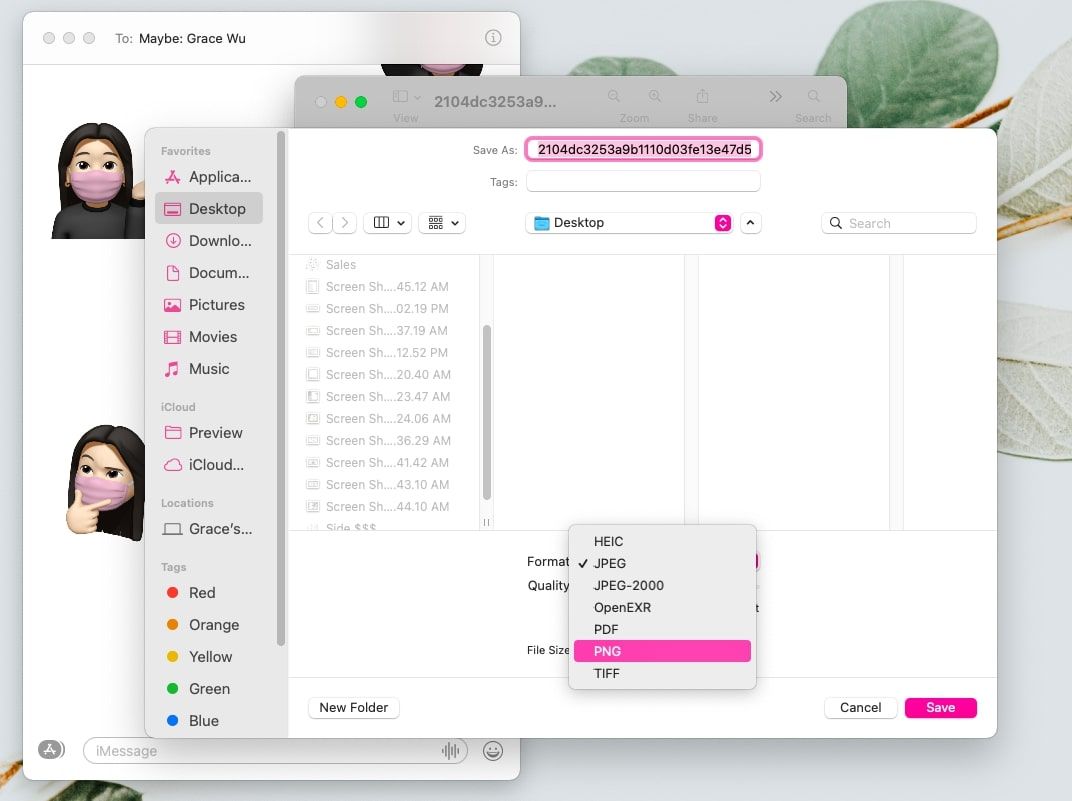
Jetzt steht Ihnen Ihr individuelles Memoji als Bilddatei auf Ihrem Computer zur Verfügung, die Sie immer wieder verwenden können.
Viel Spass damit
Jetzt, da Sie wissen, wie Sie Memoji-Sticker zu mehreren Apps hinzufügen, haben Sie Spaß damit. Sie können mehrere Memoji erstellen, um verschiedene Personen darzustellen, einige Animojis hinzufügen oder sich verschiedene Accessoires auf verschiedenen Folien oder Seiten geben.
