6 Möglichkeiten, Fotos vom iPhone auf den Mac zu übertragen
iPhones sind jetzt mit Gigabyte Speicherplatz ausgestattet. Es kann auch viele Bildbearbeitungsaufgaben, die Sie damit werfen, geschickt bewältigen. Aber irgendwann möchten Sie vielleicht Fotos vom iPhone auf den Mac übertragen und mit einer leistungsfähigeren Software bearbeiten. Das Senden einiger Fotos als E-Mail-Anhang mag einfach sein, aber es gibt einfachere Möglichkeiten, Ihre iPhone-Fotos auf den Mac zu exportieren.
In diesem Artikel erfahren Sie, wie Sie Fotos vom iPhone auf einen Mac übertragen.
1. Verwenden Sie Airdrop
Das Geheimnis der Produktivität auf Apple-Geräten ist die enge Integration zwischen einem iPhone (oder einem iPad) und einem Mac. AirDrop ist Apples proprietäre Technologie zum schnellen Übertragen von Dateien zwischen Apple-Geräten, wenn sich beide in Reichweite (ca. 9 m) befinden. Schalten Sie sowohl auf dem iPhone als auch auf dem Mac Wi-Fi und Bluetooth ein, bevor Sie die folgenden Schritte ausführen.
- Öffnen Sie die Fotos- App auf Ihrem iPhone.
- Wählen Sie die Fotos aus, die Sie auf den Computer übertragen möchten. Tippen Sie unten auf dem Bildschirm auf das Teilen- Symbol.
- Wählen Sie AirDrop , das erste Symbol im Share-Menü.
- Wählen Sie den Namen Ihres Computers.
- Das iPhone bestätigt eine erfolgreiche Übertragung mit einer gesendeten Nachricht unter dem Namen Ihres Computers.
Hinweis: Um die Fotos automatisch zu speichern, sollten sowohl das iPhone als auch der Mac-Computer bei demselben iCloud-Konto angemeldet sein. Wenn nicht, müssen Sie auf Speichern klicken, wenn die Datei auf Ihrem Computer ankommt.
2. Verwenden Sie Fotos
Die Fotos- App auf Ihrem iPhone und Mac ist der zentrale Speicherort für alle Fotos und Videos. Aus diesem Grund ist die App der organisierteste Weg, um Fotos von Ihrem iPhone auf Ihren Mac zu übertragen.
- Verbinden Sie das iPhone über ein USB-Kabel mit Ihrem Mac und öffnen Sie die Fotos-App.
- Die Fotos-App auf dem Mac zeigt einen Importbildschirm mit allen Fotos und Videos an, die sich in der Fotos-App Ihres iPhones befinden. Wählen Sie den iPhone-Namen in der Seitenleiste "Fotos" aus, wenn der Bildschirm "Importieren" nicht angezeigt wird.
- Entsperren Sie Ihr iPhone. Das iPhone kann eine Benachrichtigung " Diesem Computer vertrauen" anzeigen. Tippen Sie auf Vertrauen, um fortzufahren.
- Klicken Sie auf Ausgewählte importieren , um bestimmte Fotos zu übertragen, oder klicken Sie auf Alle neuen Fotos importieren , um Ihre gesamte Kamerarolle zu übertragen.
3. Verwenden Sie die Dateien-App
Stellen Sie sich die Dateien-App als Dateimanager auf Ihrem Telefon vor . Sie können Cloud-Dienste wie Dropbox, Google Drive und Microsoft OneDrive verbinden und zum Übertragen von Dateien zwischen Geräten verwenden. Mit diesem Dienstprogramm können Sie Ihre Fotoübertragungen organisieren, bei Bedarf komprimieren und über einen beliebigen Cloud-Dienst als Brücke an den Mac senden. Sie müssen sie zuerst verbinden und aktivieren.
- Öffnen Sie die Dateien-App auf Ihrem iPhone.
- Tippen Sie auf die Registerkarte Durchsuchen, wenn Sie sich auf einem anderen Bildschirm befinden.
- Tippen Sie auf das Auslassungszeichen-Symbol in der oberen rechten Ecke.
- Tippen Sie auf Bearbeiten .
- Schalten Sie unter Standorte den Dienst oder die App des Drittanbieters in der Liste um und aktivieren Sie ihn.
- Tippen Sie auf Fertig .
Um Fotos vom iPhone auf den Mac zu übertragen, verwenden Sie diese Speicherorte in der Dateien-App.
Senden Sie Fotos über die Dateien-App
- Wählen Sie das Foto oder die Fotos aus, die Sie von Ihrem iPhone übertragen möchten.
- Tippen Sie auf das Share-Symbol, um das Share-Blatt anzuzeigen.
- Wählen Sie In Dateien speichern aus .
- Wählen Sie den Cloud-Dienst und den darin enthaltenen Ordner aus, um die Fotos zu speichern. Erstellen Sie einen neuen Ordner, wenn Sie möchten. Sie können ein einzelnes Foto umbenennen, bevor Sie es exportieren.
- Tippen Sie auf Speichern .
- Gehen Sie zu Ihrem Mac und sehen Sie sich Ihr Foto oder Video in iCloud Drive an.
Wie Sie sehen, müssen Sie iCloud nicht nur mit der Dateien-App verwenden. Es kann auch eine schnellere Möglichkeit sein, Fotos an einen freigegebenen Ordner zwischen Freunden und Familie in der Cloud zu senden und sogar Ihre iPhone-Fotos zu sichern .
4. Verwenden Sie iCloud-Fotos
Mit iCloud-Fotos können Sie alle Ihre Fotos auf jedem Apple-Gerät, das Sie besitzen, synchronisieren und anzeigen. Das einzige Problem sind die kostenlosen, aber begrenzten 5 GB Speicherplatz, die von allen Dateien in der iCloud geteilt werden. Da iCloud ein Backup- und Synchronisierungsdienst ist, ist es einfach, Fotos vom iPhone auf den Mac zu übertragen. Bevor Sie das tun, überprüfen Sie, ob auf allen Ihren Geräten iCloud-Fotos aktiviert ist.
- Öffnen Sie die Einstellungen auf Ihrem iPhone.
- Scrollen Sie nach unten und tippen Sie auf Fotos.
- Stellen Sie den Schalter für iCloud-Fotos auf Grün, wenn er deaktiviert ist.Bildergalerie (3 Bilder)
- Starten Sie die Fotos-App auf Ihrem Mac.
- Öffnen Sie Fotos auf Ihrem Mac.
- Gehen Sie im Menü zu Fotos > Einstellungen .
- Klicken Sie auf die iCloud
- Aktivieren Sie das Kontrollkästchen in iCloud-Fotos , um es zu aktivieren.
In diesem offiziellen Apple Support-Video erfahren Sie, wie Sie Fotos von iCloud-Fotos auf Ihren Mac herunterladen. Sie haben die Möglichkeit, sie so herunterzuladen, wie sie aufgenommen wurden, oder sie mit allen von Ihnen vorgenommenen Änderungen herunterzuladen.
5. Verwenden Sie den iCloud-Fotostream
Verwirrt zwischen iCloud-Fotos und iCloud-Fotostream? Du bist nicht allein. Mit iCloud Photos können Sie alle Ihre Fotos und Videos in der Cloud speichern. iCloud Photo Stream lädt nur neue Fotos (und keine Videos und Live-Fotos) auf Geräte hoch, auf denen iCloud Photo Stream aktiviert ist. Es speichert nur die Fotos der letzten 30 Tage und bis zu 1000 Fotos. Dies wird nicht auf Ihre iCloud-Speicherlimits angerechnet.
Wenn Sie nur Ihre neuesten Fotos sehen und auf den Mac übertragen möchten, verwenden Sie iCloud Photo Stream und schalten Sie es ein. Verwenden Sie andernfalls iCloud-Fotos, um alle Ihre Fotos und Videos zu sichern, wie im vorherigen Abschnitt beschrieben. Es gibt weitere Unterschiede, die im Apple Support-Artikel erwähnt werden .
- Öffnen Sie die Einstellungen- App auf dem iPhone und tippen Sie oben auf unseren Namen.
- Gehen Sie zu iCloud > Fotos .
- Aktivieren Sie My Photo Stream mit dem Kippschalter.Bildergalerie (3 Bilder)
- Gehe zu deinem Mac und öffne Fotos
- Wählen Sie Fotos > Einstellungen > iCloud
- Aktivieren Sie das Kontrollkästchen für Mein Fotostream , um es zu aktivieren.
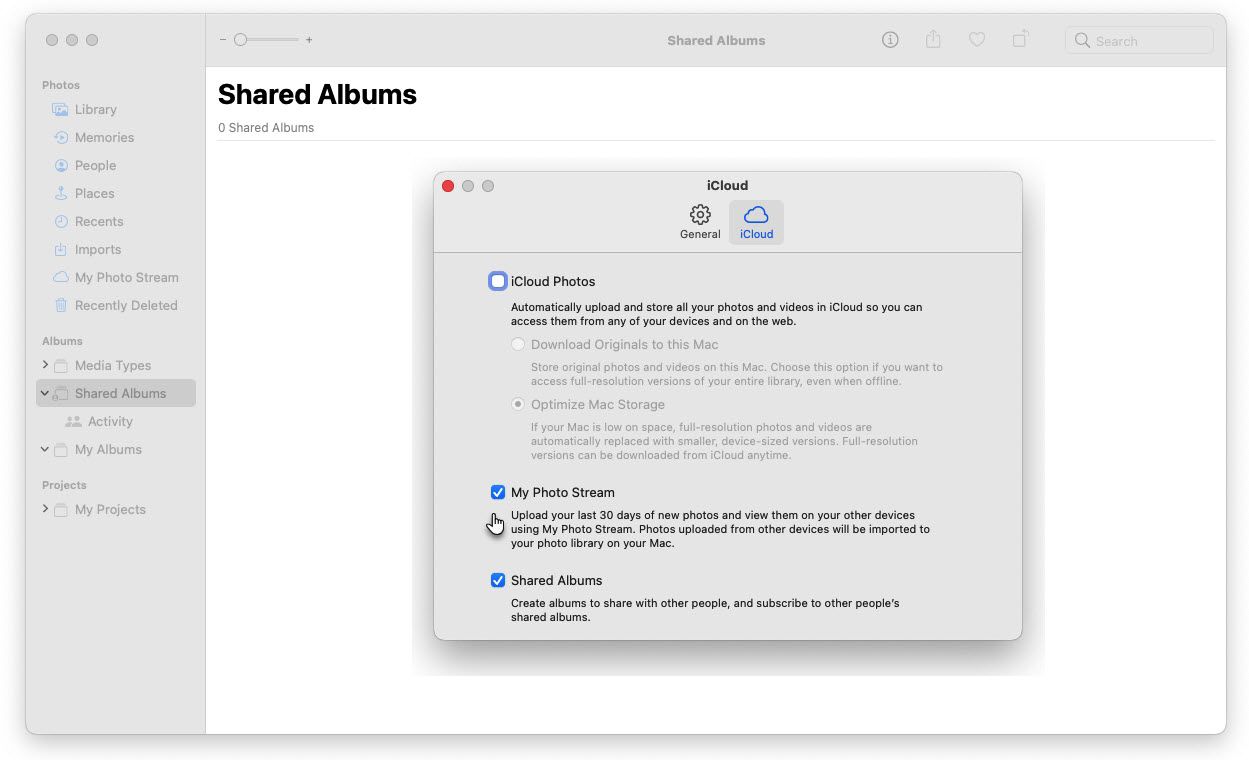
Fotos werden automatisch mit dem Fotostream von Ihrem iPhone synchronisiert. Wenn die Option nicht angezeigt wird, deaktivieren Sie iCloud-Fotos, indem Sie zuerst zu Fotos > Einstellungen > iCloud gehen .
6. Verwenden Sie Image Capture auf Ihrem Mac
Die Image Capture-App auf macOS soll Bilder von Digitalkameras und Scannern importieren. Es kann aber auch zum Hochladen von Fotos und Videos von jedem anderen Gerät wie einem an den Mac angeschlossenen iPhone verwendet werden.
- Verbinden Sie das iPhone mit dem Kabel mit dem Mac und entsperren Sie das iPhone, wenn Sie dazu aufgefordert werden.
- Wählen Sie in der Image Capture-App auf Ihrem Mac das Gerät in der Liste Geräte oder Freigegeben aus .
- Wählen Sie die Bilder aus, die Sie auf den Mac übertragen möchten.
- Öffne das Einblendmenü „Importieren nach“ unten im Fenster und wähle dann aus, wo die Bilder gespeichert werden sollen. Sie können mit diesen Bildern auch ein PDF oder eine Webseite erstellen.
- Um Bilder auf Fotos zu übertragen, wählen Sie Andere und dann Fotos .
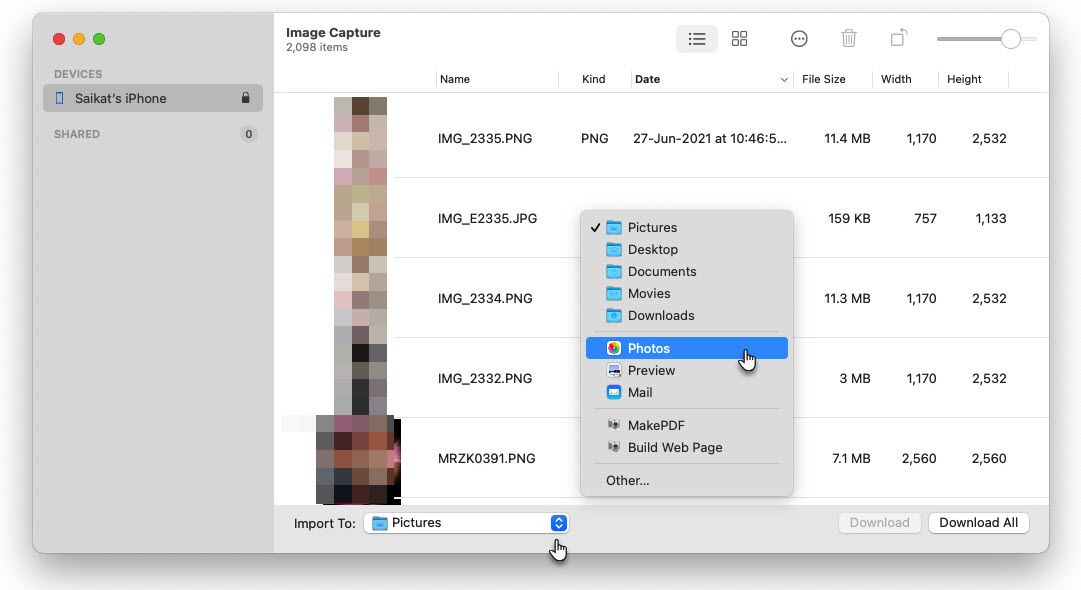
Übertragen Sie Ihre Fotos nahtlos vom iPhone auf den Mac
Wenn Sie Ihre wertvollen Fotos auf dem Mac aufbewahren, sparen Sie Platz auf Ihrem iPhone. Sie müssen möglicherweise nicht mehr iCloud-Speicherplatz kaufen, wenn Sie dies nicht möchten. Wie Sie sehen, gibt es mehrere Möglichkeiten, Ihre Fotos auf den Mac zu importieren. Sobald Sie dies getan haben, können Sie Ihre Fotobibliothek auf dem Mac verwalten, bevor sie zu einem Durcheinander wird.
