So laden Sie eine ganze Website zum Offline-Lesen herunter
Obwohl Wi-Fi heutzutage überall verfügbar ist, kann es vorkommen, dass Sie von Zeit zu Zeit ohne es auskommen. Und wenn Sie dies tun, gibt es möglicherweise Websites, die Sie hätten speichern sollen, damit Sie offline darauf zugreifen können – vielleicht zu Recherchezwecken, zur Unterhaltung oder einfach nur für die Nachwelt.
Es ist ziemlich einfach, einzelne Webseiten zum Offline-Lesen zu speichern, aber was ist, wenn Sie eine ganze Website herunterladen möchten? Keine Sorge, es ist einfacher als Sie denken. Aber nehmen Sie nicht unser Wort dafür. Hier sind einige raffinierte Tools, mit denen Sie jede Website zum Offline-Lesen herunterladen können – ohne Probleme.
1. WebCopy
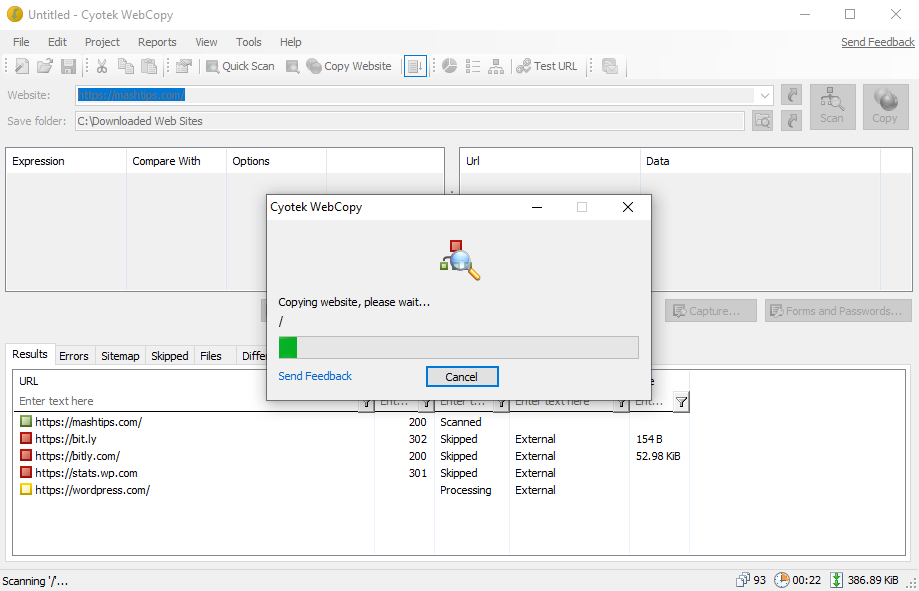
WebCopy von Cyotek nimmt eine Website-URL und durchsucht sie nach Links, Seiten und Medien. Beim Auffinden von Seiten sucht es rekursiv nach weiteren Links, Seiten und Medien, bis die gesamte Website entdeckt wird. Anschließend können Sie mithilfe der Konfigurationsoptionen entscheiden, welche Teile offline heruntergeladen werden sollen.
Das Interessante an WebCopy ist, dass Sie mehrere Projekte mit jeweils eigenen Einstellungen und Konfigurationen einrichten können. Dies macht es einfach, viele Websites jederzeit erneut herunterzuladen, jede auf die gleiche genaue Weise jedes Mal.
Ein Projekt kann viele Websites kopieren, also verwenden Sie sie mit einem organisierten Plan (zB ein "Tech"-Projekt zum Kopieren von Tech-Sites).
So laden Sie eine ganze Website mit WebCopy herunter
- Installieren und starten Sie die App.
- Navigieren Sie zu Datei > Neu , um ein neues Projekt zu erstellen.
- Geben Sie die URL in das Feld Website ein.
- Ändern Sie das Feld Ordner speichern in den Ort, an dem die Site gespeichert werden soll.
- Spielen Sie mit Projekt > Regeln… ( erfahren Sie mehr über WebCopy-Regeln ).
- Navigieren Sie zu Datei > Speichern unter… , um das Projekt zu speichern.
- Klicken Sie in der Symbolleiste auf Kopieren , um den Vorgang zu starten.
Sobald der Kopiervorgang abgeschlossen ist, können Sie auf der Registerkarte Ergebnisse den Status jeder einzelnen Seite und/oder Mediendatei anzeigen. Auf der Registerkarte Fehler werden alle aufgetretenen Probleme angezeigt, und auf der Registerkarte Übersprungen werden Dateien angezeigt , die nicht heruntergeladen wurden.
Am wichtigsten ist jedoch die Sitemap , die die vollständige Verzeichnisstruktur der Website zeigt, wie sie von WebCopy entdeckt wurde.
Um die Website offline anzuzeigen, öffnen Sie den Datei-Explorer und navigieren Sie zu dem von Ihnen angegebenen Speicherordner. Öffnen Sie index.html (oder manchmal index.htm ) in Ihrem Browser Ihrer Wahl, um mit dem Surfen zu beginnen.
Download: WebCopy fürWindows (kostenlos)
2. HTTrack
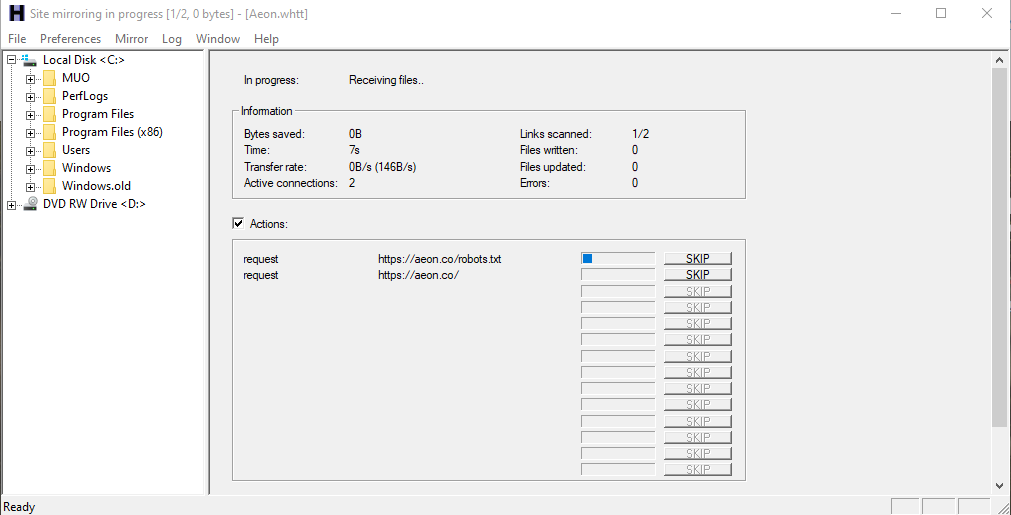
HTTrack ist bekannter als WebCopy und ist wohl besser, weil es Open Source ist und auf anderen Plattformen als Windows verfügbar ist. Die Benutzeroberfläche ist etwas klobig und lässt zu wünschen übrig, funktioniert aber gut, also lass dich davon nicht abschrecken.
Wie WebCopy verwendet es einen projektbasierten Ansatz, mit dem Sie mehrere Websites kopieren und alle organisieren können. Sie können Downloads anhalten und fortsetzen und kopierte Websites aktualisieren, indem Sie alte und neue Dateien erneut herunterladen.
So laden Sie eine komplette Website mit HTTrack herunter
- Installieren und starten Sie die App.
- Klicken Sie auf Weiter , um mit der Erstellung eines neuen Projekts zu beginnen.
- Geben Sie dem Projekt einen Namen, eine Kategorie und einen Basispfad und klicken Sie dann auf Weiter .
- Wählen Sie Website(s) herunterladen für Aktion aus, und geben Sie dann die URL jeder Website in das Feld Webadressen ein , eine URL pro Zeile. Sie können URLs auch in einer TXT-Datei speichern und importieren, was praktisch ist, wenn Sie dieselben Sites später erneut herunterladen möchten. Klicken Sie auf Weiter .
- Passen Sie die Parameter an, wenn Sie möchten, und klicken Sie dann auf Fertig stellen .
Sobald alles heruntergeladen ist, können Sie die Site wie gewohnt durchsuchen, indem Sie zu dem Ort gehen, an dem die Dateien heruntergeladen wurden, und die index.html oder index.htm in einem Browser öffnen.
So verwenden Sie HTTrack mit Linux
Wenn Sie ein Ubuntu-Benutzer sind, können Sie HTTrack verwenden, um eine ganze Website zu speichern:
- Starten Sie das Terminal und geben Sie den folgenden Befehl ein:
sudo apt-get install httrack - Es wird nach Ihrem Ubuntu-Passwort gefragt (falls Sie eines festgelegt haben). Geben Sie es ein und drücken Sie die Eingabetaste . Das Terminal lädt das Tool in wenigen Minuten herunter.
- Geben Sie schließlich diesen Befehl ein und drücken Sie die Eingabetaste . Für dieses Beispiel haben wir die beliebte Website Brain Pickings heruntergeladen.
httrack https://www.brainpickings.org/ - Dadurch wird die gesamte Website zum Offline-Lesen heruntergeladen.
Sie können die Website-URL hier durch die URL der Website ersetzen, die Sie herunterladen möchten. Wenn Sie beispielsweise die gesamte Encyclopedia Britannica herunterladen möchten, müssen Sie Ihren Befehl so anpassen:
httrack https://www.britannica.com/Download: HTTrack für Windows und Linux | Android (kostenlos)
3.SiteSucker
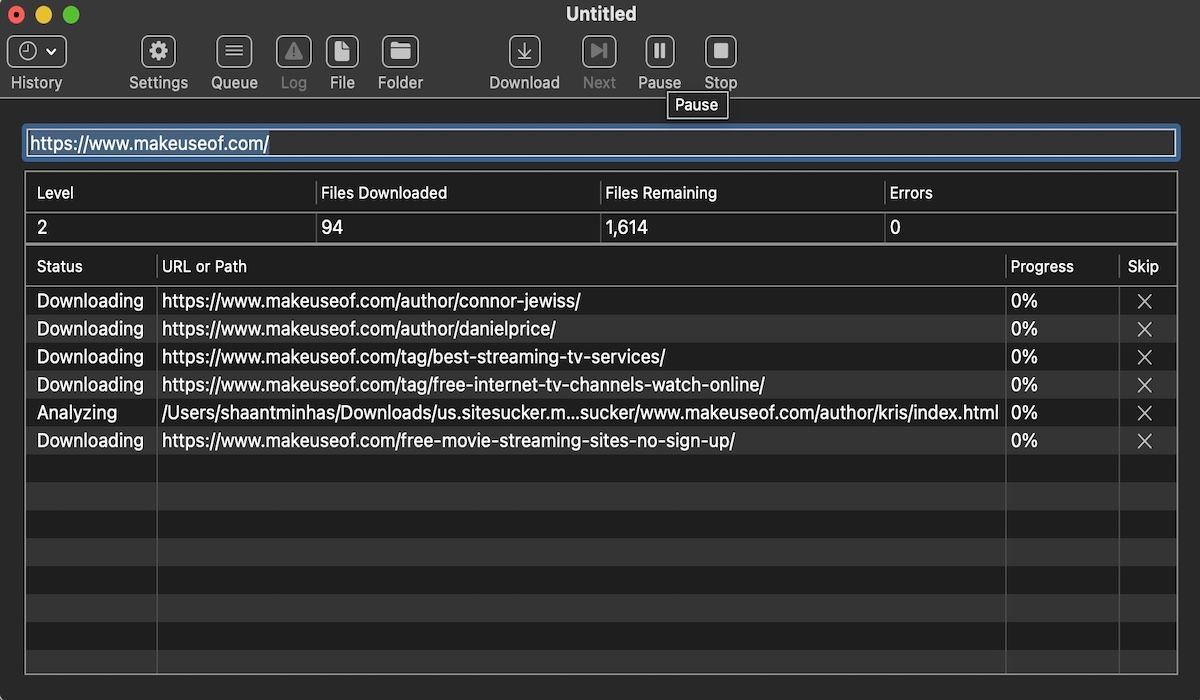
Wenn Sie einen Mac verwenden, ist SiteSucker die beste Option. Dieses einfache Tool kopiert ganze Webseiten, behält die gleiche Struktur bei und beinhaltet auch alle relevanten Mediendateien (zB Bilder, PDFs, Stylesheets).
Es hat eine saubere und benutzerfreundliche Oberfläche – Sie fügen buchstäblich die Website-URL ein und drücken die Eingabetaste .
Eine raffinierte Funktion ist die Möglichkeit, den Download in einer Datei zu speichern und diese Datei dann zu verwenden, um dieselben Dateien und Strukturen in Zukunft (oder auf einem anderen Computer) erneut herunterzuladen. Diese Funktion ermöglicht es SiteSucker auch, Downloads anzuhalten und fortzusetzen.
SiteSucker kostet etwa 5 US-Dollar und wird nicht mit einer kostenlosen Version oder einer kostenlosen Testversion geliefert, was der größte Nachteil ist. Die neueste Version erfordert macOS 11 Big Sur oder höher. Alte Versionen von SiteSucker sind für ältere Mac-Systeme verfügbar, aber einige Funktionen können fehlen.
Download : SiteSucker für iOS | Mac (4,99 $)
4. Wget
Wget ist ein Befehlszeilen-Dienstprogramm, das alle Arten von Dateien über die HTTP- und FTP-Protokolle abrufen kann. Da Websites über HTTP bereitgestellt werden und auf die meisten Webmediendateien über HTTP oder FTP zugegriffen werden kann, ist Wget ein hervorragendes Tool zum Herunterladen ganzer Websites.
Wget wird mit den meisten Unix-basierten Systemen geliefert. Während Wget normalerweise zum Herunterladen einzelner Dateien verwendet wird, kann es auch verwendet werden, um alle Seiten und Dateien, die über eine erste Seite gefunden werden, rekursiv herunterzuladen:
wget -r -p https://www.makeuseof.comJe nach Größe kann es eine Weile dauern, bis die komplette Website heruntergeladen ist.
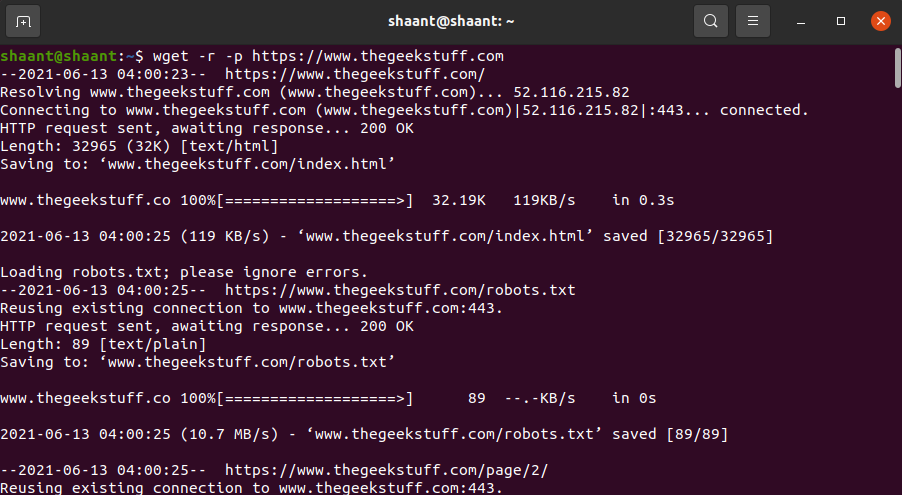
Einige Websites können jedoch erkennen und verhindern, was Sie versuchen, da das Rippen einer Website sie viel Bandbreite kosten kann. Um dies zu umgehen, können Sie sich mit einem User-Agent-String als Webbrowser tarnen:
wget -r -p -U Mozilla https://www.thegeekstuff.comWenn Sie höflich sein möchten, sollten Sie auch Ihre Download-Geschwindigkeit begrenzen (damit Sie die Bandbreite des Webservers nicht beanspruchen) und zwischen jedem Download pausieren (damit Sie den Webserver nicht mit zu vielen Anfragen überfordern):
wget -r -p -U Mozilla --wait=10 --limit-rate=35K https://www.thegeekstuff.comSo verwenden Sie Wget auf einem Mac
Auf einem Mac können Sie Wget mit einem einzigen Homebrew-Befehl installieren : brew install wget .
- Wenn Sie Homebrew noch nicht installiert haben, laden Sie es mit diesem Befehl herunter:
/usr/bin/ruby -e "$(curl -fsSL https://raw.githubusercontent.com/Homebrew/install/master/install)" - Als nächstes installieren Sie Wget mit diesem Befehl:
brew install wget - Nachdem die Wget-Installation abgeschlossen ist, können Sie die Website mit diesem Befehl herunterladen:
wget path/to/local.copy http://www.brainpickings.org/
Unter Windows müssen Sie stattdessen diese portierte Version verwenden. Laden Sie die App herunter, installieren Sie sie und befolgen Sie die Anweisungen, um den Site-Download abzuschließen.
Laden Sie ganz einfach ganze Websites herunter
Nachdem Sie nun wissen, wie man eine ganze Website herunterlädt, sollten Sie nie ohne etwas zum Lesen erwischt werden, auch wenn Sie keinen Internetzugang haben. Aber denken Sie daran: Je größer die Site, desto größer der Download. Wir empfehlen nicht, riesige Websites wie MUO herunterzuladen, da Sie Tausende von MB benötigen, um alle von uns verwendeten Mediendateien zu speichern.
