So installieren Sie scrot und erfassen Screenshots unter Ubuntu
Die Ubuntu-Umgebung rühmt sich einer lebendigen Kultur der Open-Source-Entwicklung und der daraus resultierenden hochwertigen kostenlosen Apps. Apropos Screenshot-Apps, es gibt eine Menge davon. Es gibt GIMP, Shutter und viele mehr. Aber es gibt ein Problem: Die meisten dieser Apps verwenden eine grafische Benutzeroberfläche. Aber was ist, wenn Sie eher eine Kommandozeilen-Person sind?
Zum Glück gibt es scrot, ein Terminal-basiertes Tool, das Screenshots auf Ubuntu aufnehmen kann. scrot wurde ursprünglich im Jahr 2000 veröffentlicht und ist immer noch stark – mit dem neuesten großen stabilen Update im Juni 2020.
Beginnen wir also mit der Installation von scrot auf Ubuntu.
Wie installiere ich scrot auf Ubuntu?
Das Screenshot-Tool scrot ist auf den meisten Linux-Computern vorinstalliert. Es könnte also auch schon auf Ihrem System vorhanden sein. Wenn nicht, führen Sie diesen Befehl auf dem Terminal aus, um das Paket zu installieren:
sudo apt-get install scrotDrücken Sie die Eingabetaste und das System beginnt in wenigen Sekunden mit der Installation von scrot.
So verwenden Sie scrot zum Aufnehmen von Screenshots
Scrot ist ein minimalistisches Befehlszeilentool, das auf der UNIX-Philosophie von Ken Thomson basiert, einem philosophischen Ansatz zur Softwareentwicklung, der kleine, saubere und modulare Programmierung feiert.
Und so folgt scrot auch unter Ubuntu einem ziemlich einfachen Ansatz für das Beschneiden von Bildschirmen.
Machen Sie einen Screenshot des gesamten Bildschirms
Um zu beginnen, können Sie ein vollständiges Fenster unter Ubuntu so erstellen:
scrotDas ist es. Scrot nimmt den Bildschirm automatisch auf. Außerdem enthält das Home- Verzeichnis, sofern nicht anders angegeben, die Screenshots, die Sie mit scrot aufnehmen.
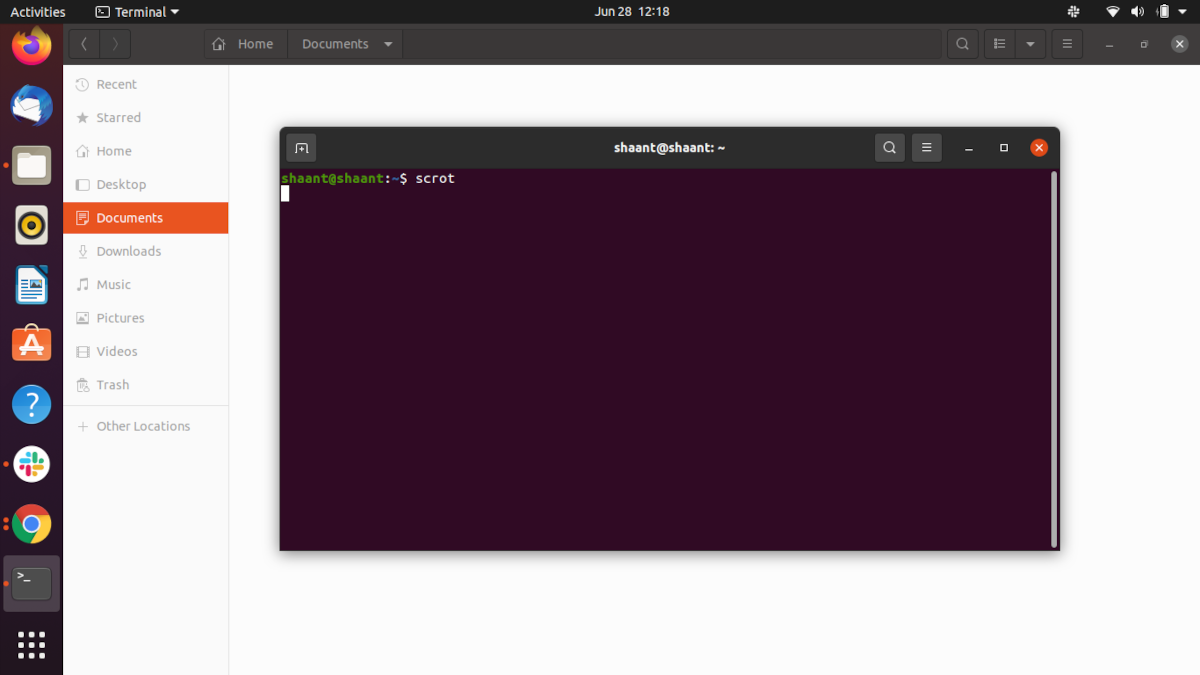
Speichern Sie einen Screenshot mit einem bestimmten Namen und Verzeichnis
Wenn Sie Ihre Screenshots an einem bestimmten Ort speichern möchten, müssen Sie lediglich Ihr Verzeichnis ändern . Standardmäßig speichert scrot die Screenshots in Ihrem aktuellen Arbeitsverzeichnis. Darüber hinaus können Sie dem Screenshot auch einen bestimmten Namen geben, wenn Sie möchten. Hier ist wie:
scrot file1.png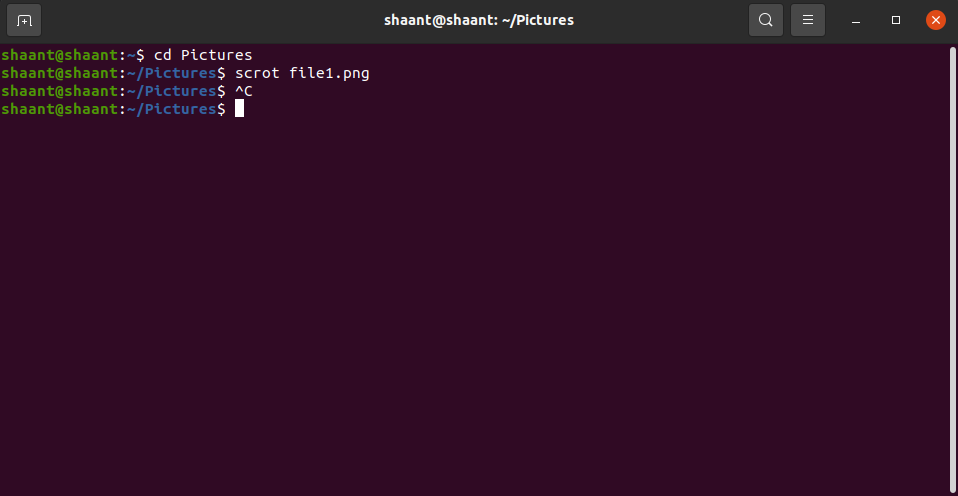
Und das erhalten Sie, wenn Sie den oben genannten Befehl ausführen:
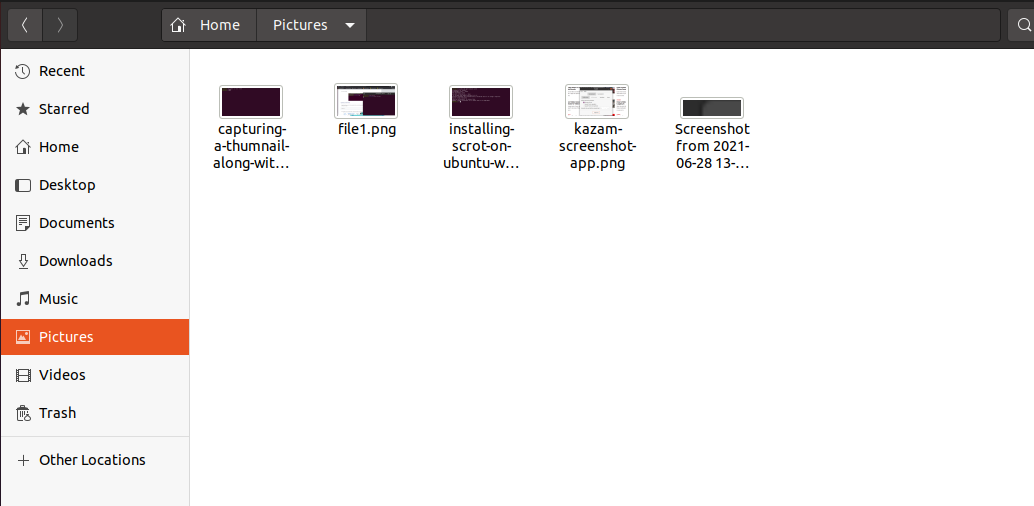
Verwenden von scrot zum Erfassen des aktuellen Fensters
Wenn Sie einen Screenshot von allem machen möchten, was gerade auf Ihrem Bildschirm im Fokus ist, sei es ein Browserfenster, eine App oder etwas anderes, können Sie diesen Befehl verwenden:
scrot -uBeachten Sie, dass scrot das aktuelle Fenster erfasst, das die Ubuntu Terminal-App ist, sobald Sie die Eingabetaste drücken.
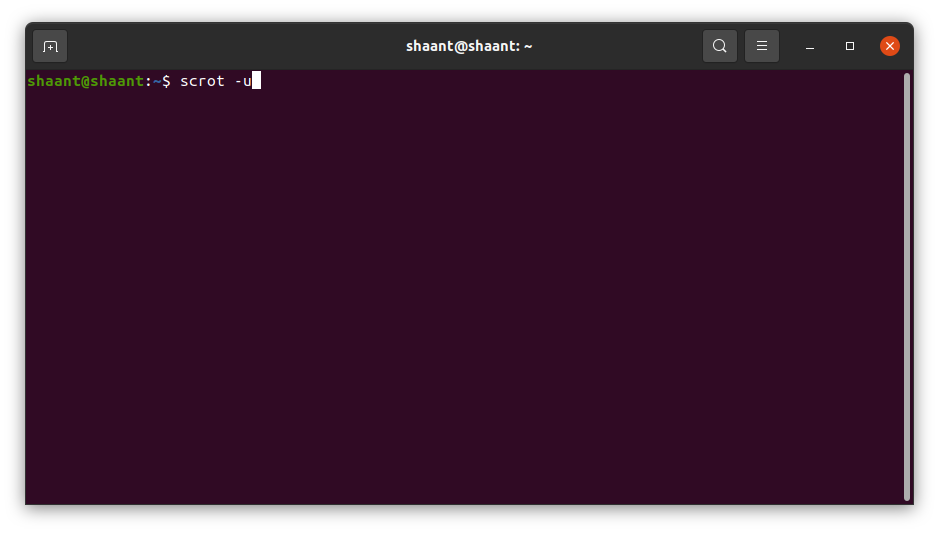
Dies ist etwas, das Sie wahrscheinlich nicht wollen. Um dem entgegenzuwirken, können Sie das Flag -d wie folgt verwenden:
scrot -u -d num…wobei -d für Delay steht und num die Anzahl der Sekunden ist, um die Sie die Aufnahme verzögern möchten.
scrot -u -d 5Das -d 5 im oben genannten Befehl verzögert Ihren Screenshot um fünf Sekunden, so dass Sie genug Zeit haben, alle zusätzlichen Fenster, einschließlich des Terminals, zu minimieren.
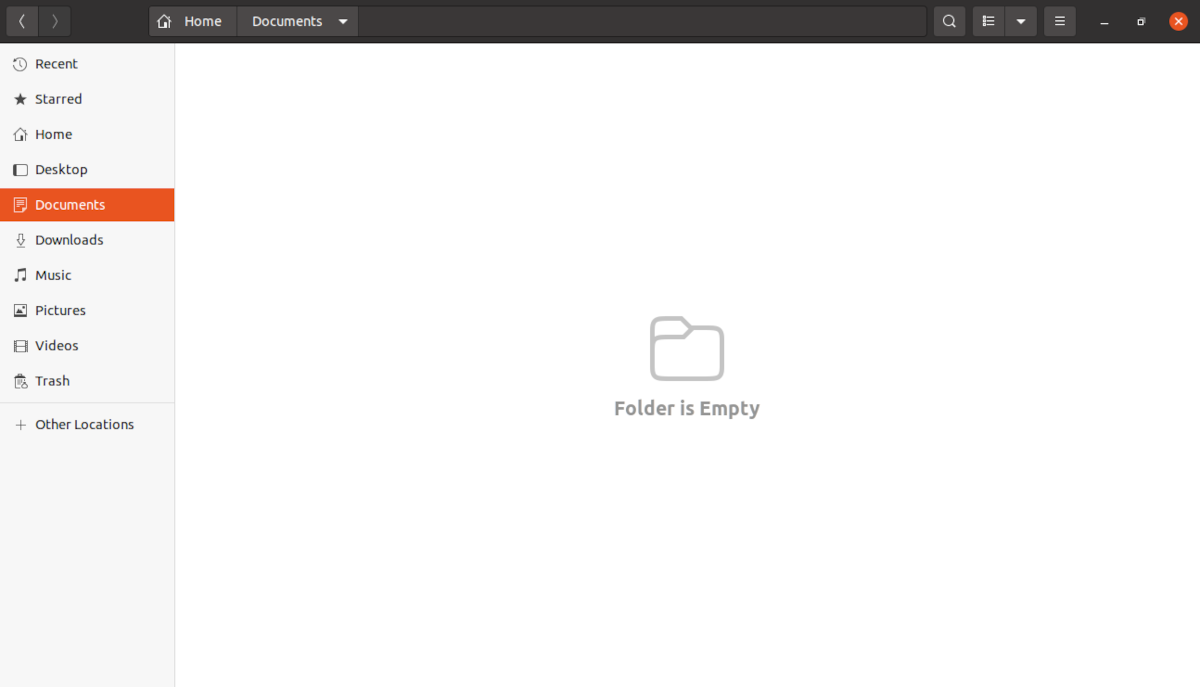
Erstellen Sie ein Thumbnail zusammen mit einem Screenshot
Sie können auch den Befehl -t Num eingeben, der auch eine Miniaturansicht für Ihren Screenshot erstellt. Num steht hier für den Prozentsatz in Bezug auf den Original-Screenshot.
Wenn Sie also etwas wie folgt eingeben:
scrot -u -d 5 -t 30Sie erhalten einen Screenshot zusammen mit einer Miniaturansicht, die 30 % der Größe Ihres ursprünglichen Screenshots hat.
Machen Sie einen Screenshot für einen bestimmten Bereich oder eine App
Wenn Sie möchten, können Sie auch scrot verwenden, um einen bestimmten Bereich im Fenster auszuschneiden, für den Sie die Option -s verwenden müssen .
scrot -sNachdem Sie den Befehl ausgeführt haben, ziehen Sie Ihre Maus (während Sie die Taste gedrückt halten) über den Bereich, den Sie aufnehmen möchten, und lassen Sie den Cursor los, um ihn aufzunehmen.
Ändern der Bildqualität eines Bildschirmclips
Mit scrot haben Sie auch die Möglichkeit, die Qualität Ihres Screenshots zu ändern. Alles, was Sie tun müssen, ist das Flag -q mit dem Befehl zu verwenden. Die Standardbildqualität ist 75, daher müssen Sie diesen Befehl verwenden, wenn Sie die bestmöglichen Screenshots erhalten möchten.
scrot -s -q 100Dadurch wird ein qualitativ hochwertiges Bild eines ausgewählten Teils des Fensters aufgenommen.
Aufnehmen hochwertiger Screenshots unter Ubuntu
Scrot ist ein einfaches Befehlszeilenprogramm, das die Befehlszeile verwendet, um Dinge zu erledigen. Entworfen mit der minimalistischen UNIX-Philosophie, sind die meisten seiner Befehle ziemlich einfach zu verwenden und zu merken.
Obwohl sich Unix und Linux in Bezug auf Nutzung und Architektur recht ähnlich sind, gibt es gewisse Unterschiede zwischen den beiden Betriebssystemen.
