Android-Gerät steckt bei “IP-Adresse erhalten” fest? 8 Möglichkeiten, dies zu beheben
Befindet sich Ihr Android-Gerät im Bildschirm "IP-Adresse abrufen" und bewegt sich nicht daran vorbei? Dies ist ein frustrierendes Problem, das Sie daran hindert, eine Verbindung zu einem Wi-Fi-Netzwerk herzustellen.
Zum Glück gibt es sowohl grundlegende als auch erweiterte Methoden, um dieses Problem zu beheben. Wir werden die Korrekturen für dieses spezielle Problem behandeln, damit Sie Ihr Android-Gerät erfolgreich mit dem Netzwerk verbinden können.
Warum bleibt Ihr Android-Gerät beim "Abrufen der IP-Adresse" hängen?
Bevor wir uns ansehen, warum dieser Fehler auftritt, müssen Sie wissen, wie IP-Adressen funktionieren .
Wenn Sie ein Gerät wie Ihr Android-Telefon an einen WLAN-Router anschließen, weist Ihr Router Ihrem Gerät eine IP-Adresse zu. Dies ist erforderlich, damit das Gerät die Netzwerkfunktionen nutzen kann.
Ohne eine IP-Adresse ist Ihr Gerät nicht im Netzwerk registriert und darf daher nichts daran tun.
Wenn Ihr Telefon im Bildschirm "IP-Adresse abrufen" hängen bleibt, liegt dies daran, dass es versucht, eine IP zu erhalten, dies jedoch nicht konnte. Es gibt verschiedene Gründe, warum Ihr Telefon Probleme beim Erwerb einer IP hat.
So beheben Sie, dass Ihr Android-Gerät auf dem Bildschirm "IP-Adresse abrufen" hängen bleibt
Um dieses Problem zu beheben, müssen Sie Ihrem Gerät helfen, eine IP-Adresse zu erhalten. Abhängig davon, ob das Problem bei Ihrem Gerät oder Ihrem Router liegt, müssen Sie bestimmte Änderungen vornehmen, um das zugrunde liegende Problem zu beheben.
Sobald Sie das Hindernis beseitigt haben und Ihr Gerät erfolgreich eine IP-Adresse erhalten hat, wird der Fehler nicht mehr auf Ihrem Gerät angezeigt.
Hier sind einige der Methoden, die Sie ausprobieren können.
1. Flugzeugmodus umschalten
Im Flugzeugmodus werden alle Kommunikationsdienste auf Ihrem Telefon deaktiviert, einschließlich Wi-Fi. Es lohnt sich, diese Option umzuschalten, um festzustellen, ob Ihr Problem mit der drahtlosen Kommunikation dadurch behoben wird.
Sie können den Modus durch Tippen auf eine Verknüpfung aktivieren und deaktivieren:
- Ziehen Sie die Benachrichtigungsleiste herunter und tippen Sie auf die Option Flugzeugmodus .
- Warten Sie einige Sekunden.
- Tippen Sie erneut auf dieselbe Option, um den Modus zu deaktivieren.
2. Vergessen Sie Ihr Wi-Fi-Netzwerk
Wenn Sie Ihr Wi-Fi-Netzwerk vergessen, müssen Sie das Kennwort für das Netzwerk von Ihrem Gerät löschen. Dadurch werden auch alle anderen Einstellungen für dieses Netzwerk auf Ihrem Telefon zurückgesetzt.
Dies ist eine ziemlich einfache Lösung, die Sie zuerst ausprobieren sollten, da sie möglicherweise nur den Fehler für Sie behebt:
- Starten Sie die Einstellungen , tippen Sie auf WLAN und Internet und wählen Sie WLAN aus .
- Tippen Sie auf das Zahnradsymbol neben Ihrem Wi-Fi-Netzwerk und wählen Sie Vergessen .
- Wenn das Netzwerk vergessen ist, tippen Sie auf dieses Netzwerk in der Liste, um es erneut zu verbinden. Sie müssen das Passwort erneut eingeben.
3. Starten Sie Ihr Android-Gerät neu
Unabhängig davon, welche Android-Version Sie verwenden, besteht immer die Möglichkeit, dass Störungen auftreten. In diesem Fall sollte ein Neustart die erste Aktion sein, die Sie ausführen.
Sie können versuchen, Ihr Telefon neu zu starten, wenn es auf dem Bildschirm „IP-Adresse abrufen“ hängen bleibt. Dadurch wird das Telefon sanft aktualisiert, wodurch das Problem möglicherweise für Sie behoben wird.
Halten Sie die Ein- / Aus- Taste Ihres Telefons gedrückt, um das Ein / Aus-Menü anzuzeigen, und wählen Sie dann Neustart, wenn diese Option angezeigt wird. Wenn nicht, schalten Sie das Gerät aus und halten Sie es gedrückt, um das Telefon wieder einzuschalten. Überprüfen Sie, ob das Problem danach weiterhin besteht.
4. Starten Sie Ihren Router neu
Manchmal kann Ihr Router Geräten im Netzwerk keine IP-Adressen zuweisen. Wenn Sie keine Änderungen vorgenommen haben, die zu diesem Problem führen könnten, z. B. das Deaktivieren von DHCP, kann das Problem möglicherweise durch einen Neustart Ihres Routers behoben werden.
Es gibt keine Garantie dafür, dass Ihr Telefon dadurch von dem Problem befreit wird, aber es schadet nicht, wenn Sie es versuchen. Verwenden Sie den Netzschalter an Ihrem Router (oder ziehen Sie ihn einfach heraus), um ihn 30 Sekunden lang herunterzufahren. Schließen Sie ihn dann wieder an und versuchen Sie es erneut.
5. Ändern Sie Ihren Gerätenamen
Während Ihr Gerätename nicht viel mit Ihrer Netzwerkverbindung zu tun hat, schlagen einige Benutzer vor, ihren Gerätenamen zu ändern, um dieses Problem mit der IP-Adresse auf ihren Telefonen zu beheben.
Sie können es versuchen und selbst sehen, ob es funktioniert:
- Öffnen Sie die App Einstellungen und tippen Sie unten auf Über Telefon .
- Tippen Sie auf den Gerätenamen Option auf der resultierende Bildschirm.
- Geben Sie einen neuen Namen für Ihr Gerät ein und tippen Sie oben auf OK .
- Versuchen Sie erneut, eine Verbindung zu Ihrem Wi-Fi-Netzwerk herzustellen.
6. Überprüfen Sie den MAC-Filter Ihres Routers
Die MAC-Filterung ist bei den meisten Routern eine Option, mit der Sie angeben können, wer Ihrem Netzwerk beitreten darf und wer nicht. Wenn Sie diese Option konfiguriert haben, möchten Sie möglicherweise überprüfen, ob Ihr Android-Gerät auf der schwarzen Liste steht.
Hier sind die allgemeinen Schritte für den Zugriff auf das MAC-Filtermenü eines Routers:
- Greifen Sie auf die Einstellungsseite Ihres Routers zu, indem Sie dessen IP-Adresse in Ihren Browser eingeben. Viele Router verwenden die IP 192.168.1.1 für die Einstellungsseite. Wenn dies nicht funktioniert, lesen Sie unsere Anleitung zur Verwendung Ihres Routers .
- Melden Sie sich bei Ihrem Router an. Standardmäßig verwenden viele Router admin sowohl als Benutzernamen als auch als Passwort. Wenn dies nicht funktioniert, finden Sie Hilfe in der obigen Anleitung.
- Wählen Sie die Option Wireless-Einstellungen .
- Klicken Sie auf Wireless MAC Filtering .
- Stellen Sie sicher, dass die Option neben MAC-Adressfilter Deaktivieren lautet .
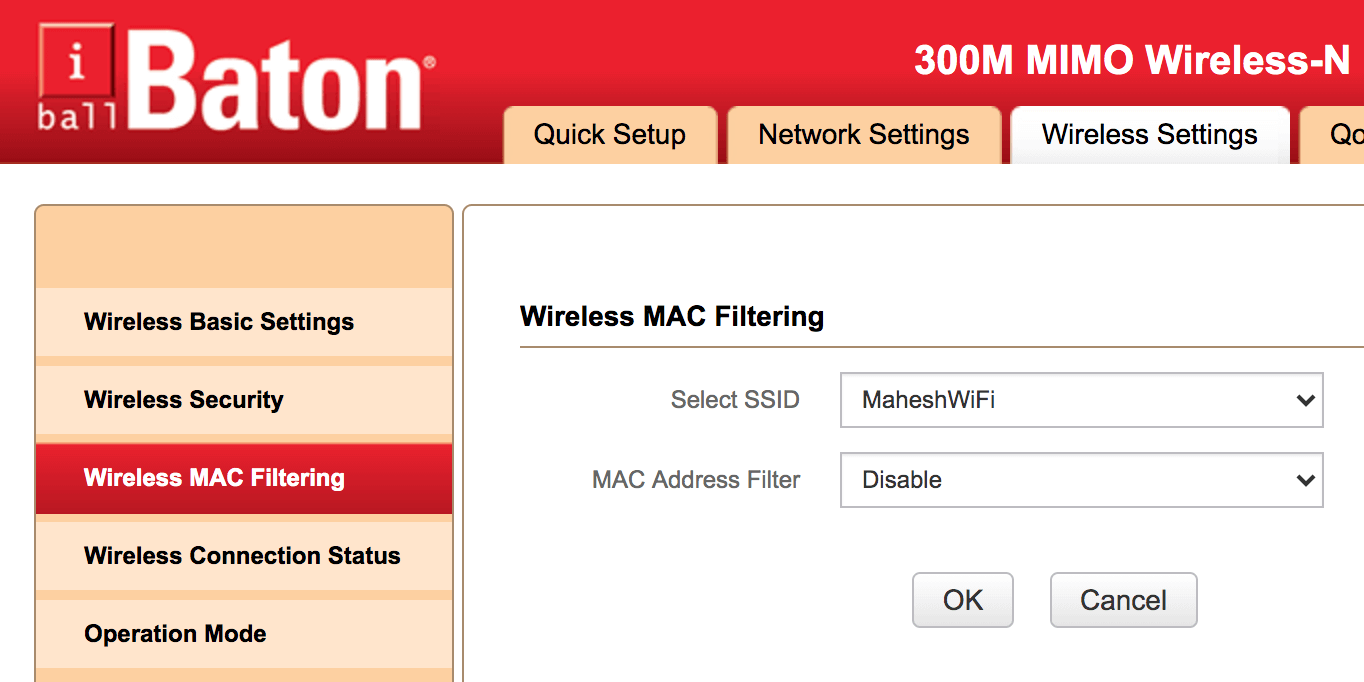
- Wenn Sie die MAC-Filterung deaktiviert haben, speichern Sie Ihre Änderungen, bevor Sie die Seite schließen.
7. Ändern Sie den Verschlüsselungsmodus Ihres WLANs
Die meisten Router bieten mehrere Verschlüsselungsmodi . Wenn Sie kürzlich in einen neuen Modus gewechselt haben, möchten Sie möglicherweise zum vorherigen Modus zurückkehren und prüfen, ob dadurch der IP-Fehler auf Ihrem Android-Gerät behoben wird.
Auch wenn Sie keinen Verschlüsselungsmodus geändert haben, lohnt es sich, in einen anderen Modus zu wechseln, um festzustellen, ob das Problem dadurch behoben wird:
- Öffnen Sie die Einstellungsseite Ihres Routers und klicken Sie auf Wireless-Einstellungen .
- Klicken Sie im daraufhin angezeigten Bildschirm auf Wireless Security .
- Wählen Sie WPA2 – PSK aus dem Dropdown-Menü Sicherheitsmodus und speichern Sie die Änderungen.
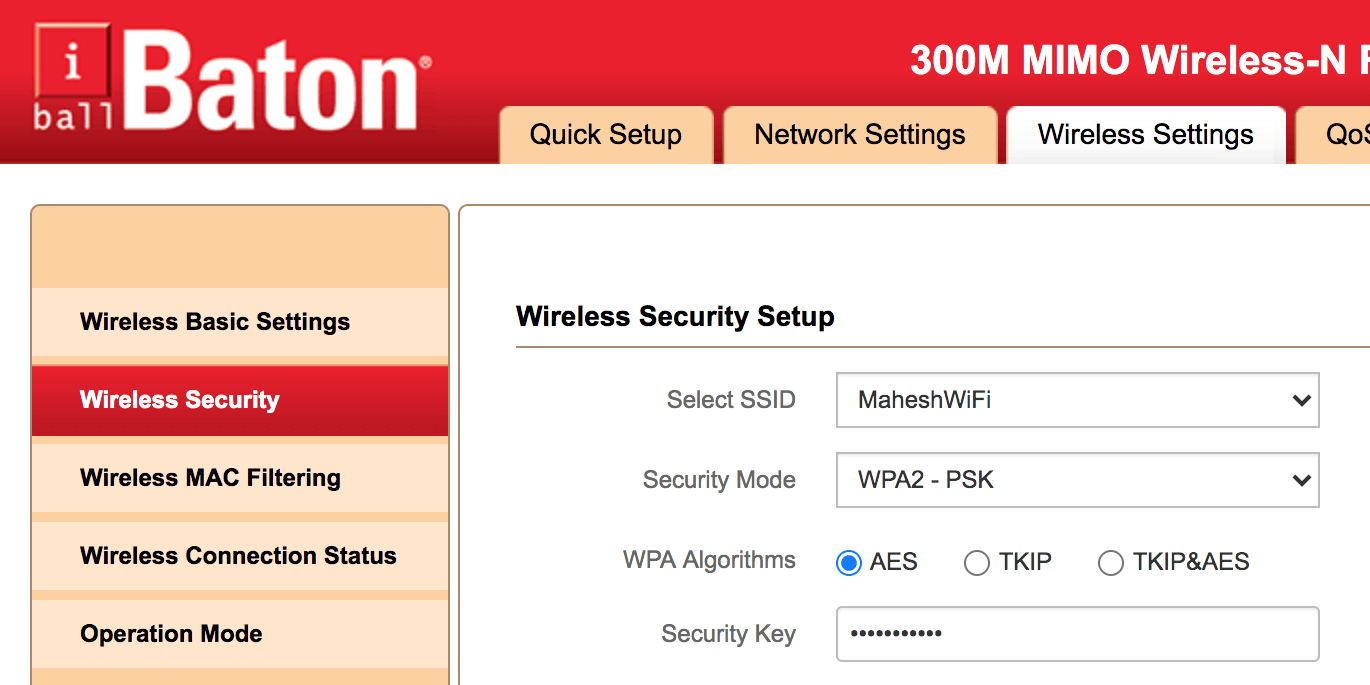
8. Setzen Sie Ihr Android-Gerät zurück
Wenn Ihr Android-Gerät auch nach den oben beschriebenen Methoden nicht mehr auf dem Bildschirm „IP-Adresse abrufen“ angezeigt wird, können Sie Ihr Gerät zuletzt auf die Werkseinstellungen zurücksetzen. Dies sollte beide Probleme mit der Software Ihres Telefons beheben, wenn nichts oben funktioniert hat.
Stellen Sie sicher, dass Sie Ihr Android-Gerät sichern, bevor Sie die folgenden Schritte zum Zurücksetzen des Telefons ausführen, da dadurch alle Daten auf Ihrem Gerät gelöscht werden :
- Starten Sie Einstellungen und wählen Sie System .
- Tippen Sie auf dem folgenden Bildschirm auf Optionen zurücksetzen .
- Wählen Sie die Option Alle Daten löschen (Werksreset) .
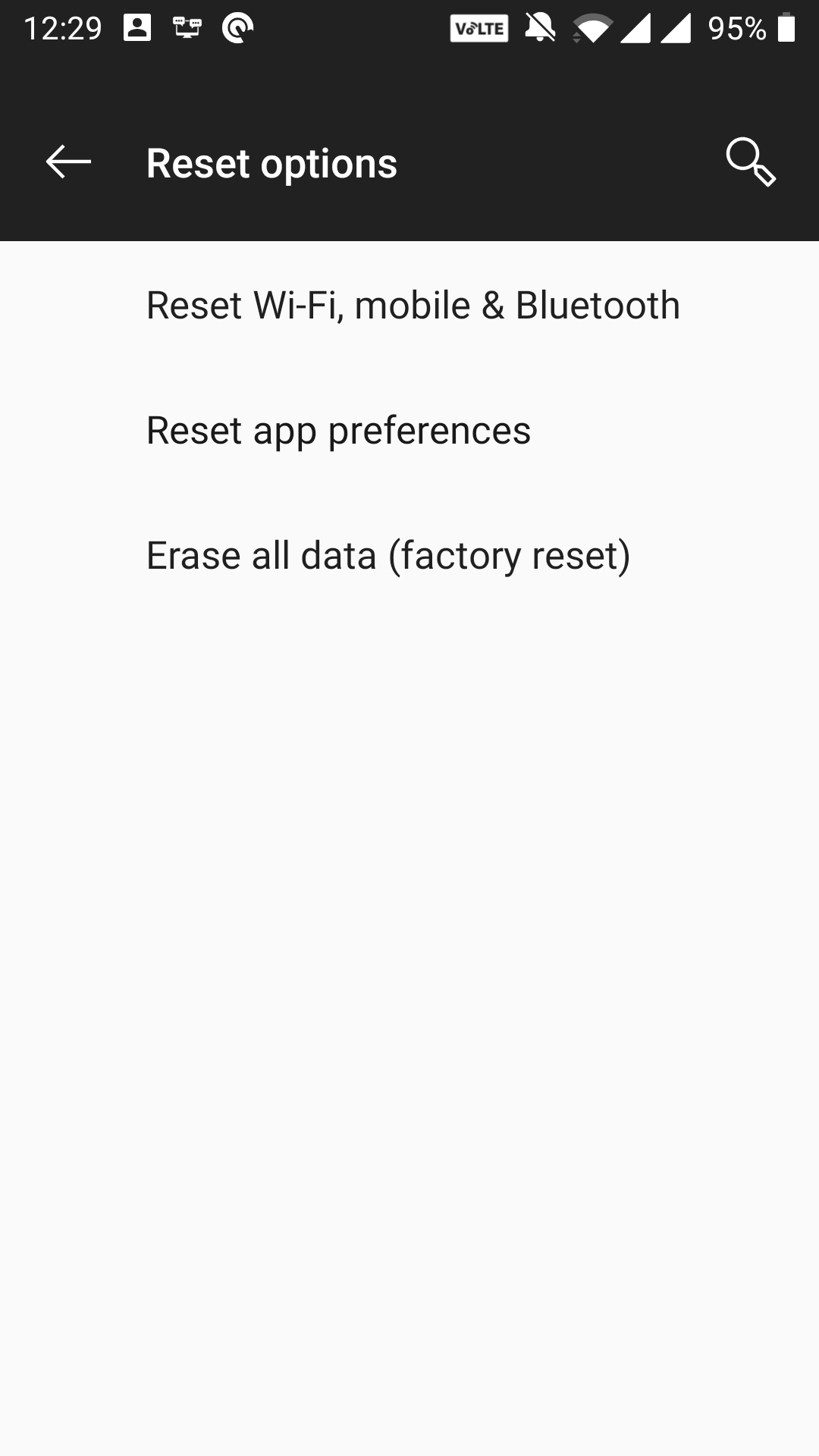
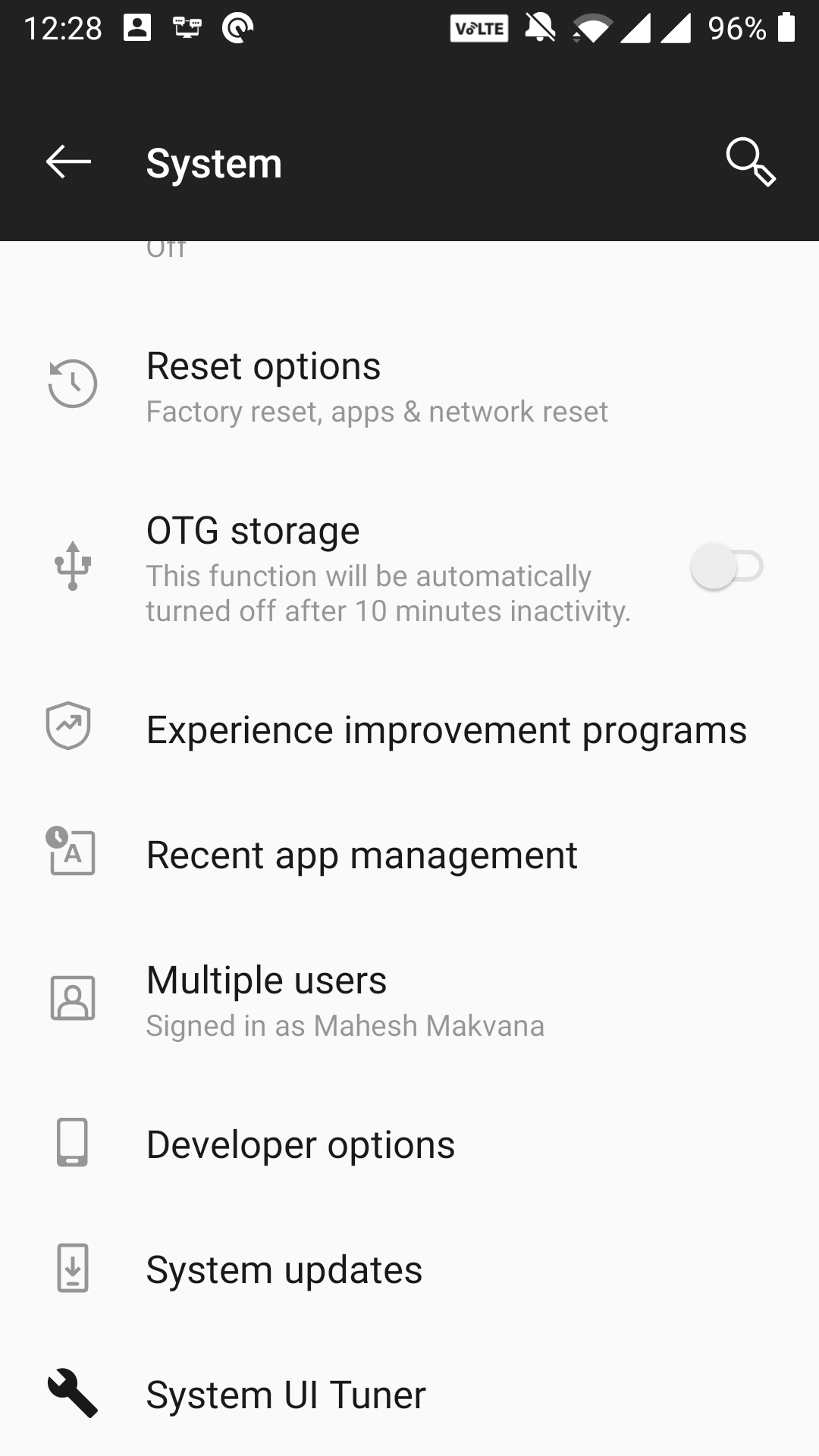
Helfen Sie Ihrem Android-Gerät, eine IP-Adresse zu erhalten
Die IP-Adresse Ihres Telefons ist die Identität im Netzwerk. Wenn diese Identität aus irgendeinem Grund nicht erhalten wird, haben Sie verschiedene Möglichkeiten, das Problem zu beheben und ordnungsgemäß online zu gehen.
Während Ihrer Android-Reise können auf Ihrem Gerät zahlreiche Probleme auftreten. Glücklicherweise haben wir eine Anleitung, die zeigt, wie Sie die häufigsten Probleme lösen, mit denen Sie unter Android konfrontiert sind.
