Beheben des Fehlers "Der Windows-Ressourcenschutz konnte den angeforderten Vorgang nicht ausführen" Fehler
Der System File Checker (SFC) ist eines der am häufigsten verwendeten Diagnosetools unter Windows. Das Tool ist in vielen Tutorials ein alltäglicher Anblick, da Sie damit alle Verletzungen der Systemintegrität mit einem einzigen Befehl beheben können. An einem schlechten Tag kann der Befehl sfc /scannow jedoch eine Fehlermeldung ausgeben, die lautet "Der Windows-Ressourcenschutz konnte den angeforderten Vorgang nicht ausführen".
Dieser anomale Fehler lässt alle am Kopf kratzen. Wie führen Sie die Diagnose eines Diagnosetools durch? Lass es uns herausfinden.
Was ist der Windows-Ressourcenschutz?
Windows Resource Protection (WRP) ist eine Windows-Ressource, die wichtige Systemdateien und -ordner sowie Registrierungsschlüssel vor dem Ersetzen schützt. Es schützt diese Komponenten, um Anwendungs- und Betriebssystemfehler zu vermeiden.
Wenn WRP eine Operation nicht ausführen kann, liegt dies im Grunde daran, dass die Ausführung der Funktion Änderungen vornehmen könnte, die Ihrem System schaden könnten. Dies kann jedoch stimmen oder nicht. Wenn Sie sicher sind, dass das, was Sie tun, Ihrem System nicht schadet (SFC ist natürlich harmlos), fahren Sie gleich fort.
So beheben Sie den Fehler "Der Windows-Ressourcenschutz konnte den angeforderten Vorgang nicht ausführen"
Glücklicherweise gibt es ein paar einfache Möglichkeiten, Ihre Zwickmühle zu beruhigen. Bevor wir uns die Fixes ansehen, schauen wir uns an, was das Problem verursacht:
- Das Problem wird durch einen Windows-Server verursacht, der einen Fehler enthält.
- Der Befehl SFC /scannow hat eine Fehlfunktion.
- Beim SFC-Scan tritt ein Konflikt von einer anderen Systemkomponente auf.
Daher werden wir jeden dieser einzelnen Punkte beheben und Fehler beheben. Wenn Sie fertig sind, haben Sie den Fehler hoffentlich behoben.
1. Verwenden Sie das CHKDSK-Tool
Wie kann man ein Diagnosegerät besser reparieren als mit einem anderen Diagnosegerät? Das CHKDSK-Tool hilft Ihnen, den Zustand Ihrer Festplatte zu überprüfen. Wenn das Tool Fehler auf der Festplatte findet, wissen Sie, was das Problem mit dem SFC-Scan verursacht.
Drücken Sie Win + R , geben Sie cmd ein und drücken Sie Strg + Umschalt + Eingabetaste , um eine Eingabeaufforderung mit erhöhten Rechten zu starten. Führen Sie den folgenden Befehl aus:
chkdsk /r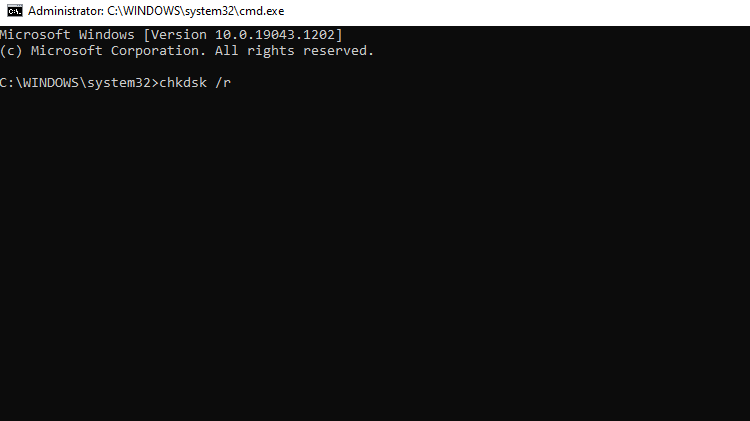
Sie werden wahrscheinlich eine Meldung sehen, die besagt, dass Sie eine Datenträgerüberprüfung planen müssen, da das Volume von einem anderen Prozess verwendet wird. Drücken Sie Y, um die Datenträgerüberprüfung beim nächsten Neustart des Computers zu planen.
Starten Sie den Computer neu und das CHKDSK-Tool behebt jetzt alle Festplattenfehler, die Ihr System möglicherweise hat. Versuchen Sie nach Abschluss erneut, den Befehl sfc /scannow auszuführen.
2. Verwenden Sie das SFC-Tool im abgesicherten Modus
Wenn die vorherige Methode bei Ihnen nicht funktioniert hat, liegt möglicherweise ein Konflikt zwischen einer Systemkomponente und dem SFC-Tool vor. Versuchen Sie zunächst, den Befehl sfc /scannow im abgesicherten Modus auszuführen, um zu sehen, ob das Problem dadurch behoben wird.
Drücken Sie Win + R , geben Sie msconfig ein und drücken Sie die Eingabetaste . Dies sollte das Fenster Systemkonfiguration öffnen . Wechseln Sie zur Registerkarte Boot und suchen Sie unten links im Fenster nach Boot-Optionen .
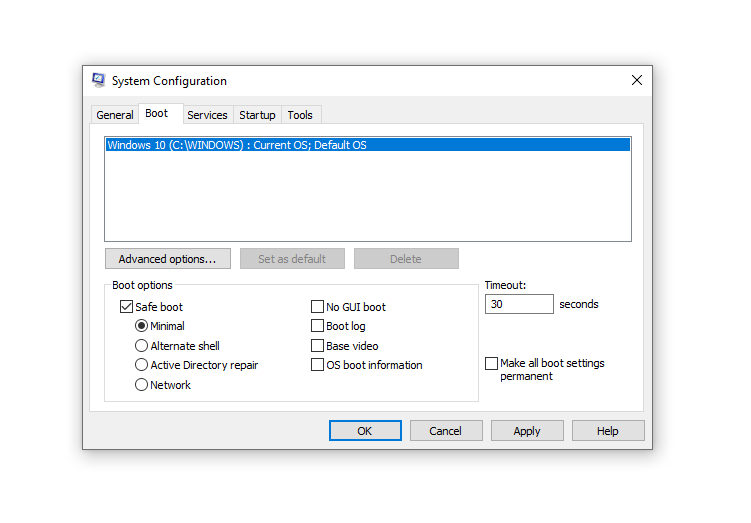
Aktivieren Sie das Kontrollkästchen neben Sicherer Start und wählen Sie das Optionsfeld neben Minimal . Drücken Sie OK und starten Sie Ihren PC neu.
Dies sollte Ihnen helfen, in den Sade-Modus zu booten, wobei nur die wesentlichen Prozesse ausgeführt werden. Versuchen Sie jetzt, den Befehl sfc /scannow auszuführen, und prüfen Sie, ob er funktioniert.
3. Verwenden Sie das SFC-Tool in Windows RE
Wenn Sie aus irgendeinem Grund nicht im abgesicherten Modus starten möchten, können Sie das SFC-Tool auch mit der Windows-Wiederherstellungsumgebung ausführen, ohne dass widersprüchliche Elemente ausgeführt werden.
Um Windows RE aufzurufen, müssen Sie zur App "Einstellungen" gehen. Drücken Sie Win + I und navigieren Sie zu Update Recovery . Klicken Sie im rechten Bereich unter Erweiterter Start auf die Schaltfläche Jetzt neu starten . Der Computer wird dann neu gestartet und startet Windows RE.
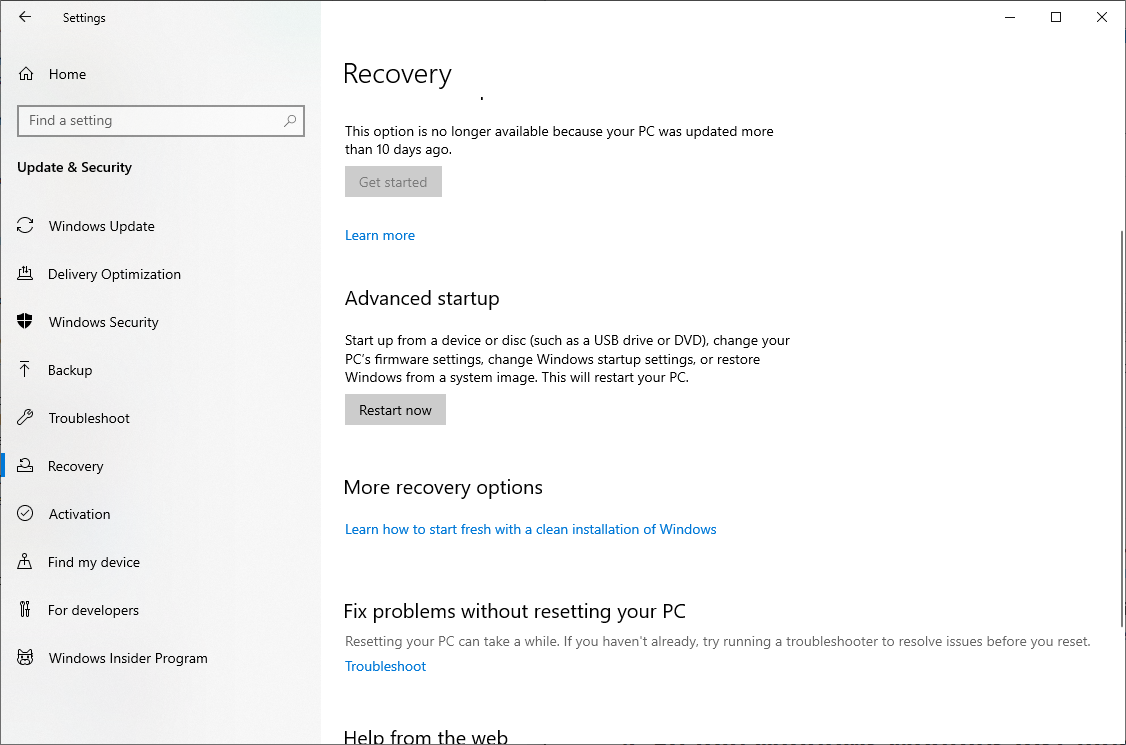
Wenn Sie sich in Windows RE befinden, navigieren Sie zu Problembehandlung > Erweiterte Optionen > Eingabeaufforderung . Führen Sie jetzt den SFC-Befehl aus und prüfen Sie, ob der Befehl erfolgreich ausgeführt wird.
4. Aktivieren Sie das Installationsprogramm für Windows-Module
Der TrustedInstaller-Dienst muss auf Ihrem System ausgeführt werden, damit er fehlende oder beschädigte WRP-Ressourcen wiederherstellen kann, da er vollen Zugriff auf WRP-Dateien und Registrierungsschlüssel hat. Wenn Sie das SFC-Tool ausführen, löst es den Dienst aus. Wenn Sie den Dienst jedoch deaktiviert haben, kann der oben genannte Fehler auftreten.
Um zu überprüfen, ob das Installationsprogramm für Windows-Module deaktiviert ist, müssen Sie die Dienste-Konsole besuchen.
Drücken Sie Win + R , geben Sie services.msc ein und drücken Sie die Eingabetaste , um die Dienstekonsole zu starten. Suchen Sie nach Windows Modules Installer und doppelklicken Sie darauf, um die Eigenschaften des Dienstes zu öffnen.
Überprüfen Sie den Starttyp des Dienstes. Wenn es deaktiviert ist, ändern Sie es in manuell und drücken Sie OK .
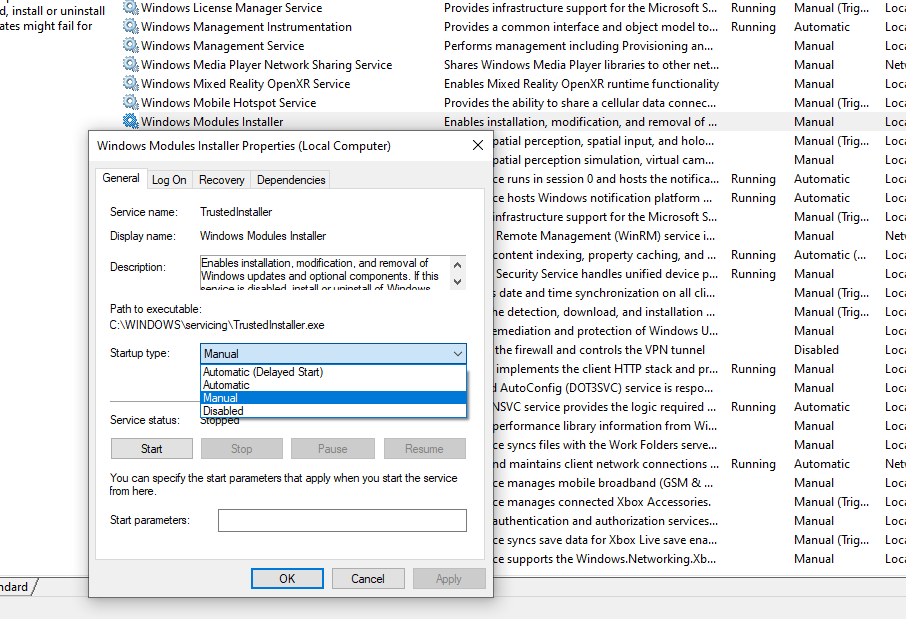
Versuchen Sie jetzt, den Befehl sfc /scannow auszuführen, um zu sehen, ob das Problem weiterhin besteht.
5. Führen Sie eine automatische Reparatur durch
An dieser Stelle sollten Sie eine automatische Reparatur in Betracht ziehen, um eine umfassende Überprüfung von allem durchzuführen, was auf Ihrem System nicht so funktioniert, wie es sollte. Die automatische Reparatur löscht keine Dateien und setzt keine Einstellungen auf die Standardeinstellungen zurück. Wenn also nichts gefunden wird, das repariert werden muss, bleibt Ihr System so, wie es vor dem Scan war.
Wenn etwas gefunden wird, das repariert werden muss, wird es entweder automatisch repariert oder Sie werden informiert, dass das Problem nicht behoben werden konnte. Auf jeden Fall ist dies einen Versuch wert, wenn keine der vorherigen Optionen funktioniert hat.
Um eine automatische Reparatur durchzuführen, starten Sie in der Windows-Wiederherstellungsumgebung (wie im dritten Fix dargestellt) und navigieren Sie zu Problembehandlung > Erweiterte Optionen > Automatische Reparatur .
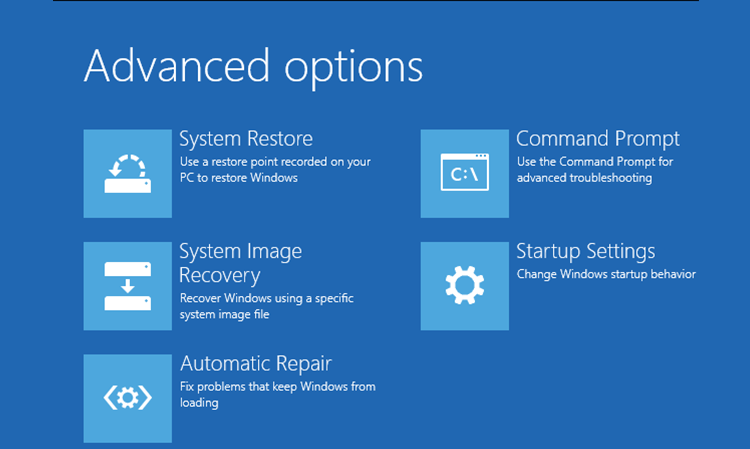
Sobald der Prozess gestartet ist, lassen Sie ihn laufen.
Wenn die automatische Reparatur das Problem behebt, versuchen Sie, den SFC-Befehl nach einem Neustart auszuführen. Wenn jedoch keine Probleme gefunden wurden oder Windows RE das Problem nicht beheben konnte, sollten Sie den letzten Ausweg in Betracht ziehen.
6. Windows neu installieren
Hoffentlich können Sie jetzt den Befehl sfc /scannow problemlos ausführen. Wenn dies nicht möglich ist, sollten Sie eine Neuinstallation von Windows in Betracht ziehen. Es ist natürlich ein radikaler Schritt, aber wenn Sie es für eine Weile tun wollen, wäre jetzt ein guter Zeitpunkt.
Sie erhalten eine neue Kopie von Windows, wenn Sie das ausgraben, aber da Sie bereits Zugriff auf das Betriebssystem haben, sollten Sie ein Backup Ihres Computers erstellen, damit Sie nicht viel Zeit damit verbringen müssen, alles von Grund auf in Ordnung zu bringen nach der Neuinstallation von Windows.
Können Sie ScanNow jetzt ausführen?
Wenn Sie bei der Verwendung von /sfc scannow auf den gefürchteten Fehler "Der Windows-Ressourcenschutz konnte den angeforderten Vorgang nicht ausführen" stoßen, kann es eine verwirrende Aufgabe sein, ihn zu beheben. Hoffentlich helfen Ihnen die obigen Tipps, Ihren Troubleshooter wieder in Form zu bringen.
