Beheben Sie den Neustart und wählen Sie den richtigen Startgerätefehler in Windows aus
Sie machen gerade eine Mega-Arbeitssitzung. Sie schalten Ihren Computer ein und ein Fehler wird angezeigt: Starten Sie neu und wählen Sie das richtige Startgerät aus . Moment mal, was bedeutet das überhaupt? Der Computer hat einwandfrei funktioniert, als Sie ihn ausgeschaltet haben, und jetzt funktioniert er überhaupt nicht mehr? Wenn Ihr System den Neustart auslöst und den richtigen Gerätefehler auswählt, überprüfen Sie die folgenden Korrekturen.
Was ist der Fehler beim Neustart und bei der Auswahl des richtigen Startgeräts?
Der Fehler "Neustart und Auswahl des richtigen Startgeräts" gibt Ihrem Computer an, dass er das Betriebssystem nicht finden kann.
Während des Startvorgangs ermittelt Ihr System-BIOS / UEFI, auf welcher Festplatte sich Ihr Betriebssystem befindet. Anschließend wird das Betriebssystem gestartet, und Sie gelangen zum Windows 10-Anmeldebildschirm. Das ist eine extrem vereinfachte Version von Ereignissen, aber Sie verstehen das Wesentliche.
Wenn das BIOS nicht erkennt, wo sich das Betriebssystem befindet, wird es nicht geladen.
Der Neustart und die Auswahl des richtigen Startgerätefehlers haben einige mögliche Ursachen:
- Beschädigte BIOS / UEFI-Installation
- Beschädigte Festplatte
- Bootloader kaputt
- Beschädigte Hardware
Dies sind nicht die einzigen Ursachen, aber die Wurzel eines Neustarts und der Auswahl eines geeigneten Gerätefehlers bezieht sich normalerweise auf einen dieser Bereiche.
Wie können Sie also den Neustart beheben und den richtigen Startgerätefehler auswählen?
1. Überprüfen Sie Ihre Verbindungen
Als erstes müssen Sie die Verbindung zwischen Ihrer Festplatte (oder SSD) und Ihrem Motherboard in Ihrem Computer überprüfen. Wenn Ihre Festplatte nicht richtig mit Ihrem Motherboard kommuniziert oder die Verbindung vollständig getrennt wurde, wird Ihr Betriebssystem nicht geladen.
Das Überprüfen in Ihrem Computergehäuse kann etwas überwältigend wirken. Sie müssen das Gehäuse abschrauben und dann nach nicht angeschlossenen Kabeln suchen.
Reinigen Sie Ihren Computer
Während Sie die Seite Ihres Computers geöffnet haben, sollten Sie diese Gelegenheit nutzen, um Ihren Computer zu reinigen. Durch das Reinigen Ihres Computers wird der Neustart möglicherweise nicht behoben und der richtige Startgerätefehler ausgewählt. Dies kann jedoch zum Schutz vor Überhitzung und den daraus resultierenden Problemen beitragen.
2. Falsches Laufwerk im BIOS / UEFI ausgewählt
Wenn Ihre Festplatte ordnungsgemäß mit dem Motherboard verbunden ist, müssen Sie einen anderen Fix ausprobieren. Der nächste Schritt besteht darin, zu überprüfen, ob Ihr BIOS / UEFI Ihre Festplatte und Ihre Systemstartreihenfolge erkennt . Von hier aus können Sie nachvollziehen, ob die Festplatte das erste ist, wonach Ihr Computer sucht, wenn Sie versuchen, das Betriebssystem zu laden, oder ob etwas es ersetzt hat.
Um dies zu überprüfen, müssen Sie das BIOS aufrufen.
- Während des Startvorgangs müssen Sie die BIOS / UEFI-Zugriffstaste drücken. Der spezifische Schlüssel unterscheidet sich zwischen den Computern, aber häufig verwendete Schlüssel umfassen F2, F10, DEL und ESC .
- Suchen Sie nach dem Laden des BIOS ein Menü oder eine Registerkarte mit dem Namen Boot oder ähnlichem. Suchen Sie nach einem Menü mit dem Namen Boot Device Priority , Boot Option Order oder ähnlichem. Der Name variiert zwischen verschiedenen Motherboard-Herstellern und dem verwendeten BIOS, aber der Menüinhalt ist der gleiche.
- Im Geräteprioritätsmenü müssen Sie zwei Dinge überprüfen. Überprüfen Sie zunächst, ob Ihre Festplatte in der Liste enthalten ist. Wenn es da ist, ist das ein gutes Zeichen. Als zweites muss die Startposition überprüft werden. Die Festplatte mit dem Betriebssystem sollte als erstes geladen werden und sollte daher Boot Option 1 oder das BIOS-Äquivalent sein. Stellen Sie sicher, dass sich die Festplatte Ihres Betriebssystems in der ersten Startposition befindet.
- Speichern Sie nun Ihre BIOS-Einstellungen und starten Sie Ihr System neu.
Nach dem Neustart Ihres Systems sollte Ihr Betriebssystem ordnungsgemäß geladen werden.
3. Windows-Startreparatur
Wenn Sie Probleme mit dem BIOS beheben oder zunächst kein Problem mit dem BIOS und der Startreihenfolge aufgetreten ist, können Sie zwei weitere Lösungen ausprobieren.
Windows-Startreparatur über erweiterte Optionen
Verwenden Sie die integrierte Startreparaturfunktion von Windows. Windows Startup Repair repariert Ihre Startprobleme automatisch – jedoch nur, wenn es ausgeführt wird.
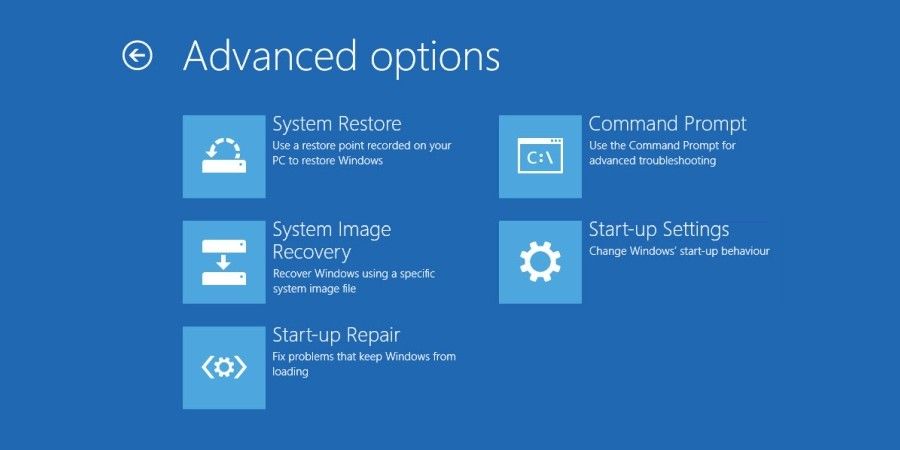
Wenn Windows Probleme beim Booten hat, sollte Startup Repair automatisch gestartet werden. Wenn das passiert:
- Das Menü Erweiterte Startoptionen wird geöffnet.
- Gehen Sie zu Fehlerbehebung> Erweiterte Optionen> Startreparatur.
- Anschließend müssen Sie Ihr Kennwort eingeben. Danach beginnt der Startreparaturprozess.
Der Startreparaturvorgang kann eine Weile dauern, sollte jedoch den Fehler Ihres Startgeräts beheben.
Beheben Sie den Start mithilfe der Eingabeaufforderung und des Windows-Installationsmediums
Wenn die erweiterten Startoptionen nicht automatisch geöffnet werden, können Sie weiterhin mit Ihrem Windows 10-Installationsmedium darauf zugreifen. Das ist das USB-Laufwerk oder die USB-Disc mit Windows 10. Wenn Sie Windows 10 nicht auf einem USB-Laufwerk oder einer USB-Disc haben, lesen Sie unsere Anleitung zum Erstellen von Windows 10-Installationsmedien und fahren Sie mit dem nächsten Teil des Lernprogramms fort.
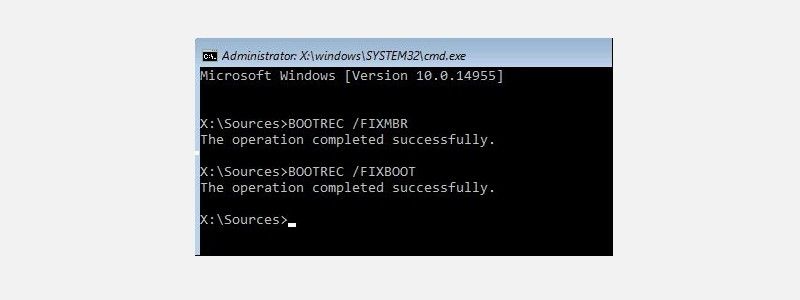
Sobald Sie Windows 10-Installationsmedien bereit haben, können Sie Ihr System zwingen, den Installationsprozess zu laden. Von dort aus können Sie den Startvorgang manuell mit dem Tool bootrec.exe reparieren .
- Legen Sie das Windows 10-Installationsmedium ein und schalten Sie Ihren Computer ein.
- Tippen Sie entweder auf F2, F10, F12 oder ESC, um das Systemstartmenü aufzurufen. Dies sind einige der allgemeinen Schaltflächen, die jedoch von System zu System unterschiedlich sind.
- Die Schaltfläche Jetzt installieren wird angezeigt. Drücken Sie zu diesem Zeitpunkt Umschalt + F10 , um die Eingabeaufforderung zu öffnen.
- Jetzt müssen Sie die folgenden Befehle der Reihe nach eingeben und jedes Mal die Eingabetaste drücken:
exe /fixmbr
bootrec.exe /fixboot
bootrec.exe /rebuildbcd - Sobald der Vorgang abgeschlossen ist, können Sie Ihren Computer neu starten, das Windows 10-Installationsmedium entfernen und wie gewohnt booten.
Exportieren und Neuerstellen des Master-Boot-Datensatzes
Wenn keiner dieser Fixes funktioniert, gibt es einen dritten Fix, den Sie versuchen können. Microsoft empfiehlt, den BCD-Speicher zu exportieren und neu zu erstellen (der Ort, an dem Ihre Startdaten gespeichert werden). Sie müssen die Eingabeaufforderung mit Ihrem Windows 10-Installationsmedium gemäß den Schritten im vorherigen Abschnitt aufrufen.
Wenn Sie zur Eingabeaufforderung gelangen, müssen Sie die folgenden Befehle der Reihe nach eingeben:
bcdedit /export c:bcdbackup
c:
cd boot
attrib bcd -s -h -r
ren c:bootbcd bcd.old
bootrec.exe /rebuildbcd
Der Export- und Wiederherstellungsprozess sollte Ihren Neustart reparieren und den Startgerätefehler auswählen.
4. Stellen Sie die aktive Partition ein
Während Sie die Eingabeaufforderung über das Windows 10-Installationsmedium verwenden, können Sie einen weiteren Fix versuchen. Windows DiskPart ist ein integriertes Systemtool, mit dem Sie Ihre Festplatten und Festplattenpartitionen verwalten können. In diesem Fall können Sie sicherstellen, dass die Festplatte Ihres Betriebssystems aktiv ist.
Geben Sie die Eingabeaufforderung erneut mit Ihrem Windows 10-Installationsmedium ein, wie in den Schritten im vorherigen Abschnitt beschrieben. Führen Sie beim Öffnen der Eingabeaufforderung den folgenden Vorgang aus:
- Geben Sie diskpart ein , um das diskpart-Tool aufzurufen.
- Geben Sie nun den Datenträger ein , um eine Liste der Datenträger auf dem Computer anzuzeigen. Sie müssen herausfinden, welches Laufwerk Ihr Betriebssystem enthält. Der Laufwerksbuchstabe für Ihr Betriebssystem lautet normalerweise C.
- Wenn Sie die richtige Festplatte gefunden haben, geben Sie die ausgewählte Festplatte X ein (wobei X die entsprechende Festplattennummer ist).
- Geben Sie eine Listenpartition ein, um die Partitionen auf der Festplatte aufzulisten. Sie müssen die Systempartition wählen, die den Bootloader (das Stück Code , dass startet das Betriebssystem) enthält. In meinem Fall würde ich Select Partition 1 eingeben .
- Geben Sie nun aktiv ein , um die Systempartition als aktiv zu markieren.
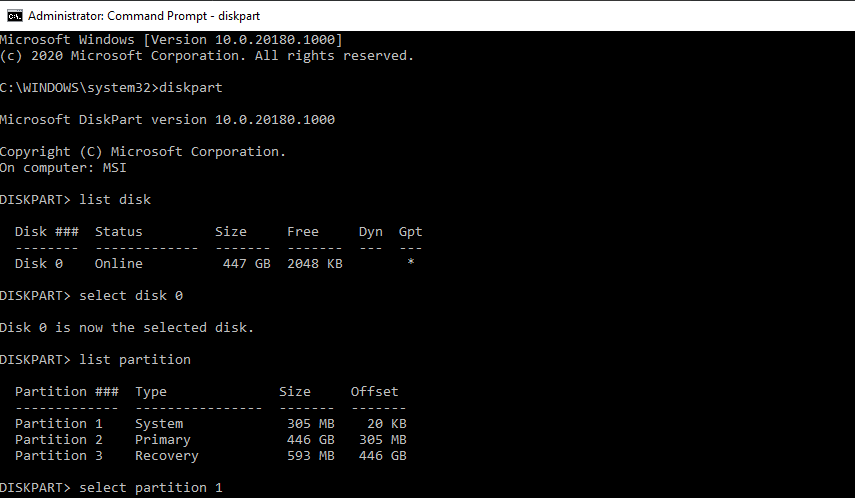
Starten Sie Ihr System neu, und der Fehler beim Startgerät sollte nicht mehr auftreten.
Beheben des Neustarts und Auswählen des richtigen Startgerätefehlers
Der Fehler beim Neustart und bei der Auswahl des richtigen Startgeräts ist frustrierend. Es wird ohne Vorwarnung angezeigt und kann Ihren Computer lahm legen und Sie von Ihren wichtigen Dateien ausschließen. Sie können eine der Korrekturen verwenden, um Ihre Startgeräte in der richtigen Reihenfolge wiederherzustellen und den Zugriff auf Ihren Computer wiederherzustellen.
