Benachrichtigungsbanner funktionieren nicht in Windows 10? Hier sind 8 Möglichkeiten, es zu beheben
Windows 10 bietet eine großartige Möglichkeit, wichtige Warnungen anzuzeigen: Benachrichtigungsbanner . Auch wenn sie zu bestimmten Zeiten etwas nervig sein können, brauchen Sie sie möglicherweise trotzdem, damit Sie keine Nachrichten von Kollegen oder Termine aus Ihrem Kalender verpassen.
So beheben Sie Windows 10, wenn Ihre Benachrichtigungsbanner nicht mehr funktionieren.
1. Schalten Sie das Benachrichtigungsbanner ein
Vielleicht hat eine Drittanbieter-App die Benachrichtigungen deaktiviert oder Sie haben sie geändert, damit Sie sich besser konzentrieren können und haben es vergessen. Das Wiedereinschalten dauert nicht lange, wenn Sie die folgenden Schritte ausführen:
- Klicken Sie auf Start > Einstellungen . Oder Sie können die Tastenkombination Windows-Taste + I verwenden, um auf das Einstellungsmenü zuzugreifen.
- Wählen Sie System .
- Klicken Sie im linken Menü auf Benachrichtigungen und Aktionen .
- Aktivieren Sie den Schalter unten Benachrichtigungen von Apps und anderen Absendern erhalten .
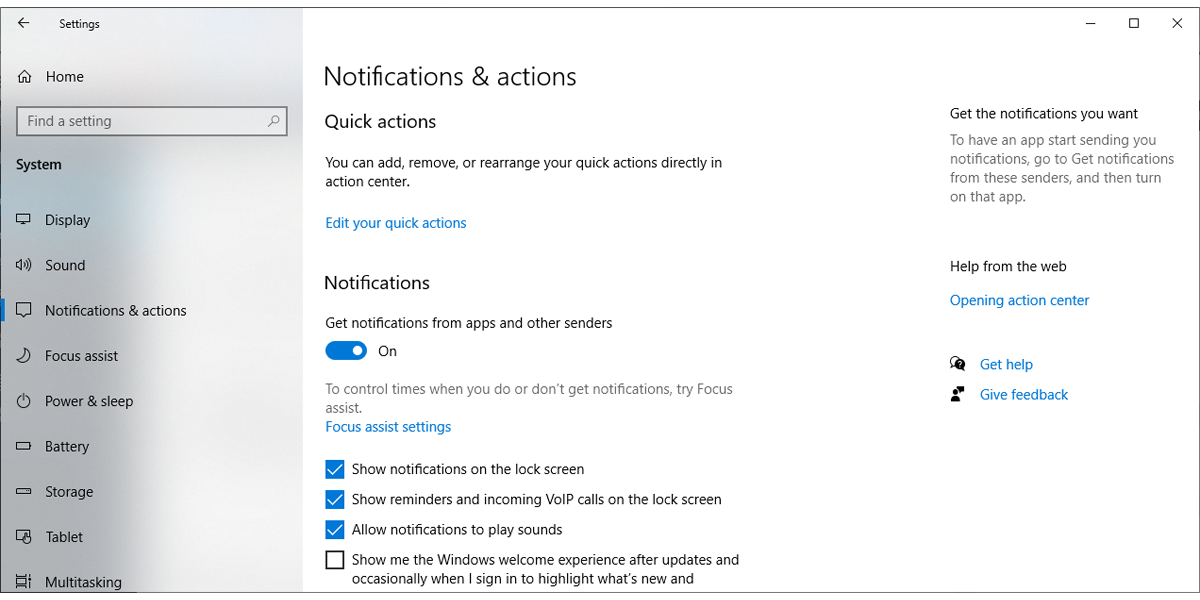
Sollten Sie immer noch keine Benachrichtigungsbanner von den wichtigsten Apps erhalten, müssen Sie deren Einstellungen einzeln prüfen. So können Sie es tun:
- Befolgen Sie die Schritte 1-3 aus dem ersten Abschnitt, um auf das Menü Benachrichtigungen und Aktionen zuzugreifen.
- Scrollen Sie nach unten zu Benachrichtigungen von diesen Absendern erhalten .
- Aktivieren Sie den Schalter neben der App, von der Sie Benachrichtigungen erhalten möchten.
- Überprüfen Sie, ob die Meldung Ein: Banner unter dem Namen der App angezeigt wird.
- Wenn die Nachricht fehlt, klicken Sie auf die App und aktivieren Sie Benachrichtigungsbanner anzeigen .
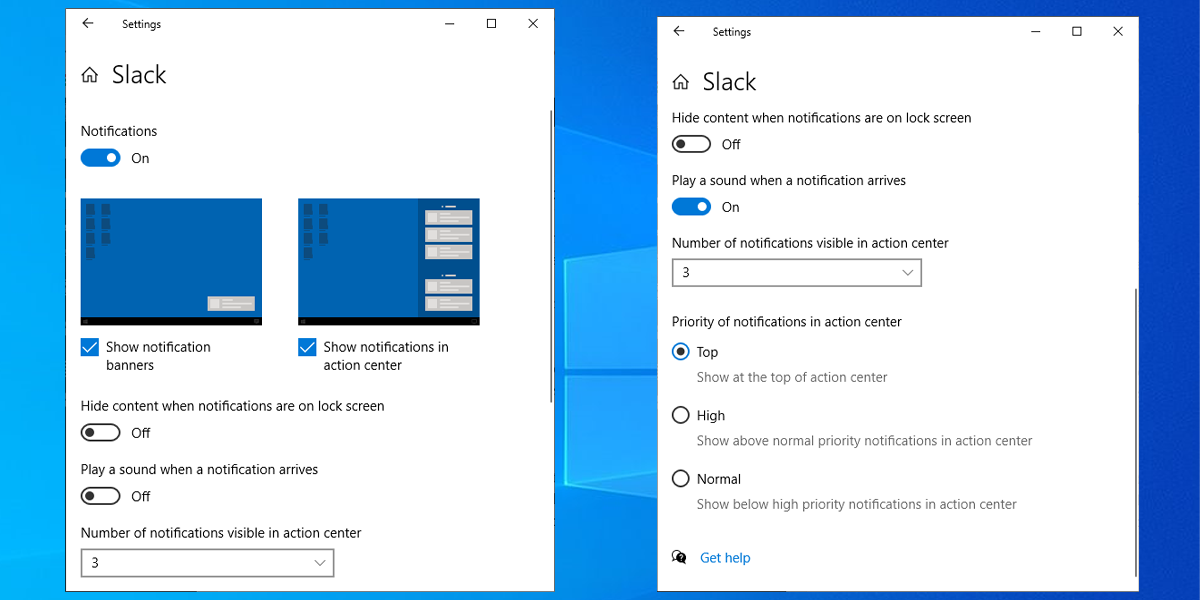
Wenn Sie möchten, dass Benachrichtigungen einer bestimmten App wirklich auffallen:
- Aktivieren Sie Benachrichtigungen im Aktionscenter anzeigen.
- Aktivieren Sie den Schalter für Ton abspielen, wenn eine Benachrichtigung eingeht.
- Wählen Sie unter Priorität der Benachrichtigungen im Aktionscenter Hoch aus .
2. Fokus-Assistent ausschalten
Focus Assist ist eine Windows 10-Funktion, die Benachrichtigungen auf Ihrem Gerät deaktiviert. Wenn Sie es eingeschaltet haben, erhalten Sie außer bei Alarmen keine Benachrichtigungen. So können Sie den aktuellen Status überprüfen:
- Klicken Sie auf Start und gehen Sie dann zu Einstellungen> System .
- Wählen Sie im linken Bereich Fokus-Assistent aus .
- Stellen Sie sicher, dass die Option Aus ausgewählt ist, damit Sie alle Benachrichtigungen erhalten.
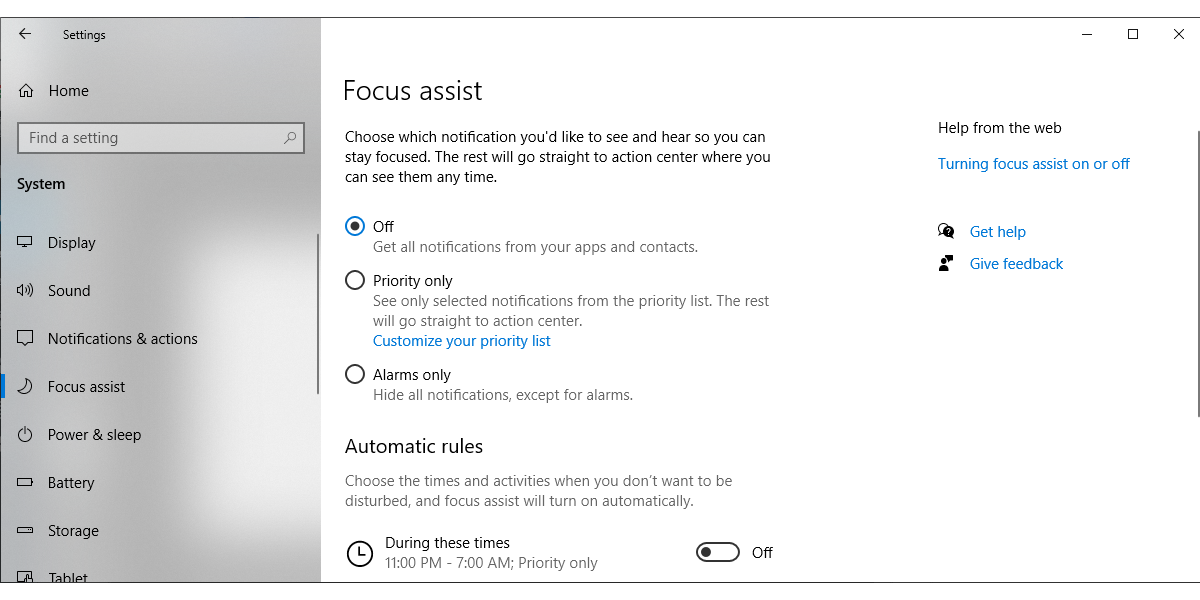
Überprüfen Sie den Abschnitt Automatische Regeln , um sicherzustellen, dass sich Focus Assist nicht von selbst wieder einschaltet. Sie können es für alle Optionen deaktivieren.
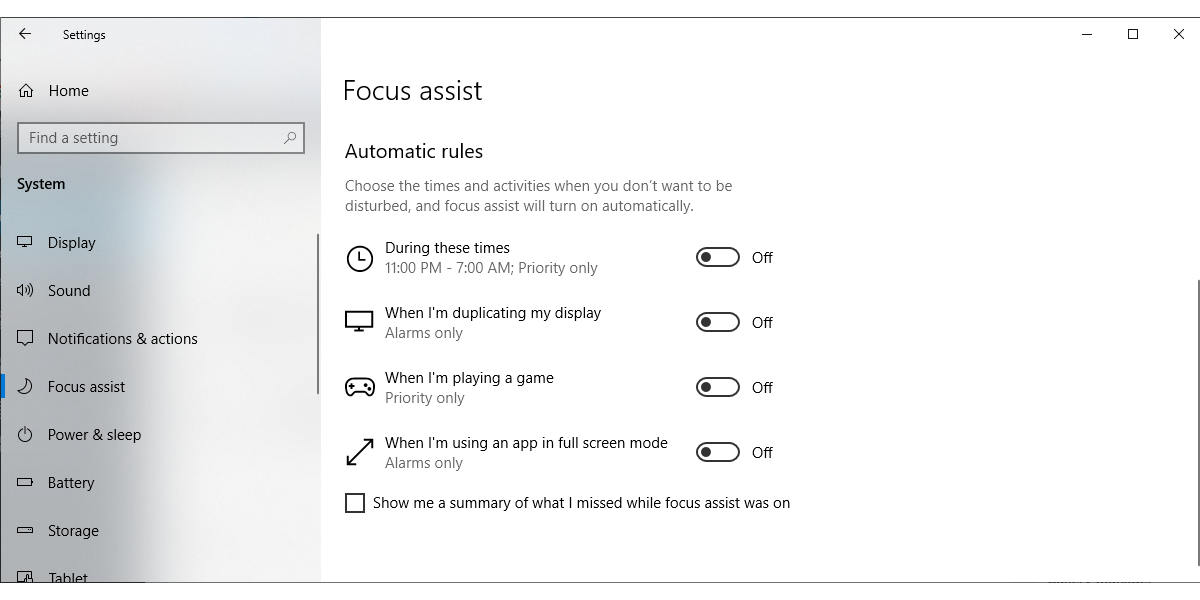
Sie können den Status von Focus Assist auch überprüfen, indem Sie das Action Center öffnen.
3. Apps im Hintergrund ausführen lassen
Windows 10 kann keine Benachrichtigungsbanner von einer App anzeigen, wenn diese App nicht im Hintergrund ausgeführt werden darf. So können Sie überprüfen, ob Sie die richtigen Einstellungen verwenden:
- Klicken Sie auf Start und gehen Sie dann zu Einstellungen> Datenschutz .
- Wählen Sie im linken Bereich Hintergrund-Apps aus .
- Aktivieren Sie den Schalter unten Lassen Sie Apps im Hintergrund laufen . Wenn es bereits aktiviert ist, schalten Sie es aus und wieder ein.
- Scrollen Sie nun nach unten zu Wählen Sie, welche Apps im Hintergrund ausgeführt werden können, und aktivieren Sie den Schalter neben der App, die Benachrichtigungsbanner anzeigen soll.
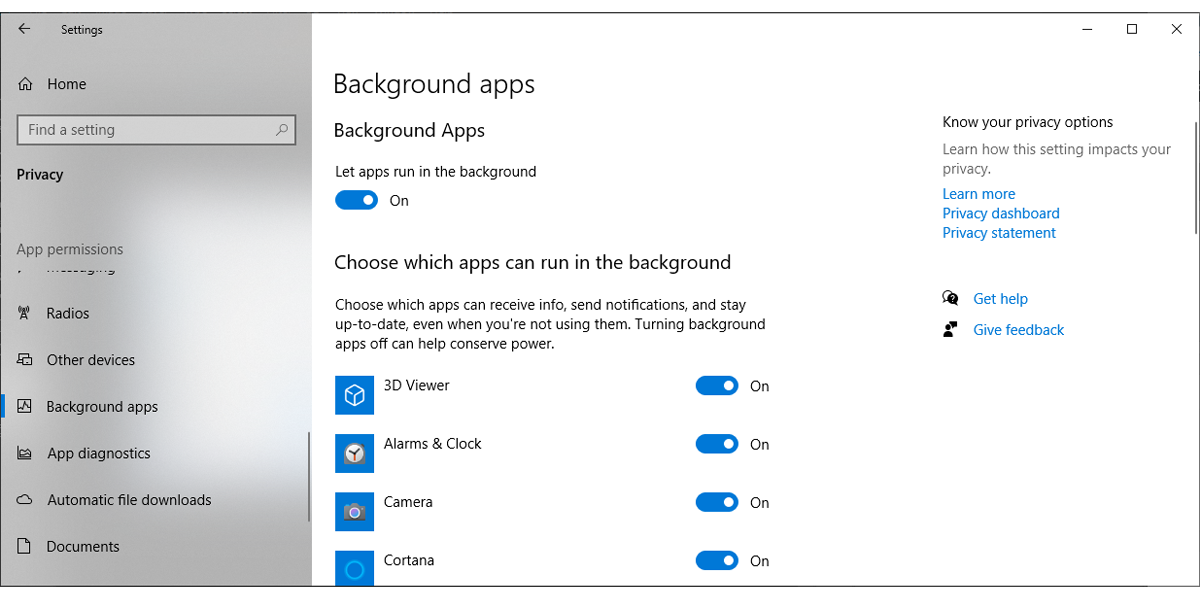
4. Überprüfen Sie die Batterieeinstellungen
Der Energiesparmodus von Windows 10 kann der Grund dafür sein, dass Sie keine Benachrichtigungsbanner erhalten. Beim Einschalten werden Benachrichtigungen und Hintergrundaktivitäten eingeschränkt. So können Sie die Einstellungen überprüfen:
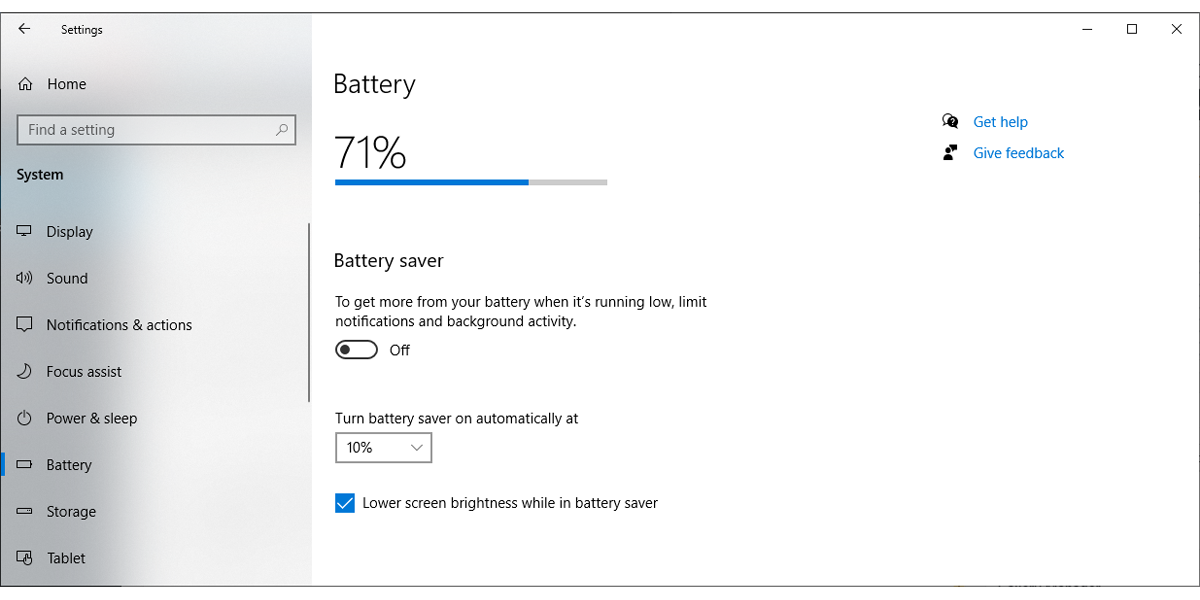
- Klicken Sie auf Start und gehen Sie dann zu Einstellungen> System .
- Klicken Sie im linken Bereichsmenü auf Akku .
- Schalten Sie den Schalter unter Energiesparmodus aus .
- Starten Sie Ihren PC oder Laptop neu und prüfen Sie, ob Windows 10 nach dieser Änderung Benachrichtigungsbanner anzeigt.
5. Überprüfen Sie die Benachrichtigungseinstellungen auf einfache Weise
Es besteht die Möglichkeit, dass alles so funktioniert, wie es sein sollte, aber Sie könnten die Benachrichtigungsbanner einfach übersehen. Dies kann passieren, wenn Windows 10 sie nur für einige Sekunden anzeigt und Sie sich auf etwas anderes konzentrieren.
So können Sie Windows 10 Benachrichtigungen für einen längeren Zeitraum anzeigen lassen:
- Klicken Sie auf Start und gehen Sie dann zu Einstellungen> Einfacher Zugriff .
- Wählen Sie im linken Bereichsmenü Anzeige .
- Scrollen Sie nach unten zu Windows vereinfachen und personalisieren .
- Verwenden Sie das Dropdown-Menü unter Benachrichtigungen anzeigen für, um auszuwählen, wie lange Windows 10 Benachrichtigungen anzeigt.
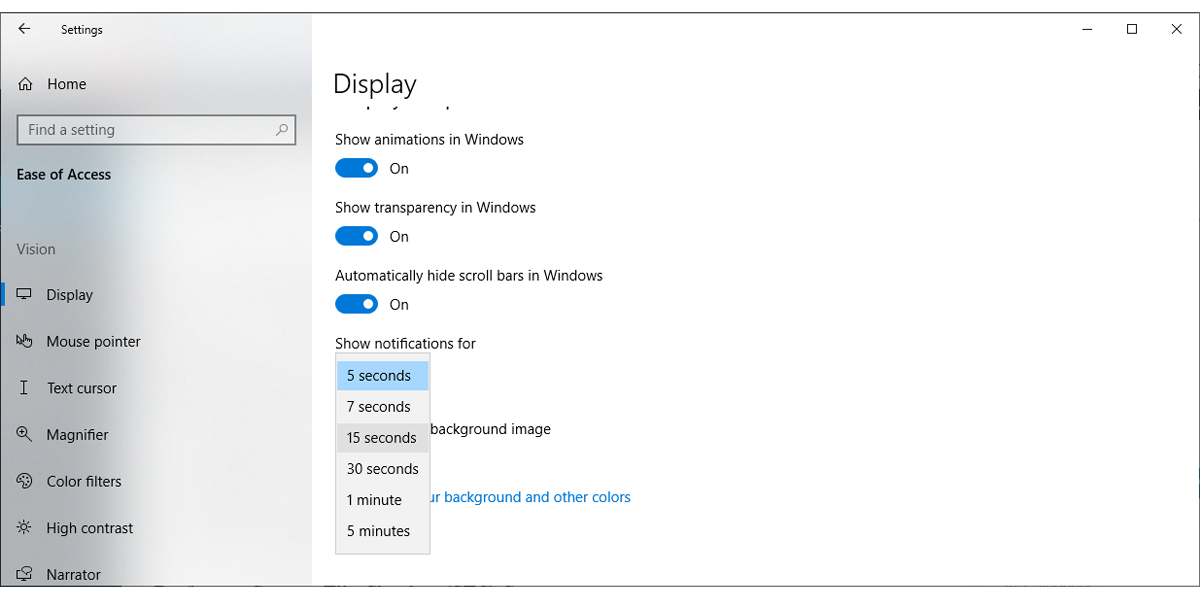
6. Führen Sie einen System File Checker (SFC)-Scan durch
Es besteht die Möglichkeit, dass Windows 10 aufgrund einer beschädigten Datei keine Benachrichtigungsbanner anzeigt. System File Check scannt und repariert alle beschädigten Dateien auf Ihrem System. Aber bevor Sie SFC ausführen, ist es am besten, den DISM-Befehl auszuführen, um sicherzustellen, dass das Systemabbild, das die Systemdateiprüfung zum Vergleich verwendet, nicht beschädigt ist.
Befolgen Sie diese Schritte, um beschädigte Dateien auf Ihrem Gerät zu suchen und zu reparieren :
- In der Suchleiste Startmenü suchen Eingabeaufforderung und wählen Sie Als Administrator ausführen.
- Geben Sie im Eingabeaufforderungsfenster Dism /Online /Cleanup-Image /RestoreHealth ein.
- Warten Sie, bis der Scan abgeschlossen ist, und beheben Sie alle Probleme. Geben Sie dann sfc/scannow ein .

Der Vorgang kann eine Weile dauern, aber alle beschädigten Dateien werden gefunden und ersetzt. Schließen Sie anschließend die Eingabeaufforderung und starten Sie Ihren PC neu.
7. Starten Sie den Windows-Explorer neu
Manchmal funktionieren Benachrichtigungsbanner aufgrund eines Fehlers im Windows Explorer möglicherweise nicht. Sie können es jedoch mit diesen Schritten neu starten:
- In der Suchleiste Startmenü für Lauf suchen und das beste Spiel auswählen.
- Geben Sie taskmgr ein und klicken Sie auf OK, um auf den Task-Manager zuzugreifen.
- Wählen Sie die Registerkarte Prozesse .
- Klicken Sie mit der rechten Maustaste auf Windows Explorer und wählen Sie Neustart .
- Starten Sie Ihr Gerät neu und prüfen Sie, ob diese Lösung das Problem behoben hat
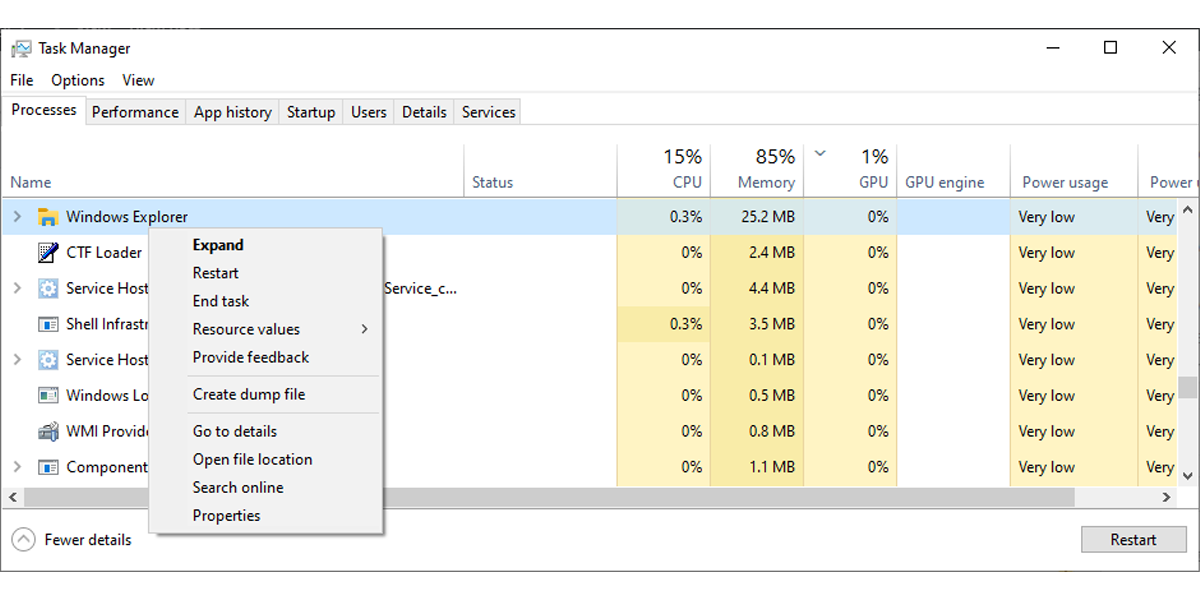
8. Überprüfen Sie die Einstellungen des Registrierungseditors
In Windows 10 können Sie Benachrichtigungsbanner mit dem Registrierungs-Editor aktivieren oder deaktivieren. So können Sie die Einstellungen überprüfen:
- In der Suchleiste Startmenü suchen regedit ein und wählen Sie Als Administrator ausführen.
- Gehen Sie zu HKEY_CURRENT_USER > SOFTWARE > Microsoft > Windows > Aktuelle Version > Push-Benachrichtigungen .
- Öffnen Sie ToastEnabled .
- Setzen Sie Base auf Hexadezimal und Value data auf 1 .
- Starten Sie Ihr Gerät neu.
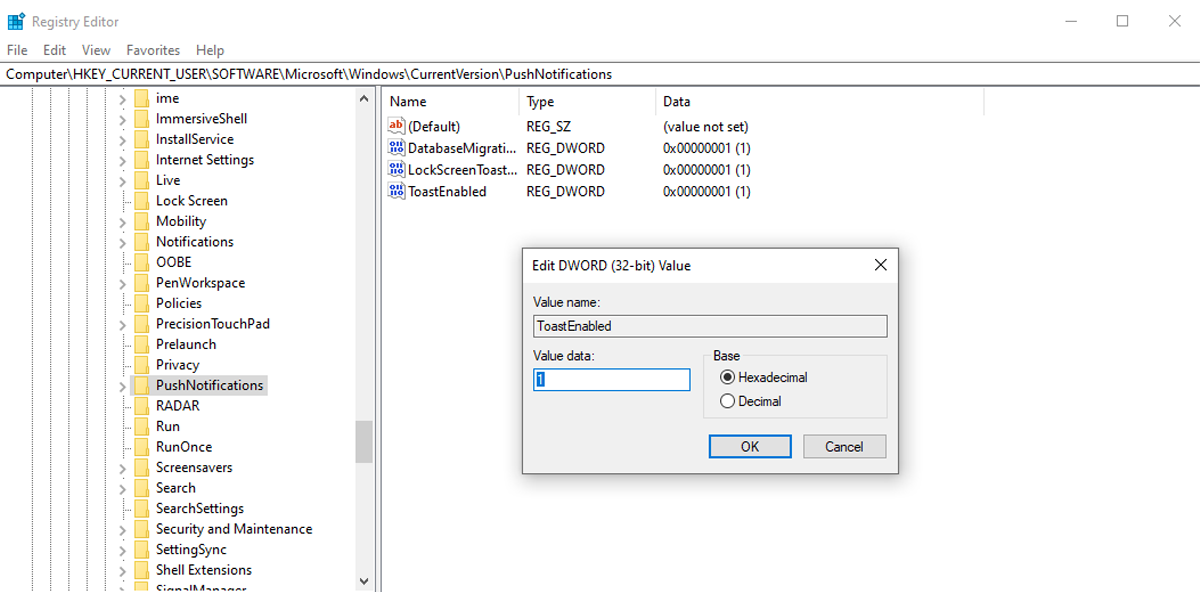
Standardmäßig zeigt Windows 10 Benachrichtigungsbanner am unteren Bildschirmrand an. Sie können sie jedoch mit dem Registrierungseditor oben auf dem Bildschirm anzeigen. So können Sie es tun:
- Nachdem Sie den Registrierungseditor geöffnet haben, gehen Sie zu HKEY_CURRENT_USER > Software > Microsoft > Windows > CurrentVersion > Explorer .
- Klicken Sie mit der rechten Maustaste auf Explorer und erstellen Sie einen neuen DWORD-Wert, indem Sie auf Neu > DWORD-Wert (32-Bit) klicken.
- Nennen Sie es DisplayToastAtBottom .
- Setzen Sie Base auf Hexadezimal und Value data auf 0 .
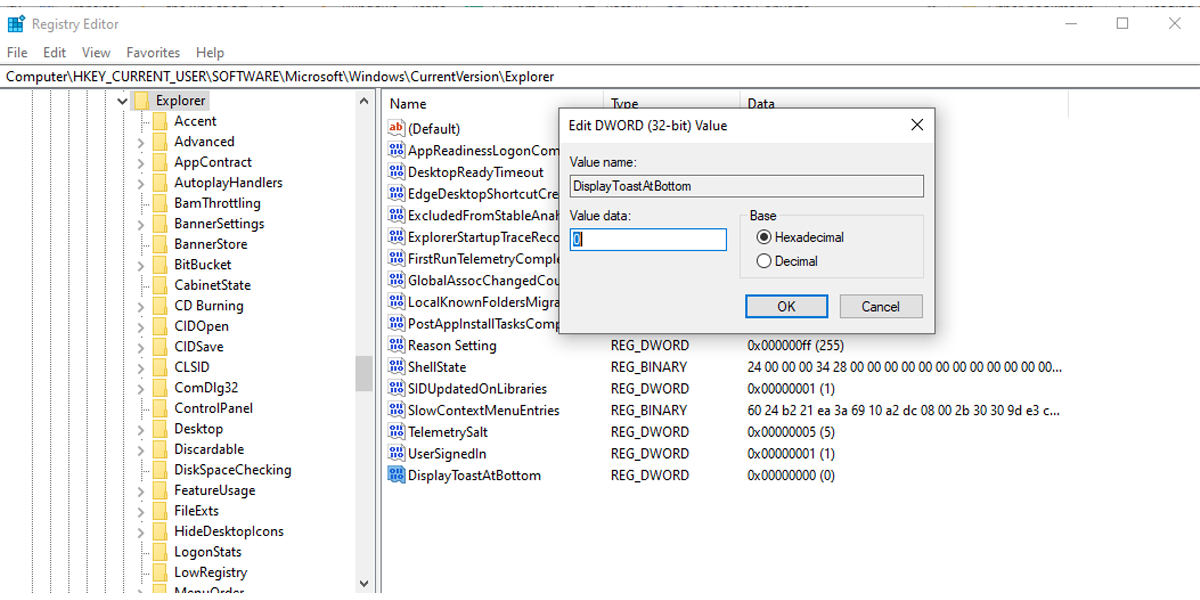
Erhalten Sie Benachrichtigungsbanner, die unter Windows wieder funktionieren
Es gibt verschiedene Gründe, warum Windows 10 keine Benachrichtigungsbanner mehr anzeigt. Dies kann eine falsche Systemeinstellung, eine Drittanbieter-App oder eine veraltete Windows 10-Version sein. Unabhängig davon, was dieses Problem verursacht hat, helfen Ihnen die in diesem Artikel genannten Lösungen, es in kürzester Zeit zu beheben.
