So entfernen Sie Junk-Dateien von Ihrem Windows 10-PC
Unorganisierte und ungereinigte Räume neigen dazu, Unordnung anzusammeln. Dies ist bei Ihrem PC nicht anders. Je mehr Sie Ihren Computer benutzen, desto mehr Müll baut er auf.
Auf langsameren Laufwerken wie herkömmlichen Festplatten können Junk-Dateien den Betrieb zu einem Crawl verlangsamen. Daher kann eine häufige Reinigung helfen, die Leistung zu verbessern. Windows 10 verfügt über integrierte Tools zum Entfernen der meisten Junk-Dateien, und wenn etwas übrig bleibt, können Sie es manuell bereinigen. Wir zeigen Ihnen wie.
Warum sollten Sie Ihre Junk-Dateien in Windows 10 bereinigen?
Junk-Dateien, wie Junk-Food, haben keine Vorteile. Stattdessen kann es die Verwaltung Ihres Systems erschweren. Auf Computern mit mickrigen SSD-Laufwerken können Sie auf unzureichende Speicher- und Leistungsprobleme stoßen.
Das Entfernen des Papierkorbs kann Ihnen dabei helfen, Ihre Dateien und Ordner zu organisieren, eine Menge wertvollen Speicherplatz zu sparen und die Systemleistung zu verbessern, da Ihr Computer nicht mehr Dateien durcharbeiten muss, die nichts für Sie tun.
Die verschiedenen Arten von Junk-Dateien auf einem Windows-Computer
Alle Arten von Quellen können eine Junk-Datei auf Ihrem PC erstellen, von den Überresten deinstallierter Programme bis hin zu diesem niedlichen Hintergrundbild, das Sie vor Ewigkeiten heruntergeladen haben, aber letztendlich gelangweilt haben. Hier sind einige gängige Arten von Junk-Dateien.
- Dateien im Papierkorb . Verworfene Dateien in Ihrem Papierkorb sind wahrscheinlich unnötig, verbleiben jedoch im Ordner und nehmen manchmal Gigabyte Speicherplatz ein.
- Temporäre Windows-Dateien . Dies sind Junk-Dateien, deren Verwendung temporär ist und nach Abschluss der aktuellen Aufgabe überflüssig wird.
- Überbleibsel von Windows- und Drittanbieter-Software . Wenn Sie ein Programm deinstallieren, werden nicht alle mit der Software verknüpften Dateien gelöscht. Dies kann oft zu Konflikten mit anderen Programmen führen, mit denen Sie arbeiten möchten.
- Downloads . Der Downloads-Ordner nimmt normalerweise einen Teil Ihres Speicherplatzes ein. Normalerweise enthält es unerwünschte Installationsprogramme, Bilder, Videos und andere redundante Dokumente, die sich im Laufe der Zeit ansammeln.
Thumbnails und Thumbnail-Fotos können als Junk-Dateien betrachtet werden. Sie müssen sie jedoch nicht reinigen, es sei denn, dies ist erforderlich. Nach der Reinigung muss Ihr System erneut Miniaturansichten generieren, was die Arbeit verlangsamen kann.
Erstellen Sie einen Wiederherstellungspunkt, bevor Sie Junk-Dateien bereinigen
Mit der Systemwiederherstellung in Windows-Systemen können Sie Systemänderungen rückgängig machen, indem Sie Ihren Computer auf einen vorherigen Wiederherstellungspunkt zurücksetzen. Dies ist nützlich, falls Sie eine kritische Systemdatei löschen und auf Probleme stoßen.
Folgen Sie unserer Anleitung, um einen Wiederherstellungspunkt in Windows 10 zu erstellen . Sobald Sie es fertig haben, fahren Sie mit den folgenden Schritten fort.
1. Leeren Sie den Papierkorb, um Platz zu schaffen
Der Papierkorb speichert alle Dateien, die Sie von Ihrem Computer gelöscht haben. Es ist ein praktisches Dienstprogramm, da Sie gelöschte Dateien wiederherstellen können, wenn Sie sie versehentlich verwerfen. Wenn es jedoch nicht häufig gereinigt wird, können sich Gigabyte an Dateien ansammeln, die Ihren Speicherplatz beanspruchen.
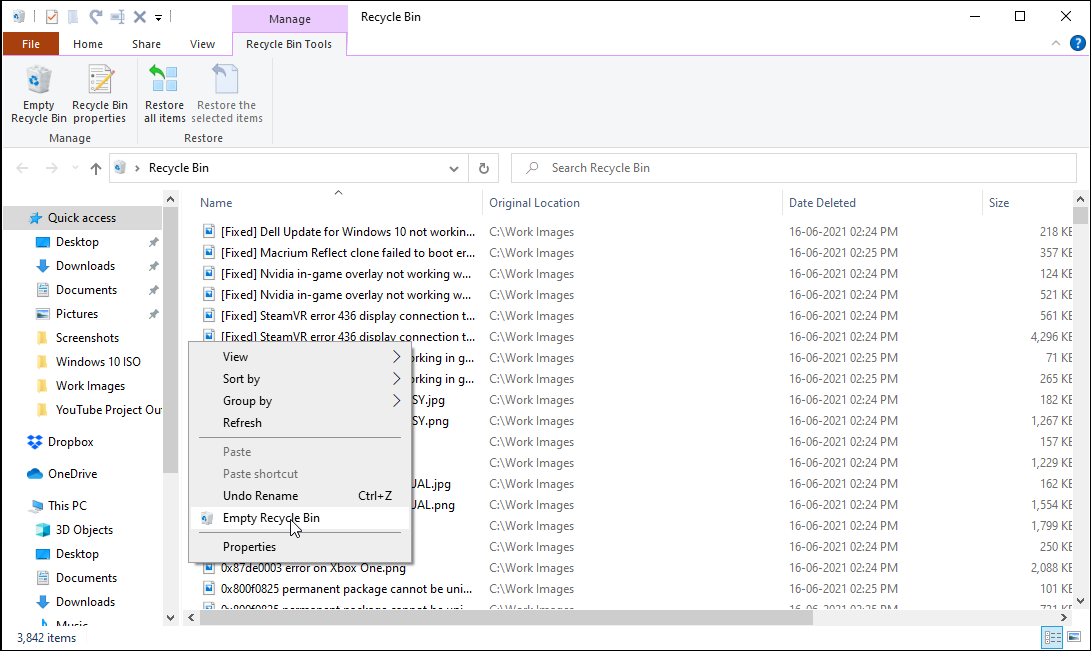
Glücklicherweise ist die Reinigung des Papierkorbs einfach. Sie können einzelne Dateien dauerhaft auswählen und löschen oder auf einmal leeren.
- Öffnen Sie den Papierkorb vom Desktop aus. Wenn keine Desktop-Verknüpfung verfügbar ist, geben Sie Papierkorb in die Windows-Suchleiste ein und klicken Sie auf die beste Übereinstimmung.
- Gehen Sie die gelöschten Dateien durch. Wenn Sie einen wiederherstellen möchten, klicken Sie mit der rechten Maustaste und wählen Sie Wiederherstellen .
- Um alle zu löschen, klicken Sie mit der rechten Maustaste in den Ordner und wählen Sie Papierkorb leeren .
- Sie können diese Aktion auch vom Desktop aus ausführen. Klicken Sie mit der rechten Maustaste auf die Verknüpfung zum Papierkorb und wählen Sie Papierkorb leeren . Klicken Sie auf Ja , um die Aktion zu bestätigen.
2. Bereinigen Sie temporäre Dateien, um Junk zu entfernen
Temporäre Dateien werden automatisch erstellt, um Informationen für eine verwendete Datei zu speichern. Sobald die Aufgabe abgeschlossen ist, werden diese Dateien gelöscht. Temporäre Dateien werden im Windows-Temp-Ordner gespeichert, und Sie können temporäre Dateien manuell bereinigen, um Speicherplatz in Windows freizugeben.
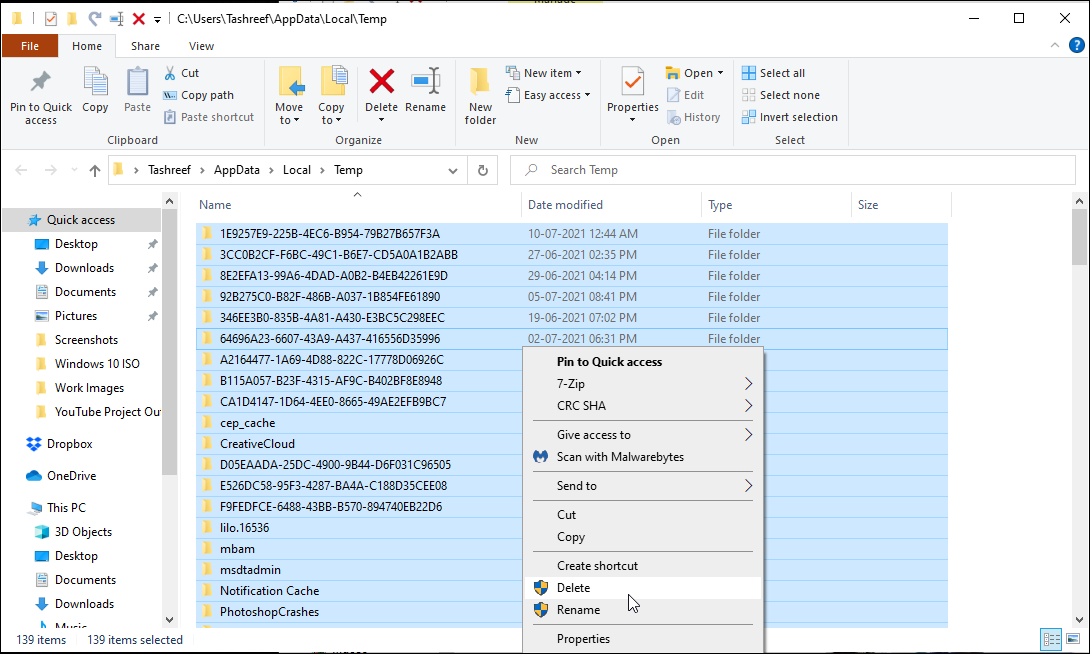
So löschen Sie temporäre Dateien:
- Drücken Sie die Windows-Taste + R , um Ausführen zu öffnen.
- Geben Sie %temp% ein und klicken Sie auf OK .
- Drücken Sie im temporären Ordner Strg + A , um alle Dateien auszuwählen, und drücken Sie die Entf- Taste . Klicken Sie für jede Datei, die anscheinend verwendet wird, auf Überspringen .
Alternativ wird Windows 10 mit Storage Sense geliefert , einer integrierten Funktion zum Bereinigen von Junk-Dateien aus mehreren Quellen. Wenn Ihnen der Klang gefällt, können Sie es so konfigurieren, dass temporäre Dateien automatisch gelöscht werden.
Um Storage Sense zum Löschen temporärer Dateien einzurichten, gehen Sie zu Einstellungen > System > Speicher. Schalten Sie den Schalter um, um Storage Sense zu aktivieren. Klicken Sie anschließend auf Storage Sense konfigurieren oder führen Sie es jetzt aus.
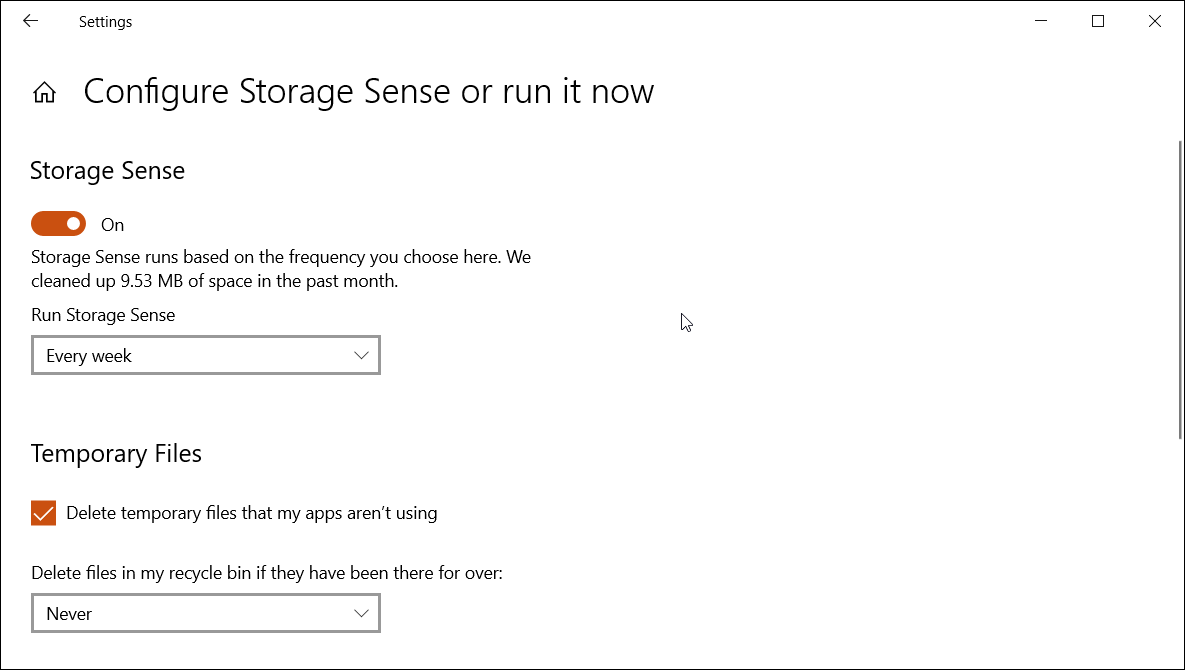
Wählen Sie aus, wann Sie Storage Sense ausführen möchten. Aktivieren Sie unter Temporäre Dateien die Option Temporäre Dateien löschen, die meine Apps nicht verwenden .
3. Entfernen Sie Junk-Dateien mit dem Datenträgerbereinigungstool
Das Datenträgerbereinigungstool in Windows ist eine One-Stop-Lösung zum Bereinigen von Junk-Dateien von Ihrem Computer. Es scannt und berechnet, wie viel Speicherplatz Sie auf dem ausgewählten Laufwerk freigeben können.
Mit der Datenträgerbereinigung können Sie Junk-Dateien wie Downloads, temporäre Windows-Installationsdateien, temporäre Internetdateien, Bereitstellungsoptimierung, Papierkorb und mehr entfernen.
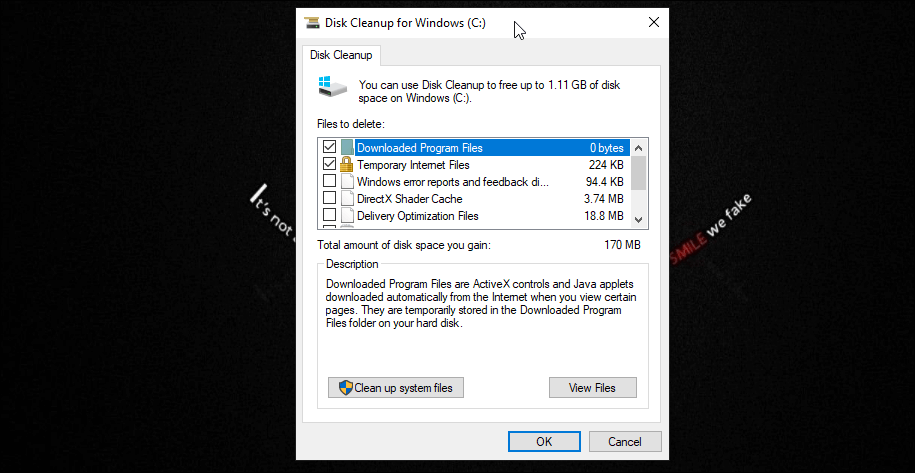
So verwenden Sie das Tool zur Datenträgerbereinigung.
- Geben Sie in der Windows-Suchleiste Disk Cleanup ein und drücken Sie die Eingabetaste, um das Dienstprogramm zu starten.
- Wählen Sie ein Laufwerk aus, das Sie bereinigen möchten, und klicken Sie auf OK . Es wird das ausgewählte Laufwerk nach Junk-Dateien aus mehreren und üblichen Quellen durchsuchen.
- Auf dem Bildschirm wird angezeigt, wie viel Speicherplatz Sie freigeben können, indem Sie verschiedene Junk-Dateien löschen.
- Aktivieren Sie das Kontrollkästchen, um den Dateityp auszuwählen, den Sie bereinigen möchten. Um anzuzeigen, welche Dateien entfernt werden, klicken Sie auf Dateien anzeigen .
- Klicken Sie auf Systemdateien bereinigen , um temporäre Windows-Installationsdateien und Gerätetreiberpakete anzuzeigen.
- Klicken Sie auf OK , um die Junk-Dateien zu entfernen. Wählen Sie Dateien löschen , um die Aktion zu bestätigen.
Lassen Sie das Kontrollkästchen Miniaturansicht deaktiviert. Das Entfernen des Thumbnails-Cache kann einige Megabyte Speicherplatz freigeben. Das System muss sie jedoch neu generieren, wenn Sie nach einer Datei suchen, was Ihren PC verlangsamt.
4. So entfernen Sie Junk-Dateien über die Eingabeaufforderung
Sie haben keine Lust auf die grafische Benutzeroberfläche? Sie können Junk-Dateien mit der Eingabeaufforderung bereinigen. Hier sind ein paar Befehle, die Sie verwenden können, um den Papierkorb zu entfernen.
Um das Datenträgerbereinigungstool über die Eingabeaufforderung zu verwenden, verwenden Sie einen der folgenden Befehle:
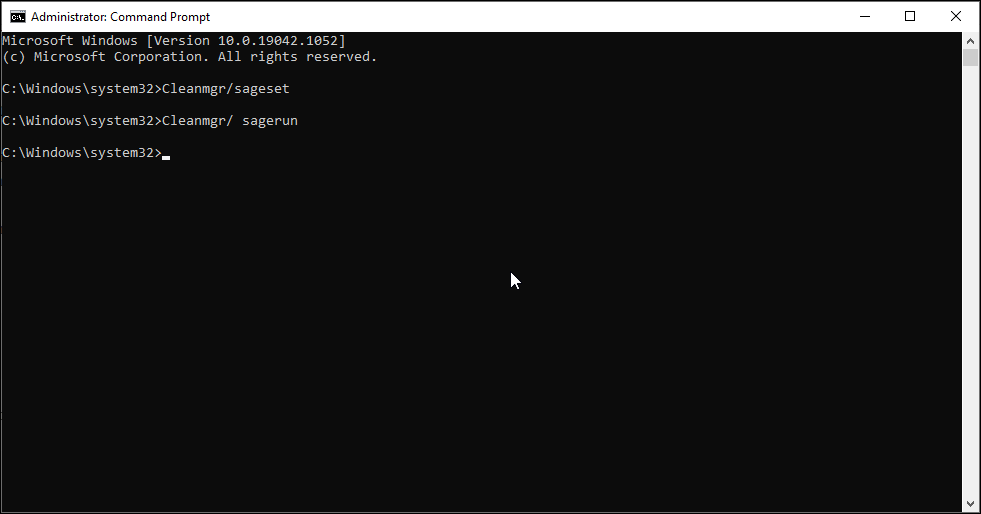
Um die Datenträgerauswahl zu überspringen und das Kategorieauswahlmenü anzuzeigen.
Cleanmgr/sagestUm den Datenträgerbereinigungsprozess zu automatisieren, ohne eine Kategorie auszuwählen.
Cleanmgr/ sagerunDer Speicherplatz auf der Festplatte wird knapp? Verwenden Sie diesen Befehl für eine schnelle Bereinigung.
Cleanmgr/lowdiskBereinigen Sie temporäre Dateien mit der Eingabeaufforderung
Wenn Ihre Arbeit häufig das Bereinigen von temporären (temporären) Dateien umfasst, die von einem Benutzer oder dem System erstellt wurden, kann ein cmd-Befehl nützlich sein.
Um temporäre Dateien anzuzeigen, führen Sie diesen Befehl als Administrator aus:
%SystemRoot%explorer.exe %temp%Um temporäre Dateien zu löschen, führen Sie diesen Befehl als Administrator aus:
del %temp%*.*/s/qDie Eingabeaufforderung ist ein nützliches Dienstprogramm. Wenn Sie noch nicht mit dem Befehlsprozessor vertraut sind, haben wir einige nützliche Tipps zum Beherrschen der Eingabeaufforderung in Windows 10 , die Ihnen den Einstieg erleichtern.
5. Wiederherstellungspunkte bereinigen
Systemwiederherstellungspunkte können ein Lebensretter sein. Zu viele von ihnen können jedoch unnötigen Speicherplatz auf Ihrem Speicherlaufwerk belegen. Während Windows nicht anzeigt, wie viel Speicherplatz von der Systemwiederherstellung belegt wird, können Sie alte Wiederherstellungspunkte löschen, um mehr Speicherplatz freizugeben .
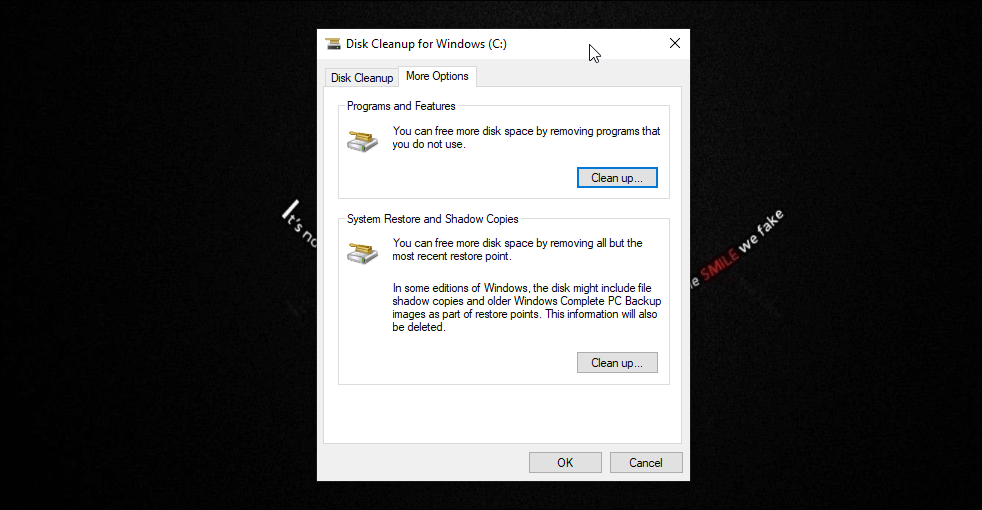
Sie können Wiederherstellungspunkte über das Dienstprogramm zur Datenträgerbereinigung bereinigen. Bei der Bereinigung von Wiederherstellungspunkten werden alle Wiederherstellungspunkte außer den neuesten entfernt. So geht's.
- Klicken Sie im Dienstprogramm zur Datenträgerbereinigung auf die Schaltfläche Systemdateien bereinigen.
- Wählen Sie ein Laufwerk aus und klicken Sie auf OK , um den Scan zu starten.
- Öffnen Sie als Nächstes die Registerkarte Weitere Optionen .
- Wiederherstellung und Schattenkopien unter System, klicken Sie auf die Schaltfläche Cleanup.
- Wählen Sie Löschen , um die Aktion zu bestätigen.
Entfernen Sie Junk-Dateien, um die Leistung von Windows 10 zu verbessern
Junk-Dateien sind kein schöner Anblick und können sich negativ auf Ihre Systemleistung auswirken. Sie können den Junk jedoch entweder manuell bereinigen oder die Datenträgerbereinigung regelmäßig ausführen, um Ihr System sauber zu halten.
Um mehr Speicherplatz zu gewinnen, löschen Sie unnötige Programme wie Bloatware, Dienstprogramme zur Systembereinigung von Drittanbietern und andere redundante Anwendungen von Ihrem System.
