Chromecast-Puffer und Stottern? 7 Tipps zur Behebung abgehackter Probleme
Mit seiner weitreichenden Kompatibilität mit Apps hat sich der Google Chromecast zu einem der beliebtesten Gadgets für Streaming-Medien entwickelt.
Wenn Sie jedoch qualitativ hochwertige Inhalte streamen, wird ein Chromecast oft pausiert, um die Daten zu puffern. Für Filmfans gibt es nichts Schlimmeres.
Also, was können Sie dagegen tun? In diesem Artikel sehen wir uns einige Tricks an, um das Stottern von Chromecast zu überwinden und die abgehackte Wiedergabe zu beenden.
1. Schließen Sie andere Apps, um das Überspringen von Chromecast zu stoppen
Wenn Sie von Ihrem Mobilgerät streamen, nehmen Sie sich einen Moment Zeit, um zu sehen, welche Apps ausgeführt werden. Wenn Sie von Ihrem Computer streamen möchten, überprüfen Sie ebenfalls, welche Software geöffnet ist.
Pufferprobleme und das Überspringen von Videos, die über einen Chromecast abgespielt werden, können durch Schließen einiger anderer Programme behoben werden. Schließen Sie auf Ihrem Handy alle anderen Apps, die Sie nicht benötigen. Wenn der Chromecast-Stream immer noch abgehackt ist, stoppen Sie alle Downloads.
Laden Sie nach Möglichkeit Videos auf Ihr Gerät herunter, bevor Sie sie mit Chromecast auf Ihren Fernseher streamen.
Chromecast lag immer noch lahm? Weiter lesen…
2. Verringern Sie die Qualitätseinstellungen, um das Stottern Ihres Chromecast zu stoppen
Qualitätseinstellungen sind oft das Hauptproblem beim Streamen von Videoinhalten über Ihren Chromecast. Obwohl es ein leistungsstarkes kleines Gerät ist, kann es nur so gut funktionieren, wie es Ihre Netzwerkverbindung zulässt.
Wenn Sie 4K- oder Ultra HD-Videos streamen, insbesondere aus dem Internet, verbraucht Ihr Gerät die Netzwerkbandbreite. Die Daten werden als Stream heruntergeladen und an den Chromecast weitergeleitet. Höhere Videoqualität bedeutet mehr Daten; Daher sind Chromecast-Ruckler wahrscheinlicher.
Die Antwort ist, die Qualität Ihres Streams zu verringern. Verschiedene Streaming-Plattformen haben unterschiedliche Methoden zum Anpassen der Wiedergabequalität. So verringern Sie beispielsweise die Qualität von YouTube Mobile:
- Öffne die App auf deinem Handy
- Wählen Sie ein Video aus
- Klicken Sie auf das Menüsymbol (drei vertikale Punkte)
- Tippen Sie auf Qualität , um eine Liste mit Qualitätsoptionen anzuzeigen
- Wählen Sie eine Qualität, die besser zu Ihrem Setup passt
Tippen Sie bei ausgewählter Qualität auf das Chromecast-Symbol und streamen Sie auf Ihren Fernseher.
3. Streamen Sie lokale Videos, um das Chromecast-Streaming zu verbessern
Wenn Sie eine Datei aus dem Internet streamen, lädt Ihre Hardware die angezeigten Daten herunter. Kombinieren Sie das Streaming auf einem Chromecast, und Sie setzen Ihre Streaming-Kapazität im Würgegriff. Dies könnte der Grund sein, warum Ihr Chromecast weiterhin puffert.
Für Personen mit schlechten Internetverbindungen kann dieser zweistufige Prozess den Internetzugang unbrauchbar machen. Aus diesem Grund ist es viel bequemer, lokale Medien und andere Inhalte zu streamen .
Es gibt mehrere Methoden, um Ihre Inhalte an einen Chromecast zu streamen. Da sie in den letzten Jahren so beliebt geworden sind, ist es einfach, standardmäßig mit Chromecast kompatible Software zu finden.
Unsere Lieblingsoption ist VLC . Das Streamen auf Chromecast mit dieser vielseitigen, kostenlosen Open-Source-Mediensoftware ist ganz einfach. Öffnen Sie einfach VLC und navigieren Sie zu Wiedergabe > Renderer .
Die Standardoption (Ihr PC) wird als <Lokal> aufgeführt . Darunter werden aktive Chromecast-Geräte angezeigt.
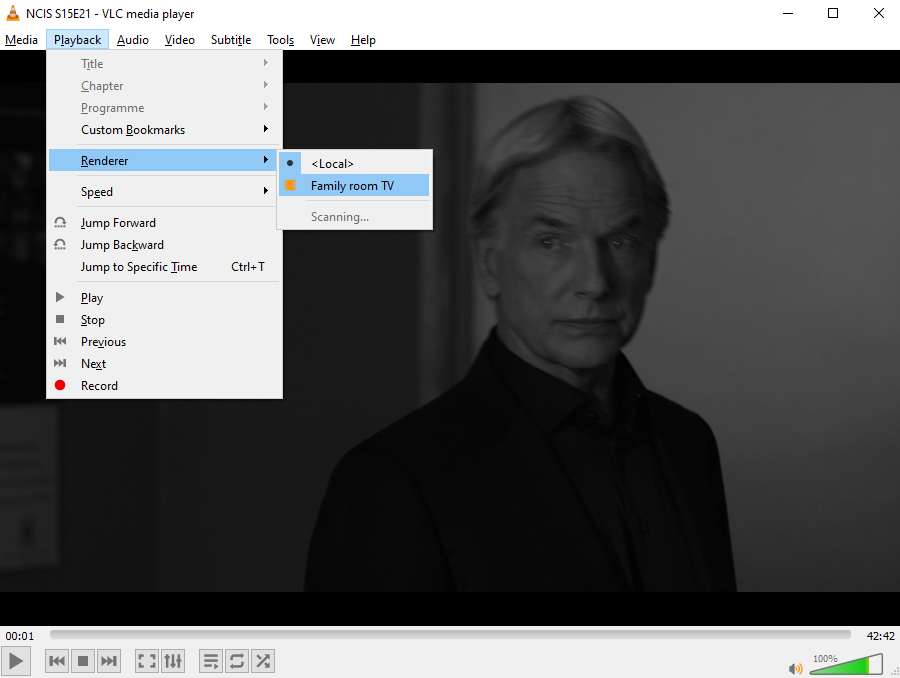
Wählen Sie den entsprechenden Chromecast aus, um das aktuelle Video zu streamen.
4. Chromecast-Puffer mit einem Ethernet-Adapter beheben

Für das, was es tut, ist der Chromecast ein kleines Gerät. Die Tatsache, dass es sich nicht um einen Computer handelt, bedeutet jedoch, dass ihm wesentliche Verbesserungen wie ein Ethernet-Port fehlen.
Um dies zu überwinden, stehen zwei Möglichkeiten zur Verfügung. Der erste ist ein Ethernet-Adapter für Chromecast . Dies ist ideal für Chromecast 1.0- und 2.0-Modelle.
Alternativ können Sie auf Chromecast Ultra upgraden, das einen Ethernet-Port im Netzteil enthält.
Mit einem Ethernet-Port können Sie den Chromecast direkt mit Ihrem Router verbinden. Dies bietet die schnellsten verfügbaren Netzwerkgeschwindigkeiten, möglicherweise in jedem Raum Ihres Hauses. Eine kabelgebundene Verbindung ist einer kabellosen Verbindung weit überlegen, also versuchen Sie dies, um die Pufferprobleme von Google Chromecast zu lösen.
5. Verwenden Sie von Chromecast unterstützte Apps
Von Chromecast unterstützte Anwendungen bieten eine bessere Streamqualität als inoffizielle oder nicht unterstützte Apps.
Glücklicherweise unterstützen die meisten großen Streaming-Dienste jetzt die Anzeige von Chromecast. Obwohl verschiedene inoffizielle Anwendungen es Benutzern ermöglichen, Inhalte auf Ihren Chromecast zu streamen, sind offizielle Apps am besten. Sie bieten in der Regel die höchste Qualität und den reibungslosesten Stream.
Probleme mit der Bildqualität von Chromecast können beispielsweise behoben werden, indem die Cast-Funktion in der offiziellen YouTube-App anstelle von Alternativen von Drittanbietern verwendet wird.
6. Ändern Sie die WLAN-Kanäle, um abgehackte Chromecast-Streams zu reparieren
Eine der einfachsten Möglichkeiten, die Netzwerkgeschwindigkeit zu verbessern, besteht darin, die WLAN-Kanäle auf Ihrem Router zu ändern. Dies kann dazu beitragen, Chromecast-Streaming in schlechter Qualität zu vermeiden.
Ihr WLAN-Router sendet auf Kanälen, von denen einige im Laufe der Zeit durch mehrere Verbindungen blockiert werden.
Um mehr darüber zu erfahren, verwenden Sie ein Analysetool wie WiFi Analyzer. Dies ist ein kostenloses Dienstprogramm aus dem Microsoft Store, das bei der Identifizierung von Wi-Fi-Problemen unter Windows hilft.
Download: WiFi-Analyzer (kostenlos)
Öffnen Sie nach der Installation das Programm, indem Sie auf Start klicken und wifi eingeben. Wählen Sie die Option WLAN-Analyzer .
Beim Start durchsucht das Programm automatisch Ihr Netzwerk. Klicken Sie dann auf die Registerkarte Analysieren .
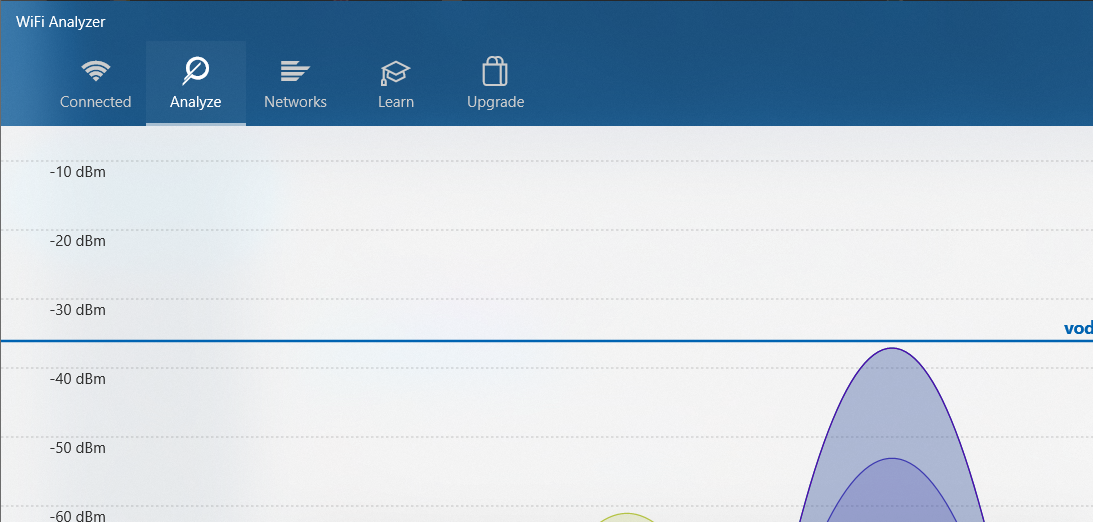
Das resultierende Diagramm zeigt die Stärke der einzelnen Kanäle in Ihrem Wi-Fi-Netzwerk und deren Datennutzung an. Verwenden Sie diese Informationen, um einen Kanal mit der am wenigsten aktiven Verbindung auszuwählen. Dies ist weniger überladen und bietet daher eine bessere Leistung.
Manchmal ist die Grafik schwer zu lesen. Klicken Sie in diesem Fall auf Empfehlung . Dadurch wird jeder einzelne Kanal von 1 bis 10 bewertet, sodass Sie den am wenigsten überladenen Kanal auswählen können, zu dem Sie eine Verbindung herstellen möchten.
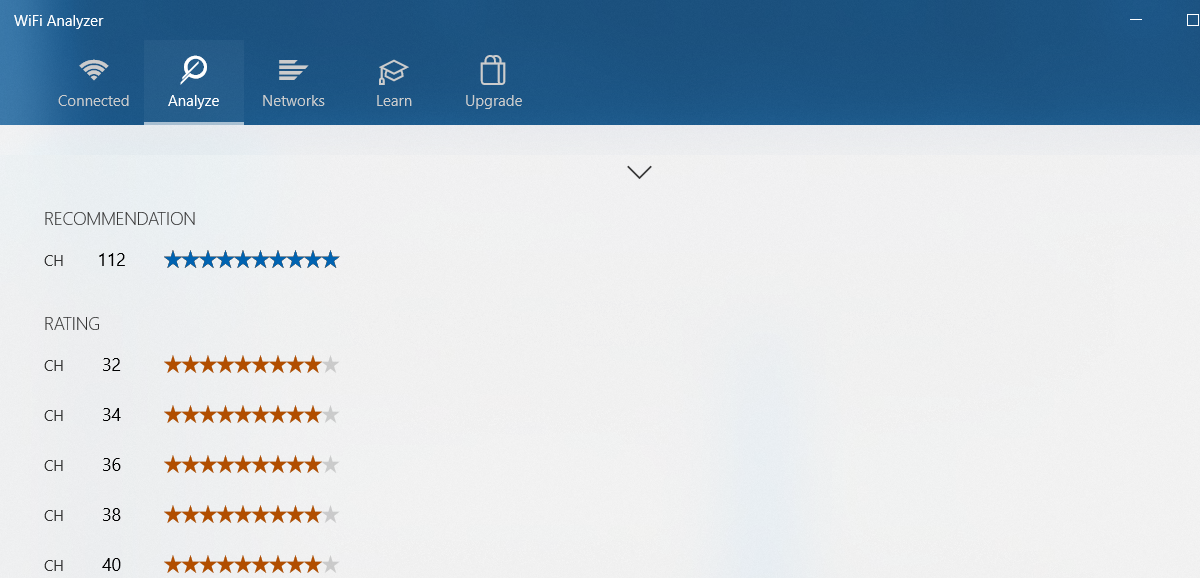
Wenn ein Kanal ausgewählt ist, überprüfen Sie Ihren Router auf die IP-Adresse des Verwaltungsbildschirms (falls Sie diese noch nicht kennen). Dort finden Sie auch das Standardpasswort, und Sie sollten Ihr Router-Passwort aus Sicherheitsgründen ändern.
Geben Sie die IP-Adresse in die Adressleiste Ihres Webbrowsers ein und drücken Sie die Eingabetaste . Melden Sie sich beim Router an und suchen Sie nach der Option, einen anderen drahtlosen Kanal auszuwählen. Da sich jedes Modell unterscheidet, sollten Sie in der Dokumentation Ihres Routers nach der genauen Methode suchen.
Stellen Sie den in WiFi Analyzer empfohlenen drahtlosen Kanal ein und speichern Sie die Änderung. Sie sollten nicht nur eine bessere Chromecast-Verbindung bemerken, sondern eine allgemein schnellere Internetverbindung rundum.
7. Warten Sie einfach: Das Chromecast-Pufferproblem ist Remote
Wenn Sie an diesem Punkt angelangt sind und sich immer noch nichts geändert hat, ziehen Sie eine Alternative in Betracht: Das Problem liegt nicht an Ihrem Chromecast.
Schließlich ist das Internet – wie der Name schon sagt – ein riesiges, miteinander verbundenes Netzwerk von Netzwerken. Während Hardware und Software zusammenarbeiten, um die Leistung zu optimieren, gibt es immer Spielraum für Probleme. Der Netzwerkverkehr kann beispielsweise Streams verlangsamen (einer von vielen Gründen für die Verwendung eines VPN ), ebenso wie Serverprobleme.
Chromecast-Pufferung kann beim Eurosport-Player, der Twitch-App, der MLB-TV-App usw. auftreten. Wenn ihre Server Probleme haben oder es Netzwerkverkehr gibt, können Sie nichts anderes tun, als zu warten.
Irgendwann wird sich das Problem von selbst lösen.
Beheben Sie diese stotternden Chromecast-Streams
Mit Chromecast können Sie einen Standardfernseher in einen Smart-TV umwandeln. Diejenigen von uns mit minderwertigen Internetverbindungen können jedoch immer noch unter Pufferungsproblemen leiden. Um diese zu beheben, können Sie:
- Andere Apps schließen
- Niedrigere Einstellungen für die Videostreaming-Qualität quality
- Nur lokale Videos streamen
- Verwenden Sie einen Chromecast-Ethernet-Adapter
- Bei Chromecast-unterstützten Apps bleiben
- Wi-Fi-Kanäle in Ihrem Heimnetzwerk wechseln
- Warten Sie, während Remote-Dienste und -Netzwerke ihre Leistungsprobleme beheben
Wenn Sie diese Schritte ausführen, sollten Ihre Chromecast-Puffer- und Streaming-Probleme behoben sein. Vorausgesetzt, Sie haben Ihren Chromecast richtig eingerichtet.
