So erstellen Sie eine fantastische Hintergrundunschärfe in Photoshop mit Luminars Portrait Bokeh AI
Portrait Bokeh AI ist eine Reihe von Werkzeugen in Luminar AI, die den Hintergrund jedes Fotos mit Personen in der Komposition verwischen können.
Es ist ein unglaublich nützliches Werkzeug, um störende Hintergründe zu entfernen oder einfach Ihre Motive hervorzuheben. Wie auch immer Sie es verwenden, Sie werden beeindruckt sein, wie schnell Sie ein überladenes Bild in etwas Schönes verwandeln können.
In diesem Tutorial führen wir Sie durch alle Funktionen von Portrait Bokeh AI sowie durch die Verwendung anderer Tools in Luminar AI, um den Hintergrund noch ansprechender zu gestalten. Dann speichern wir die Bilder wieder in Photoshop für weitere Verbesserungen.
Einstieg
Portrait Bokeh AI ist eine Reihe von Tools, die in Skylums Luminar AI enthalten sind. Sie können eine kostenlose 30-Tage-Testversion herunterladen oder Luminar AI kaufen, wenn Sie diesem Tutorial folgen möchten .
Für dieses Tutorial benötigen Sie außerdem Photoshop. Sie können eine kostenlose 7-Tage-Testversion von Adobe Photoshop herunterladen, wenn Sie diese noch nicht besitzen.
Wenn Sie neu bei Luminar AI sind oder eine Auffrischung benötigen, lesen Sie unseren Leitfaden zu allem, was Sie über den Luminar AI Photo Editor wissen müssen, und erfahren Sie , wie Sie ihn sowohl als eigenständiges als auch als Drittanbieter-Plugin für Bildbearbeitungsprogramme wie Photoshop verwenden können .
So verwenden Sie Portrait Bokeh AI mit Photoshop
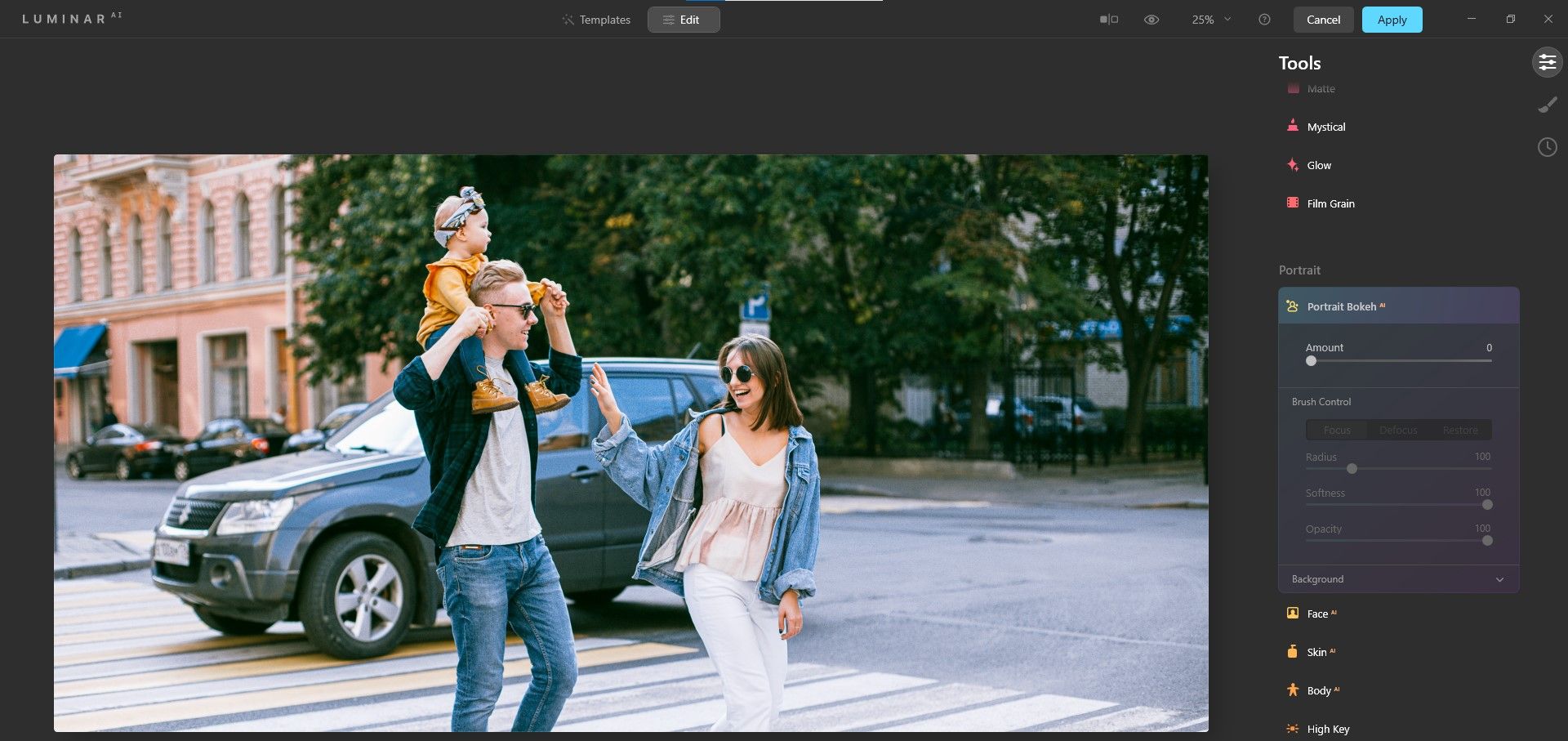
Portrait Bokeh AI befindet sich im Abschnitt Bearbeiten von Luminar AI, und Sie finden es im Abschnitt Tools auf der rechten Seite, nachdem Sie ein wenig nach unten gescrollt haben. Mit ungefähr einem Dutzend Tools, mit denen man arbeiten kann, ist Portrait Bokeh AI ziemlich einfach zu navigieren und zu verwenden.
Sehen wir uns an, wie Sie ein Bild in Photoshop vorbereiten, bevor Sie es in Luminar AI übertragen. Wenn Sie mitmachen möchten , können Sie das obige Bild kostenlos auf Pexels herunterladen.
- Wenn sich das Bild bereits in Photoshop befindet, drücken Sie Strg + J , um die Hintergrundebene zu duplizieren. Dies ist notwendig, wenn Sie nicht-destruktiv arbeiten möchten oder Effekte lieber auf separaten Ebenen bearbeiten möchten.
- Gehen Sie zu Filter > Skylum Software > Luminar AI .
- Klicken Sie oben auf die Registerkarte Bearbeiten (neben Vorlagen).
- Scrollen Sie unter Tools ganz nach unten, bis Portrait Bokeh AI angezeigt wird . Klicken Sie auf , um das Menü zu öffnen.
- Ändern Sie den Schieberegler Betrag auf 100 .
- Ist Ihnen aufgefallen, dass der Unschärfeeffekt dem Vorderreifen des Fahrzeugs nicht viel zugefügt hat? Wir werden das jetzt beheben. Klicken Sie auf Hintergrund , um das Untermenü zu öffnen, und ändern Sie die Tiefenkorrektur auf -30 .
Mit der Tiefenkorrektur-Anpassung gibt es jetzt eine realistischere Unschärfe auf dem gesamten Fahrzeug, sodass nur die Personen im perfekten Fokus bleiben.
Nehmen Sie weitere Verbesserungen in Portrait Bokeh AI vor
Da wir uns bereits im Portrait Bokeh AI-Menü befinden, nehmen wir noch eine Anpassung vor. Wir werden uns auch einige andere Tools in Luminar ansehen, um das Bild weiter zu verbessern.
- Ändern Sie unter Hintergrund den Schieberegler Wärme auf -100 .
- Scrollen Sie in Extras nach oben. Ändern Sie unter AI verbessern den Schieberegler Accent AI auf 60 , um das Hintergrund-Bokeh aufzuhellen.
- Scrollen Sie nach unten zu Vignette. Ändern Sie Betrag auf -58 und Größe auf 40 .
- Scrollen Sie nach unten zu Sonnenstrahlen. Klicken Sie auf Sonnenzentrum platzieren und verschieben Sie den weißen Punkt in die obere linke Ecke. Experimentieren Sie mit den Schiebereglern, um den ansprechendsten Effekt zu erzielen.
- Klicken Sie auf Übernehmen , um das Bild wieder in Photoshop zu speichern.
Das Bild hat sich dramatisch verändert. Schauen Sie sich das Vorher und Nachher unten an.
Vor:

Nach:

Für Bilder mit Himmel können Sie die Sonne wie oben beschrieben hinzufügen. Sie können den Himmel in Luminar AI auch vollständig ersetzen .
So beheben Sie die Unschärfe in komplizierten Hintergründen
Schauen wir uns ein weiteres Beispiel an, bei dem der Hintergrund unübersichtlich ist und mehrere Fokuspunkte vorhanden sind, die Portrait Bokeh AI möglicherweise verwirren. Wir werden die anderen Schieberegler verwenden, um die Unschärfeprobleme zu beheben.
Sie können das folgende Bild kostenlos auf Pexels herunterladen, wenn Sie mitmachen möchten.

Beachten Sie, dass Portrait Bokeh AI einen Teil der Hintergrundunschärfe hinter unseren Motiven übersieht und Unschärfe dort hinzufügt, wo sie nicht an die linke Wand gehört, wenn wir einfach den Betrag-Schieberegler auf 100 schieben (wie im vorherigen Beispiel).
Dies kann mit den Registerkarten Fokus und Defokus und den Schiebereglern behoben werden. Lassen Sie uns Ihnen zeigen, wie.
- Klicken Sie auf die Registerkarte Fokus . Passen Sie die Pinselsteuerungs-Schieberegler nach Bedarf an und malen Sie die rote Maske über alle Bereiche, die Sie im Fokus haben möchten.
- Klicken Sie auf die Registerkarte Defokussieren . Malen Sie die rote Maske über die Bereiche, die Sie unscharf machen möchten.
- Experimentieren Sie mit der Tiefenkorrektur und Kantenkorrektur- Schieberegler. Versuchen Sie auch, den Schieberegler "Betrag" zu reduzieren, um einen sanfteren Übergang zwischen Vordergrund-, Mittelgrund- und Hintergrundelementen zu erzielen. Es ist vielleicht nicht perfekt, aber wir werden es in Photoshop beheben.
- Klicken Sie auf Übernehmen, um in Photoshop zu speichern, wenn Sie Luminar AI als Plugin verwenden.
Nehmen Sie letzte Korrekturen in Photoshop vor
Es gibt mehrere Ansätze, die wir ergreifen können, um sichtbare Probleme beim Unschärfeprozess zu beheben. Wenn Sie das Bild näher heranzoomen, werden Sie wahrscheinlich verschiedene Bereiche sehen, die Aufmerksamkeit erfordern. In der Nahaufnahme unten sehen Sie die Grenze zwischen den verschwommenen und den unscharfen Bereichen in der Nähe der Kerzenhalter.
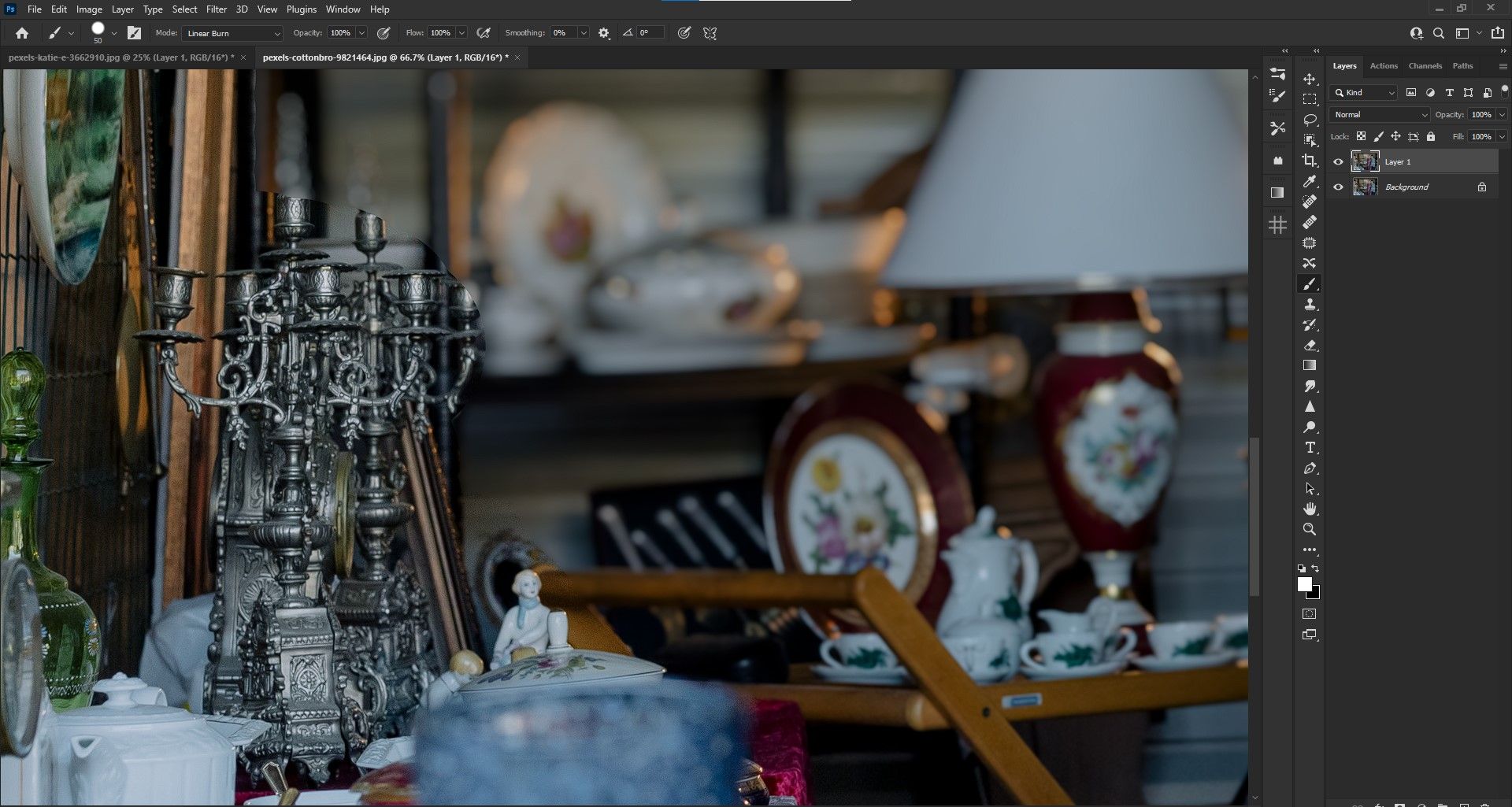
Diese können ausgeblendet werden mit dem Pinsel – Werkzeug auf der Schicht mit Luminar AI (Schicht 1) sowie verschiedene andere Werkzeuge wie Photoshop Heile, Punkt Healing, Kopierstempel- und Flecken.
Das Patch-Tool ist bei weitem das hilfreichste Tool, um fast alle Unschärfeprobleme zu korrigieren. Da wir jedoch zuerst eine Ebenenmaske verwendet haben, ist es am besten, den Unschärfeeffekt dort auszumalen, wo er nicht hingehört. Um das Patch-Tool zu verwenden, erstellen Sie dann eine sichtbare Stempelebene ( Umschalt + Strg + Alt + E ) und nehmen Sie die Korrekturen vor.
Erstellen Sie mit diesem leistungsstarken Tool fantastische Hintergrundunschärfen
Portrait Bokeh AI ist nur eines von vielen leistungsstarken Tools in Luminar AI, der weltweit ersten vollständig auf künstlicher Intelligenz basierenden Fotobearbeitungssoftware.
Zusammen mit Photoshop als Plugin verwendet, erhalten Sie zwei leistungsstarke Fotobearbeitungsanwendungen, die die neueste KI verwenden, die traditionell zeitaufwändige Aufgaben in nur wenigen Sekunden erledigt.
Folgen Sie diesem Tutorial, um mit dem Portrait Bokeh AI-Tool Hintergrundunschärfe zu erstellen, und Sie werden sehen, was wir meinen.
