So verwenden Sie Apple Intelligence auf Ihrem Mac
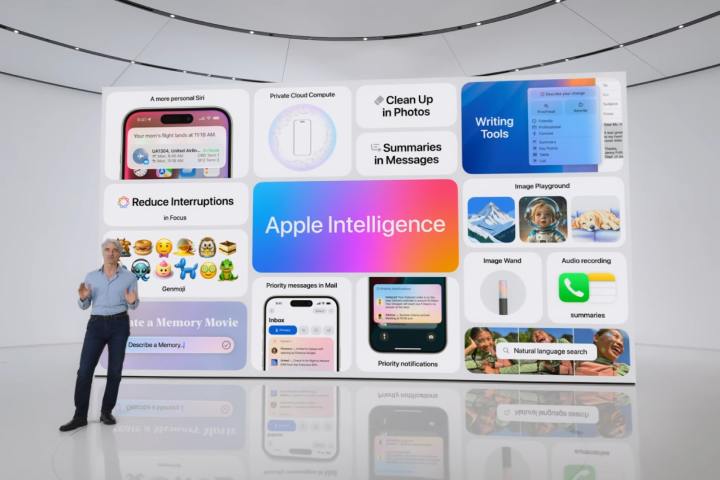
Apple Intelligence ist Apples Versuch, KI-Leistung auf Ihre Geräte zu bringen. Es verspricht, die Art und Weise, wie Sie Ihren Mac nutzen, in vielerlei Hinsicht zu überarbeiten, von der Generierung von Bildern und dem Ausschalten von Ablenkungen bis hin zur Verbesserung Ihrer Schreibfähigkeiten und der Aktivierung von Siri.
Hier zeigen wir Ihnen alles, was Sie wissen müssen, um Apple Intelligence auf Ihrem Mac optimal zu nutzen. Obwohl noch nicht alle Funktionen von Apple Intelligence verfügbar sind, haben wir in diesem Handbuch alles behandelt, was Sie heute ausprobieren können.
Bevor Sie beginnen, müssen Sie sicherstellen, dass die Sprache Ihres Mac auf US-Englisch eingestellt ist (falls dies nicht bereits geschehen ist). Öffnen Sie dazu die App „Systemeinstellungen“, gehen Sie zu „Allgemein“ > „Sprache und Region“ und wählen Sie dann „USA“ aus dem Dropdown-Menü „Region“ aus.
Ebenso müssen Sie sich in die Warteliste von Apple Intelligence eintragen. Öffnen Sie die Systemeinstellungen-App und suchen Sie in der Seitenleiste nach Apple Intelligence und Siri . Wählen Sie hier „Der Apple Intelligence-Warteliste beitreten“ aus . Normalerweise dauert es nicht lange, bis Sie Zutritt erhalten und Apple Intelligence auf Ihrem Mac einsatzbereit ist.
Sobald dies erledigt ist, können Sie Apple Intelligence nutzen, um Ihr macOS-Erlebnis zu verbessern. Lasst uns gleich eintauchen.

So verwenden Sie die Schreibtools von Apple Intelligence
Schreibwerkzeuge sind einer der nützlichsten Aspekte von Apple Intelligence. Mit diesen Tools können Sie Texte umschreiben, Korrektur lesen, Zusammenfassungen, Tabellen und Listen erstellen und vieles mehr.
Schritt 1: Um einen Textblock Korrektur zu lesen, markieren Sie ihn, klicken Sie mit der rechten Maustaste darauf und wählen Sie dann „Schreibwerkzeuge“ > „Korrekturlesen“ aus dem Menü. Apple Intelligence korrigiert automatisch alle Fehler und unterstreicht sie. Wählen Sie ein unterstrichenes Wort oder einen unterstrichenen Satz aus, um zu sehen, wie es geändert wurde und welche Begründung Apple Intelligence dafür liefert. Sie können auch die Tasten < und > verwenden, um durch die einzelnen Korrekturen zu navigieren. Um eine Änderung rückgängig zu machen, wählen Sie die Schaltfläche „Original beibehalten“ (sie sieht aus wie ein nach links zeigender Pfeil). Mit der Schaltfläche „Original anzeigen“ (rechts neben der Schaltfläche „Wiederherstellen“ ) können Sie zwischen der ursprünglichen und der korrigierten Version des Textes wechseln. Mit der Schaltfläche „Zurücksetzen“ werden alle Korrekturen rückgängig gemacht.
Schritt 2: Apple Intelligence kann Ihren Text auf verschiedene Arten umschreiben. Markieren Sie einfach einen Text, klicken Sie mit der rechten Maustaste darauf und wählen Sie „Schreibwerkzeuge“ und dann entweder „Freundlich gestalten“ , „Professionell gestalten“ oder „Prägnant gestalten“ . Dadurch wird ein Feld mit Ihrem umgeschriebenen Text geladen, den Sie dann kopieren können, um ihn an anderer Stelle zu verwenden. Wenn Sie dies in einer Textverarbeitungsanwendung wie Pages oder TextEdit versuchen, wird links neben der Schaltfläche „Fertig “ die Schaltfläche „Umschreiben“ angezeigt. Wählen Sie diese aus, damit Apple Intelligence es erneut in demselben Tonfall versucht, den Sie zuvor ausgewählt haben (Hinweis). dass Sie diese Option nicht erhalten, wenn Sie sie in einem Nicht-Textverarbeitungsprogramm wie Safari ausprobieren).

Schritt 3: Apple Intelligence verfügt über zahlreiche Tools zum Zusammenfassen Ihres Textes. Markieren Sie es, klicken Sie mit der rechten Maustaste und wählen Sie „Schreibwerkzeuge“ und dann entweder „Zusammenfassen“ , „Wichtige Punkte erstellen“ , „Liste erstellen“ oder „Tabelle erstellen“ . Jeder fasst den Text auf eine andere Art und Weise zusammen. Probieren Sie sie also alle aus, um herauszufinden, welcher für Ihre Situation am nützlichsten ist. Wenn Sie eine App verwenden, in der Text bearbeitet werden kann (z. B. Pages), wird die Option „Ersetzen“ angezeigt, mit der der Originaltext durch die zusammengefasste Version von Apple Intelligence ersetzt wird.
Schritt 4: In all diesen Anweisungen haben wir gesagt, dass Sie eine Option direkt aus dem Rechtsklickmenü „Schreibwerkzeuge“ auswählen sollen. Alternativ können Sie mit der rechten Maustaste klicken und Schreibwerkzeuge > Schreibwerkzeuge anzeigen auswählen. Daraufhin wird ein Popup-Fenster mit den gleichen Optionen für die Schreibwerkzeuge wie erwartet angezeigt. Es ist ein anderer Weg, das gleiche Ergebnis zu erzielen.
Schritt 5: Wenn Sie den Zugriff auf die Schreibtools lieber einschränken möchten, öffnen Sie die App „Systemeinstellungen“ und wählen Sie „Bildschirmzeit“ in der Seitenleiste aus. Gehen Sie dann zu „Inhalt und Datenschutz“ und aktivieren Sie den Schalter neben „Inhalt und Datenschutz“ . Wählen Sie „Intelligence & Siri“ und deaktivieren Sie dann den Schalter neben „Schreibtools“ .
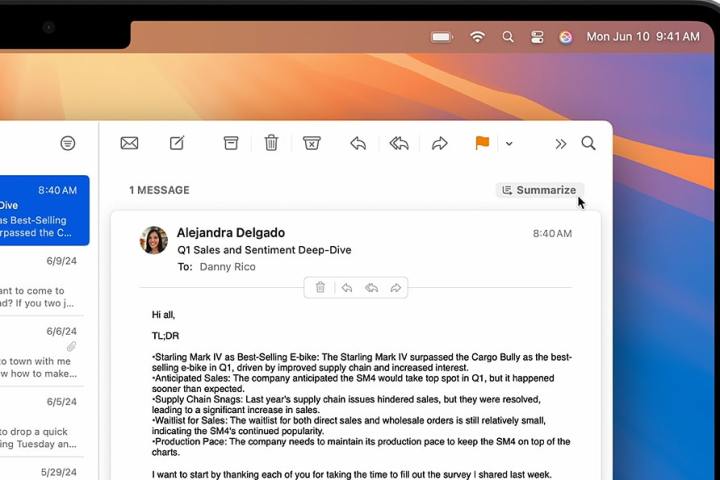
So verwenden Sie Apple Intelligence in Mail
Mail verfügt über verschiedene Apple Intelligence-Tools, mit denen Sie Ihre E-Mails effektiver verwalten können. Hier erfahren Sie, wie Sie sie verwenden.
Schritt 1: Um Ihre wichtigsten Nachrichten anzuzeigen, öffnen Sie Mail, wählen Sie einen Posteingang aus und wählen Sie dann in der Menüleiste „Anzeigen “. Wählen Sie hier „Priorität anzeigen“ aus.
Schritt 2: Mail zeigt unter jeder E-Mail in Ihrem Posteingang kurze Zusammenfassungen an. Sie können Ihre E-Mails manuell zusammenfassen, indem Sie eine E-Mail auswählen und dann oben in der Nachricht „Zusammenfassen“ wählen. Beachten Sie, dass Sie manchmal zum Anfang der E-Mail scrollen müssen, um diese Option anzuzeigen. Wenn der Vorgang abgeschlossen ist, wird die Zusammenfassung über der Nachricht angezeigt.
Schritt 3: Wenn Sie nicht möchten, dass Mail automatisch Zusammenfassungen unter jeder E-Mail anzeigt, können Sie diese Funktion deaktivieren, indem Sie Mail öffnen, in der Menüleiste zu Mail > Einstellungen gehen und dann die Registerkarte „Anzeigen“ auswählen. Deaktivieren Sie hier das Kontrollkästchen neben „Nachrichtenvorschauen zusammenfassen“ .
Schritt 4: Apple Intelligence kann auch helfen, wenn es Zeit ist, auf Ihre E-Mails zu antworten. Öffnen Sie eine Nachricht, klicken Sie auf die Schaltfläche „Antworten“ und klicken Sie dann in das Hauptnachrichtenfeld. Es erscheint ein Popup mit einigen vorgeschlagenen Themen für Ihre Antwort (z. B. „Kein Interesse“ oder „Verschieben“). Wählen Sie eine davon aus und Apple Intelligence erstellt eine vollständige Antwort für Sie.
Schritt 5: Sie können Ihre E-Mails verfeinern (unabhängig davon, ob sie KI-generiert sind oder nicht), indem Sie den Text markieren, mit der rechten Maustaste darauf klicken, „Schreibwerkzeuge“ auswählen und dann eine Option wie „Freundlich gestalten “, „Professionell gestalten“ oder „Prägnant gestalten“ auswählen. In diesem Menü gibt es neben einer Option zum Korrekturlesen Ihrer Nachricht auch eine Option zum Umschreiben .
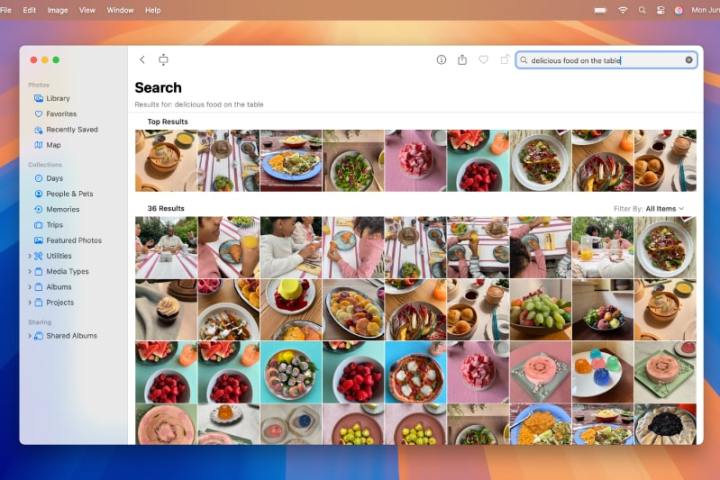
So bearbeiten Sie Fotos und Videos mit Apple Intelligence
Mit Apple Intelligence können Sie störende Elemente aus Ihren Fotos entfernen und Informationen zum Inhalt Ihrer Bilder und Videos nachschlagen.
Schritt 1: Öffnen Sie ein Bild in der Fotos-App und wählen Sie dann Bearbeiten > Bereinigen . Ziehen Sie den Schieberegler „Größe“ , um die Pinselgröße anzupassen, und klicken Sie dann entweder auf ein Objekt, das Apple Intelligence aus Ihrem Bild entfernen soll, oder streichen Sie darüber oder umkreisen Sie es. Wenn Sie fertig sind, wählen Sie „Fertig“ aus. Beachten Sie, dass Fotos nach dem Klicken auf „Aufräumen“ möglicherweise einige Elemente automatisch hervorheben, sodass Sie sie entfernen können.
Schritt 2: Apple Intelligence versteht Anfragen in natürlicher Sprache in der Fotos-App. Wählen Sie die Suchleiste in Fotos aus und geben Sie dann eine Suchanfrage in natürlicher Sprache ein. Zum Beispiel: „Sadie schlägt Rad im Gras.“ Fotos verwendet Namens-Tags, die Sie auf Ihre Bilder angewendet haben (z. B. durch Markieren von Personen oder Haustieren), um zu verstehen, wonach Sie suchen. Sobald Sie Ihre Ergebnisse haben, können Sie diese filtern, Bilder auswählen, anzeigen und vieles mehr.

So integrieren Sie Siri mit Apple Intelligence
Siri hat in Form von Apple Intelligence einen dringend benötigten und lang erwarteten Schub erhalten. In Kombination mit ChatGPT ist der virtuelle Assistent hilfreicher denn je.
Schritt 1: Sie können in Siri tippen, was ideal ist, wenn Sie andere nicht durch das Sprechen mit Siri stören möchten (z. B. wenn Sie in einer Bibliothek sind). Starten Sie einfach Siri, wählen Sie in seinem Textfeld aus und beginnen Sie mit der Eingabe. Ebenfalls neu in macOS Sequoia ist eine schnelle Möglichkeit, Siri zu starten: Tippen Sie zweimal auf die Befehlstaste auf Ihrer Tastatur.
Schritt 2: Siri kann alle möglichen Fragen beantworten, sei es die neuesten Ergebnisse Ihrer Lieblingssportmannschaft oder die Suche nach Rezepten mit den Zutaten, die Sie bereits zu Hause haben. Versuchen Sie, Ihre Anfrage an Siri zu tippen oder zu sprechen.
Schritt 3: Nach einigen Aufforderungen teilt Ihnen Siri möglicherweise mit, dass Sie ChatGPT aktivieren müssen. Wenn dies der Fall ist, wählen Sie Erste Schritte > Weiter > ChatGPT aktivieren . Immer wenn Siri auf ChatGPT tippt, wird unterhalb des Siri-Felds eine kleine Meldung „Arbeiten mit ChatGPT“ angezeigt und unten auf der Ergebnisseite wird der ChatGPT-Name in blauem Text angezeigt.

Schritt 4: Eine weitere neue Möglichkeit, wie Siri Apple Intelligence nutzt, ist die Kontexterkennung. Stellen Sie Siri eine Frage dazu, wie es Ihrer Lieblingssportmannschaft in dieser Saison geht. Wenn Sie Ihre Antwort erhalten, geben Sie den Satz „Wann spielen sie das nächste Mal?“ ein und geben Sie dann „Das zu meinem Kalender hinzufügen“ ein. Siri versteht, dass Sie über Ihr Team und das nächste Spiel sprechen, ohne dass es einer Erinnerung bedarf. Dies funktioniert bei einer Vielzahl von Anforderungen.
Schritt 5: Sie können Siri auch um Hilfe mit Ihrem Mac (oder anderen Apple-Produkten) bitten. Sie können Eingabeaufforderungen wie „Wie importiere ich Fotos auf dem Mac?“ verwenden. oder „Sag mir, wie ich meine AirPods mit meinem iPhone verbinde“ und es wird es verstehen.
Schritt 6: Um die ChatGPT-Integration von Siri zu deaktivieren, öffnen Sie die Systemeinstellungen-App und gehen Sie zu Bildschirmzeit > Inhalt & Datenschutz , aktivieren Sie den Schalter neben Inhalt & Datenschutz und wählen Sie dann Intelligenz & Siri aus. Deaktivieren Sie hier die ChatGPT-Integration .
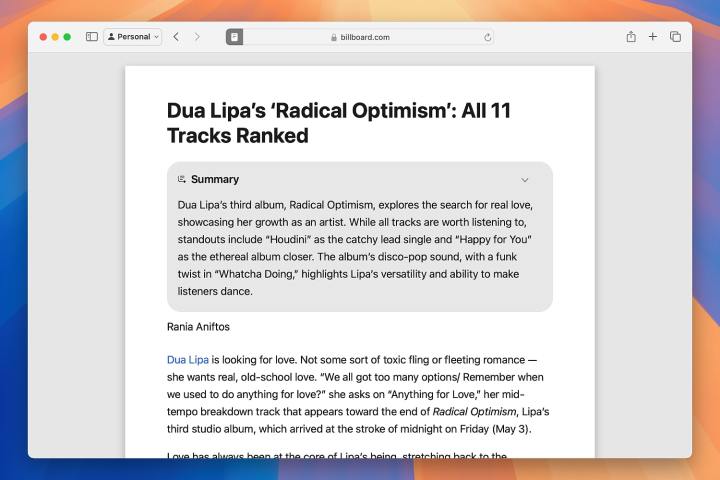
So fassen Sie Webseiten mit Apple Intelligence zusammen
Haben Sie eine Webseite gefunden, die nur aus einer Textwand besteht? Apple Intelligence kann dabei helfen, es leichter handhabbar und verständlich zu machen.
Schritt 1: Öffnen Sie Safari, wählen Sie die Schaltfläche „Reader“ in der URL-Leiste und dann „Reader anzeigen“ aus. Wählen Sie oben auf der Seite „Zusammenfassen“ , damit Apple Intelligence den Inhalt für Sie zusammenfasst.
Schritt 2: Alternativ können Sie einen Textkörper auf der Webseite auswählen, dann mit der rechten Maustaste darauf klicken und zu „Schreibwerkzeuge“ > „Schreibwerkzeuge anzeigen“ gehen. Sie können jetzt entweder „Zusammenfassen“ , „Wichtige Punkte erstellen“ , „Liste erstellen “ oder „Tabelle erstellen“ auswählen, um eine gekürzte Version des Webseitentextes zu erhalten.
Schritt 3: Um zur normalen Webseitenansicht zurückzukehren, wählen Sie die Schaltfläche „Reader“ in der URL-Leiste und dann „Reader ausblenden“ aus.
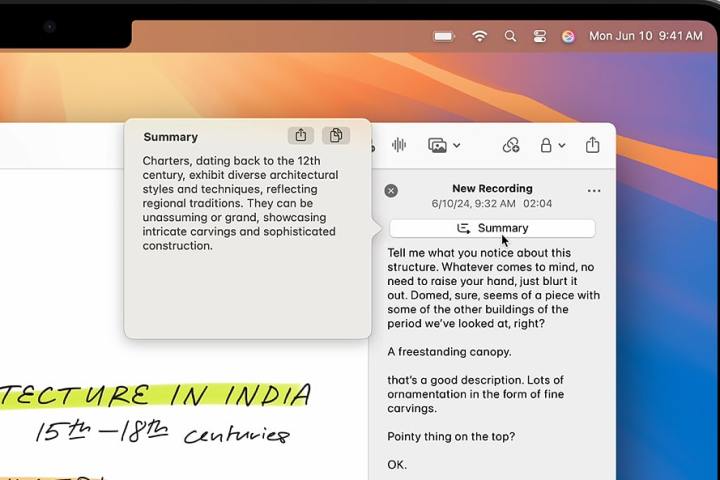
So fassen Sie Audiodaten mit Apple Intelligence zusammen
Apple Intelligence transkribiert Audioaufnahmen automatisch – und erstellt Zusammenfassungen dieser Transkriptionen – wenn Sie dies wünschen, was Ihnen viel Zeit und Mühe ersparen könnte.
Schritt 1: Öffnen Sie die Notizen-App, erstellen Sie eine neue Notiz und wählen Sie dann die Schaltfläche „Audio aufnehmen“ in der oberen Symbolleiste der App. Alternativ können Sie eine Notiz öffnen, die bereits eine Audioaufnahme enthält.
Schritt 2: Doppelklicken Sie auf die Aufnahme, sodass die Aufnahmesteuerelemente auf der rechten Seite angezeigt werden. Wählen Sie links neben der roten Schaltfläche „Aufzeichnen“ die Schaltfläche „Transkript“ aus (sie sieht aus wie eine Reihe von Anführungszeichen in einer Sprechblase). Dadurch wird Ihre Aufnahme für Sie transkribiert.
Schritt 3: Wählen Sie die Schaltfläche … über Ihrem Transkript und dann entweder „Transkript zur Notiz hinzufügen“ , um den Text in Ihre Notiz einzufügen, oder „Transkript kopieren“, um ihn an anderer Stelle zu verwenden.
Schritt 4: Wählen Sie oben in der rechten Seitenleiste mit den Aufnahmesteuerelementen „Zusammenfassung“ aus, damit Apple Intelligence Ihre Transkription zusammenfasst.
Schritt 5: Wählen Sie im Zusammenfassungsfeld „…“ und dann „Zusammenfassung kopieren“ oder „Zusammenfassung teilen“, um die Zusammenfassung an eine andere Stelle zu senden.
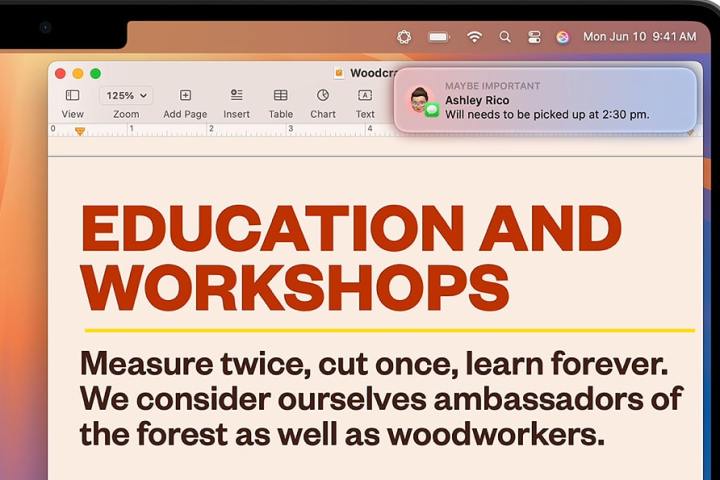
So nutzen Sie Apple Intelligence, um Benachrichtigungen zusammenzufassen und Unterbrechungen zu reduzieren
Sind Sie es leid, mit Benachrichtigungen überhäuft zu werden? Apple Intelligence kann sie zusammenfassen, sodass Sie sie nicht alle lesen müssen, oder ablenkende Benachrichtigungen reduzieren, damit Sie konzentriert bleiben.
Schritt 1: Öffnen Sie zunächst die App „Systemeinstellungen“ und gehen Sie in der Seitenleiste auf „Benachrichtigungen“ . Wählen Sie unter „Benachrichtigungscenter“ die Option „Benachrichtigungen zusammenfassen“ aus und stellen Sie dann sicher, dass der Schalter neben „Benachrichtigungen zusammenfassen“ aktiviert ist. Sie können Benachrichtigungszusammenfassungen für jede App in der Liste unter der Überschrift „Benachrichtigungsvorschauen zusammenfassen von“ aktivieren oder deaktivieren.
Schritt 2: Wenn Sie störende Benachrichtigungen ausblenden und dennoch auf wichtige Benachrichtigungen aufmerksam gemacht werden möchten, verwenden Sie den Fokusmodus „Unterbrechungen reduzieren“. Suchen Sie in den Systemeinstellungen in der Seitenleiste nach „Focus“ und wählen Sie dann „Unterbrechungen reduzieren“ aus. Sie können jetzt entscheiden, welche Apps und Personen durchgelassen werden sollen, einen Zeitplan festlegen und ändern, wie sich Apps und Ihr Gerät verhalten, wenn der Fokus „Unterbrechungen reduzieren“ aktiv ist.
Schritt 3: Schließlich gibt es in diesem Menü einen Schalter mit dem Titel „Intelligenter Durchbruch und Stummschaltung“ . Dies ist die Schlüsselkomponente des Fokus „Unterbrechungen reduzieren“ – sie lässt wichtige Benachrichtigungen durch und blockiert andere – und ist daher standardmäßig aktiviert. Sie können es bei Bedarf auch in anderen Fokusmodi aktivieren.
Apple Intelligence bringt eine Vielzahl neuer Funktionen auf Ihren Mac, von Benachrichtigungszusammenfassungen über Schreibtools bis hin zu Verbesserungen an Siri. Dennoch sind einige Funktionen noch nicht verfügbar und werden voraussichtlich auch nicht vor Anfang 2025 verfügbar sein – darunter Genmoji, der Image Playground und eine bessere Kontexterkennung für Siri. Wir werden diesen Leitfaden aktualisieren, sobald diese Funktionen verfügbar sind, damit Sie wissen, wie Sie sie in Ihrem täglichen Leben nutzen können.
