So verwenden Sie Nvidia ShadowPlay zum Aufzeichnen Ihres Gameplays

Nvidia Shadowplay (ehemals Nvidia Share) ist ein Tool, mit dem Gamer mit den besten Nvidia-Grafikkarten Live-Gameplay aufzeichnen und streamen können. Es handelt sich außerdem um ein In-Game-Overlay, mit dem Sie Screenshots machen oder Ihre Bilder pro Sekunde (fps) überprüfen können. Viele Benutzer von Nvidia-Karten haben Zugriff auf diese Funktion, aber wissen Sie, wie Sie Nvidia Shadowplay aktivieren können, um Ihr Gameplay aufzuzeichnen?
In dieser Anleitung zeigen wir Ihnen Schritt für Schritt, wie Sie Nvidia Shadowplay nutzen. Außerdem besprechen wir alles, was Sie sonst noch über das Programm wissen müssen.
Bevor wir beginnen, hat Nvidia Nvidia Share in Shadowplay umbenannt. Nvidia Shadowplay ist nach wie vor der bekanntere Name der Funktion, aber letztendlich sind sowohl Shadowplay als auch Share im Wesentlichen dasselbe Programm.
So verwenden Sie Nvidia Shadowplay zum Aufzeichnen Ihres Gameplays
Auf Nvidia Shadowplay kann nur über GeForce Experience zugegriffen werden. Dabei handelt es sich um die Software von Nvidia, die unter anderem dafür verantwortlich ist, Ihnen beim Herunterladen und Installieren von Nvidia-Treibern zu helfen, die Spieleinstellungen zu optimieren und vieles mehr.
Schritt 1: Starten Sie Nvidia Shadowplay, indem Sie die Tastenkombination Alt + Z drücken.
Wenn Sie es nicht öffnen können, haben Sie möglicherweise GeForce Experience nicht installiert. Sie können es direkt von der Nvidia-Website herunterladen.
Schritt 2: Wählen Sie direkt unter dem Schalter für das In-Game-Overlay „Einstellungen“ aus, um einige Optionen auszuprobieren, bevor Sie mit der Aufnahme beginnen.

Schritt 3: Die beiden entscheidenden Einstellungen, die Sie vor der Aufnahme unbedingt anpassen sollten, sind Datenschutzkontrolle und Aufnahmen :
Scrollen Sie in den Einstellungen ganz nach unten, bis Sie „Datenschutz“ finden, und aktivieren Sie dann „Desktop Capture“ . Ohne dies können Sie überhaupt nicht aufnehmen. Unter Aufnahmen können Sie den Ordner auswählen, in dem Ihre Videoaufnahmen landen sollen. Überprüfen Sie es unbedingt vor der Aufnahme, insbesondere wenn Sie nur über begrenzten Speicherplatz auf einem Ihrer Laufwerke verfügen.

Schritt 4: Weitere erwägenswerte Einstellungen sind:
- Tastaturkürzel: Passen Sie die Tastenkombination an, mit der Nvidia Shadowplay während des Spiels aufgerufen wird, sowie andere praktische Tastenkombinationen.
- Videoaufnahme: In diesem Abschnitt können Sie die Videoqualität, Auflösung, Bilder pro Sekunde und Länge der Instant Replay-Funktion festlegen. Wenn Sie nicht sicher sind, was Instant Replay ist, schauen Sie sich unseren Abschnitt unten an.
- Audio: In diesem Abschnitt können Sie bestimmte Audiospuren trennen und stummschalten. Dies ist nützlich, wenn Sie ein Spiel spielen und gleichzeitig die Sprachkommunikation nutzen.
Klicken Sie sich um und ändern Sie die Einstellungen, die für Sie wichtig sind. Wenn Sie feststellen, dass Sie keine Änderungen vornehmen können, haben Sie möglicherweise Instant Replay aktiviert. Deaktivieren Sie es zuerst und versuchen Sie dann erneut, Ihre Einstellungen anzupassen (vergessen Sie nicht, Instant Replay wieder zu aktivieren, wenn Sie es möchten).
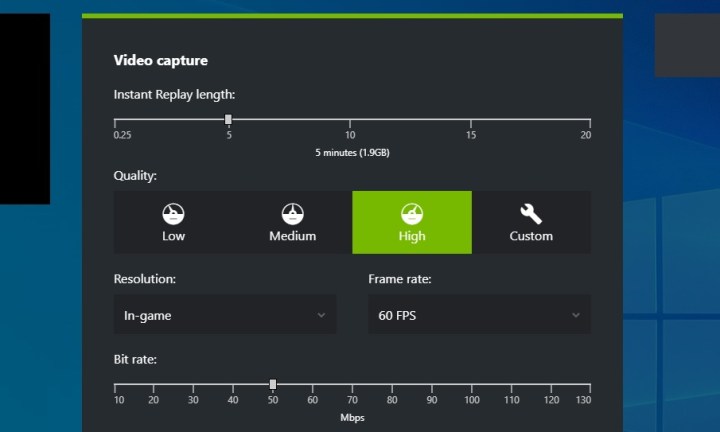
Schritt 5: Jetzt ist es an der Zeit, tatsächlich etwas Gameplay aufzuzeichnen. Öffnen Sie das Spiel, das Sie aufnehmen möchten. Anschließend können Sie Shadowplay erneut öffnen, indem Sie die Tastenkombination Alt + Z drücken oder das kleine Overlay-Symbol in der Ecke auswählen. Wenn Sie „Teilen“ auswählen, wird das In-Game-Overlay geöffnet. Dieses Overlay kann jederzeit gestartet werden, auch wenn Sie gerade nicht spielen.

Schritt 6: Bevor Sie mit der Aufnahme beginnen, entscheiden Sie, ob Sie auch Ihre Webcam und Ihr Mikrofon aufzeichnen möchten. Sie können dies im Nvidia Shadowplay-Overlay auf der rechten Seite der Benutzeroberfläche anpassen. Wählen Sie die Symbole „Webcam“ und „Mikrofon“ aus, um sie ein- oder auszuschalten.
Wenn Sie bereit sind, mit der Aufnahme zu beginnen, können Sie direkt in Nvidia Shadowplay auf „Aufzeichnen“ drücken, gefolgt von „Start “, oder über die Standard-Tastenkombination Alt + F9 . Die gleiche Tastenkombination wird verwendet, um die Aufnahme zu stoppen, wenn Sie fertig sind. Alternativ können Sie die Shadowplay-Oberfläche auch mit Alt + Z wieder aufrufen und dann die Aufnahme manuell stoppen.
Schritt 7: Die Aufnahme wird in dem Ordner gespeichert, den Sie beim Einrichten von Nvidia Shadowplay ausgewählt haben. Standardmäßig sind Aufzeichnungen unter C: > Benutzer > IhrName > Videos zu finden.
Glückwunsch! Sie haben gerade Ihr erstes Video mit Nvidia Shadowplay aufgenommen. Dieses Programm kann jedoch noch viel mehr. Lesen Sie also weiter unten, um herauszufinden, wofür Sie es sonst noch verwenden können.
So verwenden Sie Instant Replay in Nvidia Shadowplay
Instant Replay ist eine einzigartige Funktion von Nvidia Shadowplay. Wenn es aktiviert ist, läuft es ständig im Hintergrund und zeichnet Ihr Gameplay während der gesamten Spielsitzung auf. Instant Replay kann bis zu 20 Minuten Spielzeit speichern, ohne dass Sie jemals die Aufnahmetaste drücken müssen.
Das bedeutet, dass alle Ihre spontanen, aber dennoch teilbaren Momente auf Ihrem Computer gespeichert werden. Wenn Sie sich dann nicht dafür entscheiden, sie zu behalten, werden sie beim Spielen überschrieben. Durch die 20-Minuten-Grenze nehmen die gespeicherten Videos nicht allzu viel Speicherplatz in Anspruch.
Schritt 1: Öffnen Sie GeForce Experience und klicken Sie auf das Teilen-Symbol in der oberen rechten Ecke oder rufen Sie das Overlay mit dem Nvidia Shadowplay-Hotkey Alt + Z auf.

Schritt 2: Wählen Sie im In-Game-Overlay „Instant Replay“ und dann „Einstellungen“ aus.
Schritt 3: Passen Sie die maximale Aufnahmedauer von Shadowplay sowie verschiedene Videoeinstellungen an. Wählen Sie „Speichern“, wenn Sie fertig sind.

Schritt 4: Wenn Sie bereit sind, Instant Replay mit der Aufnahme beginnen zu lassen, wählen Sie es im Overlay aus und wählen Sie dann „Einschalten“ aus .
Von diesem Zeitpunkt an speichert Instant Replay Ihr Gameplay, wann immer Sie spielen. Wenn etwas Interessantes passiert und Sie möchten, dass es erhalten bleibt und nicht überschrieben wird, rufen Sie das Nvidia Shadowplay-In-Game-Overlay auf und klicken Sie auf „Speichern“. Alternativ können Sie auch die Standard-Tastenkombination verwenden: Alt + F10.
Nach dem Speichern landen die Videos im selben Ordner, den Sie beim Einrichten von Nvidia Shadowplay ausgewählt haben.

So übertragen Sie live in Nvidia Shadowplay
Neben der Aufzeichnung Ihrer Spiele können Sie mit Nvidia Shadowplay diese auch live auf verschiedenen Plattformen streamen. Nvidia unterstützt derzeit das direkte Streaming von Spielen auf Twitch , YouTube und sogar Facebook. Bevor Sie beginnen, müssen Sie zwar einige Einstellungen anpassen, das Streaming selbst ist jedoch einfach.
Schritt 1: Öffnen Sie GeForce Experience mit Alt + Z, um Nvidia Shadowplay aufzurufen. Wählen Sie im Overlay „Live übertragen“ und dann „Einstellungen“ aus. Ihnen werden verschiedene Einstellungen angezeigt, die exklusiv für diesen Abschnitt von Shadowplay gelten.
Schritt 2: Wählen Sie die Plattform aus, auf der Sie streamen möchten, und wählen Sie dann die Videoqualität, Auflösung, Bildrate und Bitrate aus.
Schritt 3: Wählen Sie benutzerdefinierte Overlays aus, beispielsweise etwas, das Ihren In-Game-Chat abdeckt.
Schritt 4: Überprüfen Sie, ob der Aufnahmeserver für Ihren aktuellen Standort korrekt ist.
Schritt 5: Wenn Sie bereit sind, mit dem Streaming zu beginnen, kehren Sie zum Nvidia Shadowplay-Overlay zurück, wählen Sie „Live übertragen“ und dann „Start“ . Dadurch wird ein kleineres Fenster mit einigen Optionen zum Ausfüllen geöffnet.
- Wählen Sie die Plattform aus, auf der Sie streamen möchten.
- Melden Sie sich über das Overlay bei der Plattform Ihrer Wahl an.
- Benennen Sie Ihr Video mit maximal 140 Zeichen.
- Wählen Sie den Ort des Streams sowie die Zielgruppe aus, an die Sie streamen möchten.
Wenn Sie mit der Einrichtung fertig sind, drücken Sie einfach „Übertragen“, um mit dem Streaming zu beginnen, oder verwenden Sie die Tastenkombination Alt + F8 . Hören Sie auf die gleiche Weise mit dem Streamen auf.
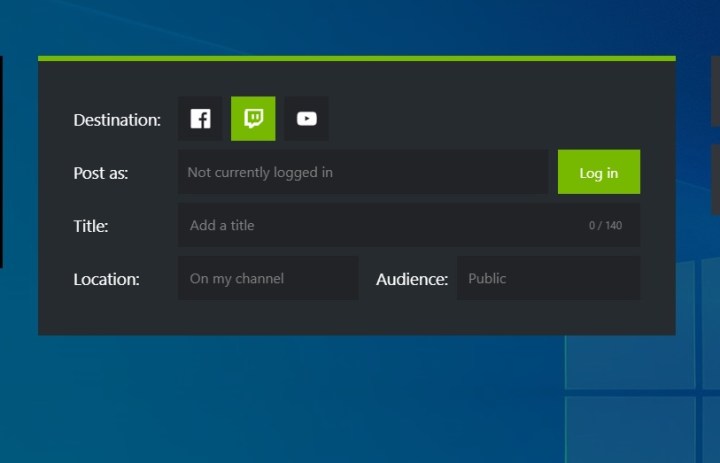
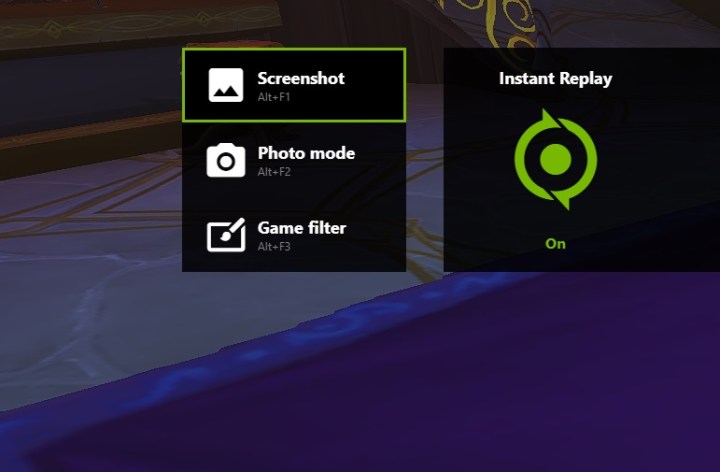
So erstellen Sie Screenshots in Nvidia Shadowplay
Die Screenshot-Funktionen in Nvidia Shadowplay machen sehr viel Spaß und sind superschnell zu verwenden. Es ist eine großartige Alternative zu allen anderen Möglichkeiten , einen Screenshot in Windows zu erstellen .
Schritt 1: Öffnen Sie die GeForce Experience-App, indem Sie Alt + Z auf Ihrer Tastatur drücken.
Schritt 2: Ganz links im Overlay finden Sie drei verschiedene Optionen:
- Screenshot: Genau das, was auf dem Etikett steht. Sie können auch Alt + F1 verwenden, um Screenshots zu erstellen, ohne das Overlay aufzurufen.
- Fotomodus: Rufen Sie diesen mit Alt + F2 auf. In diesem Abschnitt bietet Nvidia viele nette Funktionen, mit denen Sie Ihre Screenshots ändern können, bevor Sie sie aufnehmen. Spielen Sie ruhig mit Filtern, einschließlich künstlicher Schärfung und verschiedenen Farbmodi.
- Spielfilter: Mit dieser Funktion können Sie Ihrem Spiel einen Filter hinzufügen. Es handelt sich im Grunde genommen um eine ständige Überlagerung, die das Aussehen Ihres Spiels während des Spiels verändert. Dies ist nützlich, wenn Sie farbenblind sind oder Ihre Augen müde werden, kann sich jedoch negativ auf Ihre Spieleleistung auswirken.
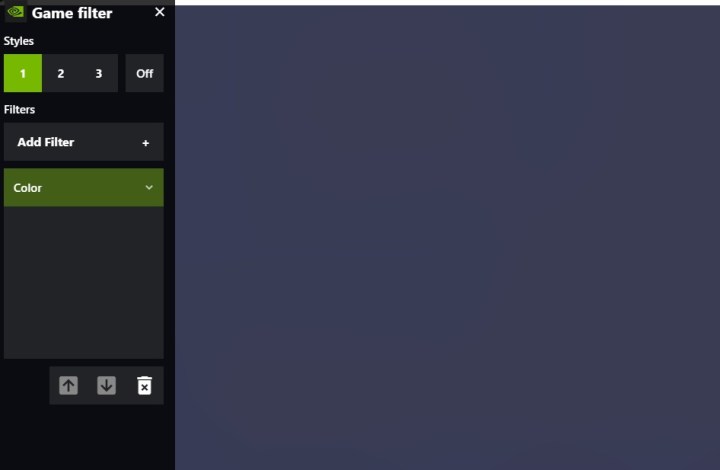
So verwenden Sie Nvidia Shadowplay zur Leistungsüberwachung
Eine weitere unterhaltsame Option in Nvidia Shadowplay ist die Leistungsüberwachung. In diesem Abschnitt von GeForce Experience können Sie auf eine Live-Zusammenfassung der Leistung Ihrer Grafikkarte zugreifen. Zu den leicht verfügbaren Informationen gehören der GPU-Takt, die Spannung, die Auslastung, der Stromverbrauch, die Lüftergeschwindigkeit, der Speichertakt und sogar die CPU-Auslastung. Sie können diesen Bildschirm auch verwenden, um Ihre GPU-Temperatur zu überprüfen .
Schritt 1: Um auf diese Funktion zuzugreifen, öffnen Sie einfach das Shadowplay-Overlay mit der Tastenkombination Alt + Z. Die Option zum Anzeigen von Leistungsmetriken befindet sich ganz rechts im Overlay.
Schritt 2: Wenn Sie über eine aktuelle Nvidia-GPU verfügen, z. B. eine GPU der RTX 40-Serie (mindestens GTX 16-Serie und neuer), haben Sie auch Zugriff auf einen Abschnitt namens „Leistungsoptimierung“ , der sich direkt unter dem Überwachungsbereich befindet. Wenn Sie es nutzen möchten, müssen Sie zunächst Instant Replay im Overlay deaktivieren.
Sie können die automatische Leistungsoptimierung ausprobieren, um Ihre Grafikkarte zu optimieren, ohne sich mit bestimmten Einstellungen befassen zu müssen. Dadurch überprüft GeForce Experience jede Einstellung für Sie und findet Möglichkeiten, die Leistung Ihrer Karte zu verbessern.
Bevor Sie die automatische Leistungsoptimierung ausprobieren, stellen Sie sicher, dass Ihre Treiber auf dem neuesten Stand sind und schließen Sie alle anderen Programme, da die Funktion sonst möglicherweise nicht funktioniert.
Häufig gestellte Fragen zu Nvidia Shadowplay
Beeinflusst Nvidia Shadowplay die FPS?
Nvidia Shadowplay verfügt über eine Vielzahl unterhaltsamer, benutzerfreundlicher und spielerorientierter Funktionen. Es ist definitiv ein großartiges Tool und eine willkommene Ergänzung von Nvidia. Es lässt sich jedoch nicht leugnen, dass sich dies bis zu einem gewissen Grad auf Ihre FPS auswirkt.
Durch die Verwendung von Instant Replay, Record und Broadcast Live werden Ihre Bildraten höchstwahrscheinlich sinken. Ihre Spieleleistung kann nur geringfügig oder stark beeinträchtigt sein – das hängt von Ihrer Grafikkarte ab.
Wenn Sie niedrige Bildraten vermeiden möchten, lassen Sie Instant Replay ausgeschaltet und nehmen Sie nur dann auf, wenn Sie es wirklich möchten.
Ist die Nutzung von Nvidia Shadowplay kostenlos?
Nvidia Shadowplay ist für alle Nutzer, die eine Grafikkarte von Nvidia besitzen, kostenlos. Nicht alle Karten werden von dieser Funktion unterstützt, aber sie ist so zugänglich, dass die meisten GPU-Besitzer sie nutzen können. Es fallen keine zusätzlichen Abonnementkosten an: Sie müssen lediglich das kostenlose GeForce Experience-Programm herunterladen, um loszulegen.
Können Sie Ihre Nvidia-GPU mit Shadowplay übertakten?
Nein. Shadowplay wird lediglich als Tool bereitgestellt, mit dem Sie Gameplay aufzeichnen, teilen und streamen können. Es gibt andere Tools, die Ihnen beim Übertakten Ihrer Grafikkarte helfen.
Welche Grafikkarten können Nvidia Shadowplay nutzen?
Es gibt einige Systemanforderungen, die Benutzer erfüllen müssen, um Nvidia Shadowplay auszuführen. Shadowplay steht vor allem den Besitzern der besten Grafikkarten von Nvidia zur Verfügung, obwohl es auch eine ganze Reihe älterer Modelle gibt, die diese Funktion unterstützen.
Sie können Nvidia Shadowplay verwenden, wenn Ihr System die folgenden Anforderungen erfüllt:
- Desktop: Sie besitzen eine neuere Nvidia GeForce-GPU als die GTX 900M, einschließlich GTX 16, 10, 900, 800, 700, 600 und 900M, oder eine der RTX-Karten von Nvidia, einschließlich Einheiten der 30er- und 20er-Serie.
- Laptop: Sie müssen mindestens über eine Karte der Nvidia GTX 850M-, 860M-, 950M- oder 960M-Serie oder höher verfügen.
Die vollständige Liste der Anforderungen finden Sie auf der Website von Nvidia .
