Windows 10 bootet nicht? 12 Fixes, um Ihren PC wieder zum Laufen zu bringen
Windows 10 bootet nicht? Verzweifeln Sie nicht, wenn Ihr Computer nicht startet. Es gibt eine riesige Anzahl von Fixes da draußen. Der Trick besteht darin, zu wissen, welche Tools Sie zuerst verwenden müssen. Unser Rat ist, mit den einfachsten Korrekturen zu beginnen und der Reihe nach zu den schwierigeren überzugehen.
1. Versuchen Sie den abgesicherten Modus von Windows
Die einfachste Lösung für Windows 10-Startprobleme ist der abgesicherte Modus.
Es ist ein alternatives Boot-Schema, das Ihren Computer mit einem Minimum an Software startet. Der geänderte Bootvorgang kann Treiber- und Softwareprobleme umgehen. Das Seltsame ist, dass das Starten des Computers im abgesicherten Modus manchmal Bootprobleme beheben kann . Es ist nicht immer klar, welche Prozesse im abgesicherten Modus ausgeführt werden, aber die Erfahrung hat mich gelehrt, dass dies eine effektive und einfache Lösung ist.
Wenn Ihr Computer nicht startet, haben Sie möglicherweise Probleme beim Aufrufen des abgesicherten Modus . Es gibt zwei relativ einfache Möglichkeiten, um hineinzukommen.
Methode 1: Wechseln Sie in den abgesicherten Modus von der Windows-Wiederherstellung
Einige nicht bootfähige Computer frieren auf dem Windows-Begrüßungsbildschirm ein.
Sie können den Computer jedoch zwingen, in den abgesicherten Modus zu wechseln, indem Sie den Startvorgang dreimal hintereinander unterbrechen, wodurch automatisch die Windows-Wiederherstellung ausgelöst wird. Sobald das Windows-Wiederherstellungsmenü angezeigt wird, gehen Sie wie folgt vor:
Wählen Sie im Wiederherstellungsfenster Option auswählen die Option Problembehandlung , dann Erweiterte Optionen und dann Starteinstellungen .
In den Starteinstellungen können Sie den Computer im abgesicherten Modus neu starten, entweder mit aktiviertem oder deaktiviertem Internet. Beide Optionen sollten funktionieren.
Methode 2: Abgesicherter Modus mit einem Windows 10-Wiederherstellungslaufwerk
Wenn Sie den abgesicherten Modus nicht aufrufen können, müssen Sie ein Windows 10 USB-Wiederherstellungslaufwerk erstellen . Das Wiederherstellungslaufwerk enthält die Windows 10-Wiederherstellungsumgebung, auf die früher durch Tippen auf F8 beim Booten zugegriffen werden konnte. Leider hat Microsoft beschlossen, diese Funktion zu eliminieren.
Das Erstellen eines Wiederherstellungslaufwerks erfordert einen weiteren Windows 10-Computer und ein USB-Laufwerk mit mindestens 512 MB Speicherplatz. Wenn Sie eine Systemsicherung erstellen möchten (Sie sehen eine Option zum Sichern von Systemdateien auf dem Wiederherstellungslaufwerk), benötigen Sie 16 GB Speicherplatz.
Starten Sie die Systemsteuerung > Erstellen Sie ein Wiederherstellungslaufwerk .
Folgen Sie dann den geführten Anweisungen.
Nachdem Sie das Wiederherstellungslaufwerk erstellt haben, können Sie Ihren Computer nur dann davon booten, wenn Sie USB-Laufwerke als bootfähig aus der POST- Umgebung, auch bekannt als UEFI oder BIOS, eingeschaltet haben . Nachdem Sie USB-Laufwerke als bootfähig aktiviert haben, stecken Sie das Laufwerk in Ihren Computer ein und starten Sie es neu (dazu müssen Sie möglicherweise die Reset-Taste drücken oder den Netzschalter einige Sekunden lang gedrückt halten).
2. Überprüfen Sie Ihre Batterie
Wenn Sie einen Laptop verwenden, können Akkuprobleme Bootprobleme verursachen. Es lohnt sich, ein alternatives Ladekabel zu testen, um zu sehen, ob das das Problem löst. Bestätigen Sie, dass das Kabel funktioniert, indem Sie es an einem anderen Laptop ausprobieren. Entfernen Sie als Nächstes den Akku Ihres Systems und schließen Sie das Gerät an eine Stromquelle an.
Durch das Entfernen des Akkus können Sie feststellen, ob ein Hardwareproblem schuld ist. Der Schlüssel hier ist, sicherzustellen, dass Sie zu einem bestimmten Zeitpunkt nur ein Element testen. Wenn Stromprobleme den Start stören, ist es wichtig zu wissen, ob der Akku, das Ladekabel oder eine andere Komponente ausgetauscht werden muss.
3. Trennen Sie alle Ihre USB-Geräte
Ein schwerwiegendes Problem bei Windows 10-Updates besteht darin, dass Ihr Computer manchmal aufgrund eines Konflikts mit einem USB-Gerät nicht startet. Sie können dieses Problem lösen, indem Sie alle USB-Geräte (und alle anderen nicht benötigten Peripheriegeräte) trennen und den Computer neu starten.
Wenn Ihr Computer im gleichen Ladebildschirm bleibt, kann das Entfernen aller USB-Geräte das Problem lösen. In anderen Fällen müssen Sie den Computer möglicherweise neu starten.
4. Deaktivieren Sie Fast Boot
Es gibt eine Einstellung in Ihrem BIOS oder UEFI namens Fast Boot , die es Windows 10 ermöglicht, durch Vorladen von Treibern schneller zu starten. Leider kann Windows Update die Fast Boot-Kompatibilität unterbrechen. Glücklicherweise können Sie Fast Boot über Ihr BIOS ein- und ausschalten, anstatt in Windows 10.
Die Methode zum Aufrufen des BIOS/UEFI-Bildschirms unterscheidet sich von Computer zu Computer. Anweisungen zum Finden der richtigen Methode für Ihren Computer finden Sie in unserem Leitfaden zur Eingabe des UEFI/BIOS eines Computers . Für die meisten Benutzer sollte das Antippen der Entf- Taste während des Bootens die POST-Umgebung auslösen. Die beiden anderen Tasten, die möglicherweise funktionieren, sind F2 und Escape .
Nach dem Aufrufen von BIOS oder UEFI ist die Fast Boot-Option normalerweise Teil der erweiterten Optionen, obwohl sie überall sein kann.
Wenn Sie keinen Fast Boot-Eintrag sehen, wurde Ihr Computer vor 2013 erstellt, da er keine Fast Boot-Option enthielt.
5. Überprüfen Sie Ihre anderen BIOS/UEFI-Einstellungen
Ein falsch konfiguriertes BIOS/UEFI kann den Start Ihres Desktop-Computers verhindern.
BIOS/UEFI ist eine Pre-Boot-Umgebung, die die Hardwareeinstellungen für Ihren Computer enthält. Sie sind nützlich für die Wiederherstellung, da sie auch dann funktionieren, wenn Windows dies nicht tut.
Um auf diese Einstellungen zuzugreifen, müssen Sie Ihren Computer im BIOS-Modus starten. Überprüfen Sie im BIOS-Modus die folgenden Einstellungen:
Sicherer Startvorgang
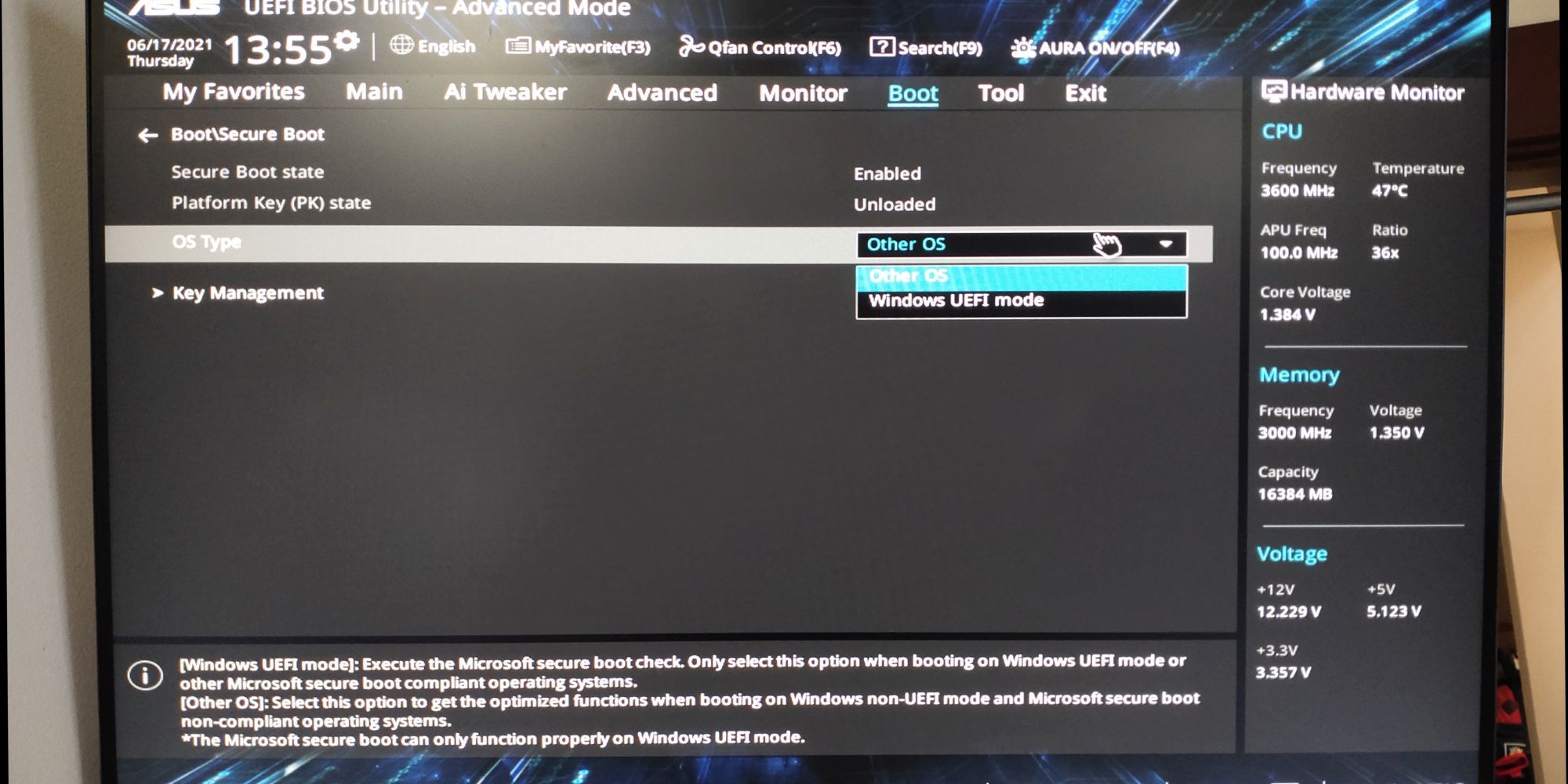
Secure Boot mit der falschen Einstellung kann dazu führen, dass Ihr Computer nicht startet. Sie können Secure Boot im BIOS deaktivieren , dies erfordert jedoch möglicherweise, dass Sie Windows 10 auf die Werkseinstellungen zurücksetzen und/oder Ihr BIOS zurücksetzen. Darüber hinaus kann das Deaktivieren von Secure Boot Sie daran hindern , auf Windows 11 zu aktualisieren .
Der Grund, warum Secure Boot Probleme verursacht, ist, dass es Computer vor Malware schützen soll. Da die von Windows geladenen Treiber und Hardware beim Start überprüft werden, erzeugen alle Treiber oder Hardwarekomponenten, die vom System nicht erkannt werden, beim Booten einen Fehler.
Die Secure Boot-Einstellungen befinden sich unter Boot- Optionen. Sie können es ein- oder ausschalten. Es sollte auf den Windows-UEFI-Modus anstelle von Anderes Betriebssystem (normalerweise Linux) eingestellt werden.
Kompatibilitäts-Support-Modul (CSM)
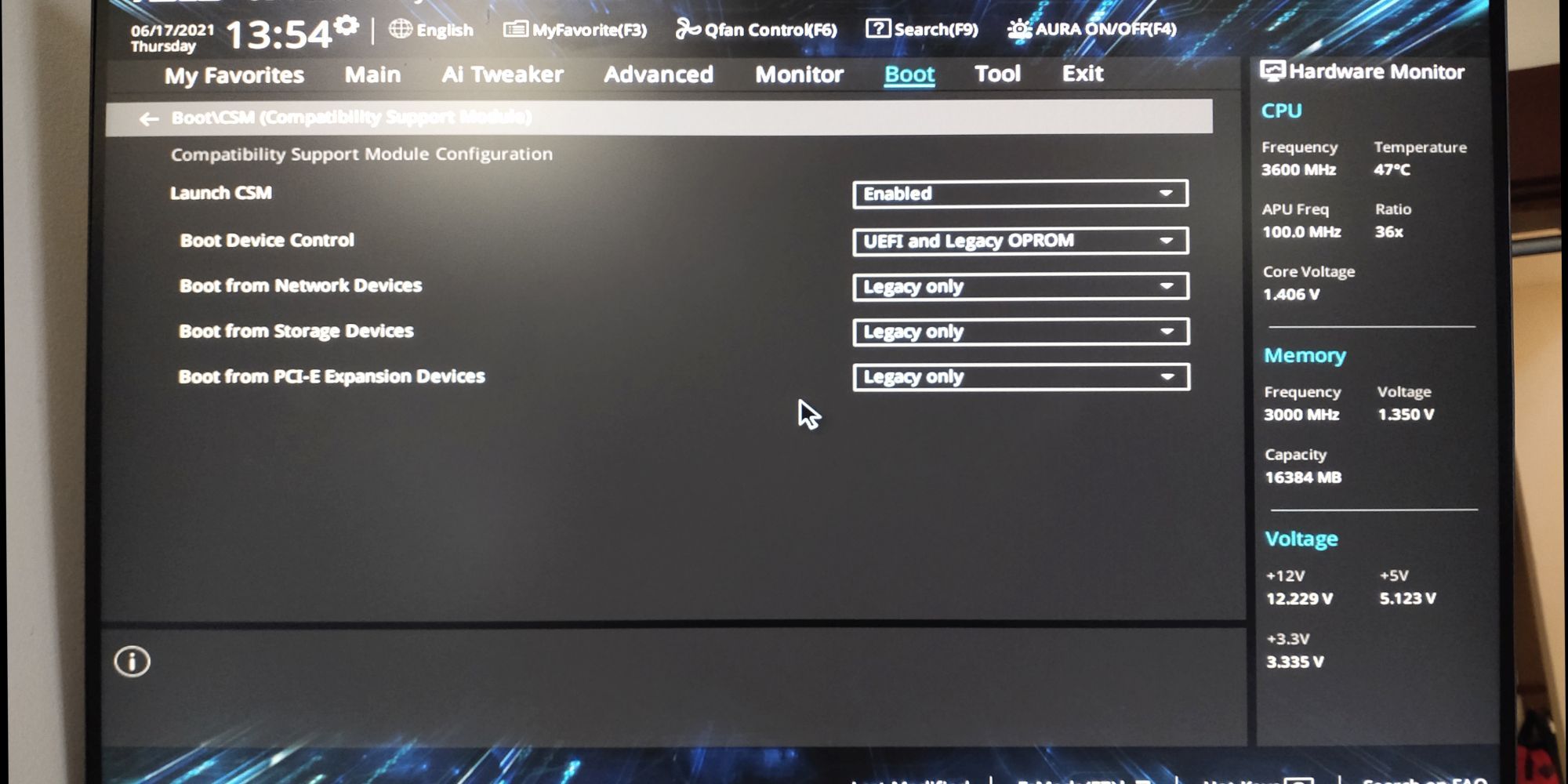
Ein mit einem BIOS-System formatiertes Bootlaufwerk erfordert eine MBR-Partitionstabelle. Ein UEFI-formatierter Datenträger erfordert eine GPT-Partitionstabelle. CSM ermöglicht es dem UEFI-System, als älteres MBR-System zu funktionieren.
Setzen Sie Ihre BIOS-Konfiguration zurück
Wenn Ihre BIOS-Einstellungen falsch sind, Sie aber nicht wissen, wie Sie sie beheben können, behebt manchmal das Zurücksetzen des BIOS/UEFI auf die Werkseinstellungen das Problem.
6. Versuchen Sie einen Malware-Scan
Malware ist eine der Hauptursachen für einen nicht bootfähigen Computer. Die beste Methode zum Umgang mit Malware ist eine bootfähige Anti-Malware-Rettungsdiskette. Ich bevorzuge die kostenlose Festplatte von Kaspersky, da sie nur das Herunterladen des Images und die Verwendung von Etcher erfordert, um ein Flash-Laufwerk oder eine andere beschreibbare Festplatte zu erstellen . Etcher funktioniert unter Windows, macOS und Linux.
Anschließend können Sie den betroffenen Computer mithilfe der Notfalldiskette booten und Malware entfernen, die das Booten des Computers verhindert.
Bitte beachten Sie, dass das Disk-Image von Kasperkey ein UEFI-System erfordert. Weitere Informationen finden Sie unter Schritt 5: Überprüfen Sie Ihre anderen BIOS/UEFI-Einstellungen .
Download: Kaspersky Rescue Disk (kostenlos)
7. Booten Sie über die Eingabeaufforderungsschnittstelle
Es ist möglicherweise immer noch möglich, in die Eingabeaufforderung zu booten. Über diese Schnittstelle können Sie weitere Fehlerbehebungsverfahren durchführen. Sie benötigen Windows 10 auf einem bootfähigen Datenträger oder USB-Laufwerk , um den Vorgang durchzuführen. Verwenden Sie also einen anderen Computer, um dies einzurichten, bevor Sie beginnen.
Starten Sie Ihren Computer, um an der Eingabeaufforderung zu starten. Achten Sie während der Initialisierung auf Details einer Tastenkombination, mit der Sie das BIOS aufrufen können. Diese Informationen werden normalerweise zusammen mit dem Anbieterlogo bereitgestellt.
Navigieren Sie zur Registerkarte Boot und machen Sie entweder das USB- oder das DVD-Laufwerk zum ersten bootfähigen Gerät. Ihre Wahl hier hängt davon ab, wo sich Ihre Kopie von Windows 10 befindet. Auch hier können die Besonderheiten dieses Prozesses von einem System zum anderen variieren, konsultieren Sie daher die Anweisungen auf dem Bildschirm.
Legen Sie als Nächstes die Diskette oder das Laufwerk mit Windows 10 in Ihr System ein, speichern Sie Ihre Konfiguration und starten Sie Ihren PC neu.
Wenn Sie dazu aufgefordert werden, verwenden Sie Ihre Tastatur, um anzugeben, dass Sie mit der Diskette oder dem Laufwerk booten möchten.
Geben Sie die gewünschte Sprache, Währung und Eingabeeinstellungen ein und wählen Sie dann Computer reparieren auf dem nächsten Bildschirm. Wählen Sie als Nächstes Problembehandlung > Erweiterte Optionen > Eingabeaufforderung . Sie sollten dann ein Fenster zur Eingabe von Befehlen sehen.
8. Verwenden Sie die Systemwiederherstellung oder die Starthilfe
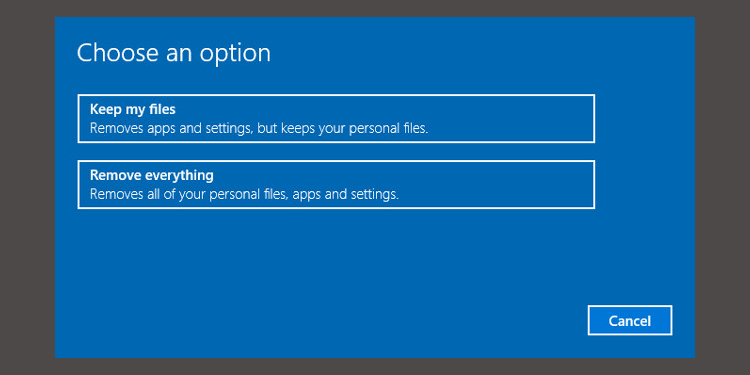
Wenn Sie Windows 10 bereits von einer Festplatte oder einem Laufwerk booten, lohnt es sich, einige Dienstprogramme zu verwenden, die als Teil des Prozesses verfügbar sind. Sobald Sie wie oben beschrieben vom Laufwerk gebootet haben, erhalten Sie Zugriff auf Optionen, die Ihren PC wieder auf Kurs bringen. Suchen Sie auf dem Bildschirm „ Erweiterte Optionen“ nach Links zu Systemwiederherstellung und Starthilfe .
Die Systemwiederherstellung ist ein Dienstprogramm, mit dem Sie zu einem vorherigen Wiederherstellungspunkt zurückkehren können, wenn Ihr Computer normal funktioniert hat. Es kann Bootprobleme beheben, die durch eine von Ihnen vorgenommene Änderung und nicht durch einen Hardwarefehler verursacht wurden.
Die Starthilfe ist eine allgemeine Problembehandlung für Probleme, die den Start von Windows verhindern. Wenn Sie Schwierigkeiten haben, die Ursache Ihrer Boot-Probleme zu finden, ist es eine gute Idee, das Dienstprogramm auszuführen, falls es eine Lösung finden kann.
9. Weisen Sie Ihren Laufwerksbuchstaben neu zu
Ein System mit mehr als einem installierten Laufwerk kann bei Windows 10-Benutzern zu Startproblemen führen, wenn der Laufwerksbuchstabe ihres Betriebssystem-Volumes (OS) unbeabsichtigt nicht zugewiesen wurde. Sie können dieses Problem jedoch mit einem Minimum an Aufwand beheben, indem Sie von der Eingabeaufforderungsschnittstelle booten.
Starten Sie wie oben beschrieben in ein Eingabeaufforderungsfenster und geben Sie dann Folgendes ein, um das Festplattenpartitionsdienstprogramm auszuführen:
diskpartSobald dies erledigt ist, geben Sie das Listenvolumen ein , um die Details aller derzeit an Ihr System angeschlossenen Volumes auszudrucken. Wenn Ihrem Boot-Volume kein Laufwerksbuchstabe zugewiesen ist, müssen Sie einen zuweisen.
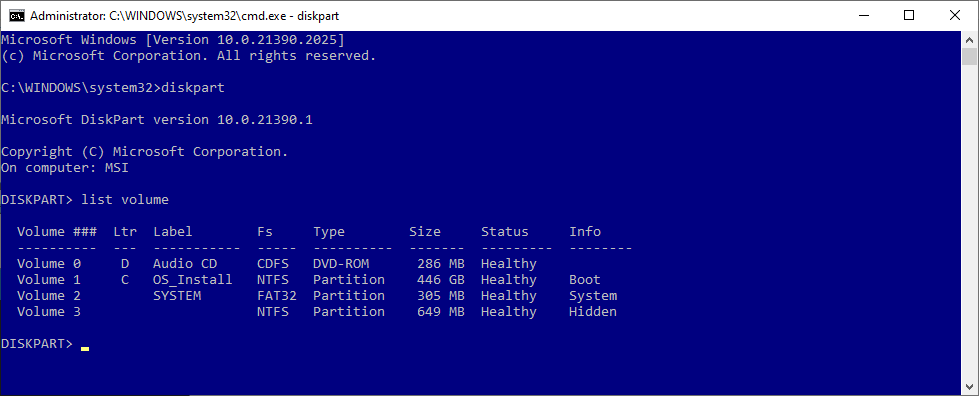
Um einem Laufwerk einen Buchstaben zuzuweisen, können Sie die Befehle zum Auswählen und Zuweisen von Buchstaben verwenden .
Wenn ich beispielsweise dem Audio-CD-Volume im obigen Bild den Buchstaben E zuweisen möchte, würde ich zuerst select volume 0 eingeben und dann Assign letter=E eingeben , um den Vorgang abzuschließen.
Seien Sie wie immer sehr vorsichtig, wenn Sie Änderungen an der Eingabeaufforderung vornehmen. Wer hier Fehler macht, kann schnell zu weiteren Problemen mit Ihrem PC führen.
10. Weichen Sie dem Windows 10 Bootloader aus
Wenn bei der Neuinstallation von Windows 10 Probleme auftreten, stoßen Sie möglicherweise auf die neue Version des Bootloader-Dienstprogramms. Dies kann manchmal das Booten einer vorhandenen Kopie von Windows beeinträchtigen.
Glücklicherweise gibt es eine relativ einfache Möglichkeit, diese Situation zu beheben. Starten Sie die Eingabeaufforderungsschnittstelle und geben Sie Folgendes ein:
bcdedit /set {default} bootmenupolicy legacyStarten Sie Ihren Computer neu, und Sie sollten feststellen, dass die alte Bootloader-Schnittstelle die Windows 10-Iteration ersetzt hat. Sie sollten keine weiteren Probleme haben, den abgesicherten Modus von Windows 10 aufzurufen oder auf Ihre vorhandene Betriebssysteminstallation zuzugreifen.
11. Versuchen Sie es mit einem Drittanbieter-Dienstprogramm
Das Herausfinden der Ursache des Problems ist der schwierigste Teil bei der Behebung von Boot-Problemen. Wenn Ihr System nicht einmal booten kann, ist es schwierig, das Problem zu diagnostizieren. Ein Dienstprogramm eines Drittanbieters namens Boot Repair Disk könnte jedoch mehr Erfolg haben.
Boot Repair Disk ist eine Open-Source- Notfalldiskette , mit der Sie automatisch Probleme finden und beheben können, die das Booten Ihres PCs verhindern. Es ist sehr einfach zu bedienen: Sie müssen nur auswählen, ob Sie eine 32-Bit- oder 64-Bit-Version von Windows verwenden . Tests und eventuelle Korrekturen werden automatisch durchgeführt, obwohl es Optionen gibt, die eine genauere Kontrolle ermöglichen.
Es gibt keine Garantien für die Reparatur Ihres PCs, aber es kann versteckte Probleme identifizieren.
12. Werksreset
Wir beschäftigen uns mit schwierigeren und destruktiven Reparaturoptionen. Abgesehen von einem Zurücksetzen auf die Werkseinstellungen umfassen die schwierigeren Optionen das Wiederherstellen und Aktualisieren Ihres Computers. Jeder hat seine eigenen Vorteile und Schwächen.
Ein Zurücksetzen auf die Werkseinstellungen zerstört einige Apps und andere Daten , aber Sie können sich dafür entscheiden, einige Ihrer Dateien zu behalten. Ein Zurücksetzen auf die Werkseinstellungen von Windows 10 (Microsoft bezeichnet diesen Vorgang nur als "Zurücksetzen") stellt den Computer in seinen Standardbetriebszustand zurück.
13. Reparatur-Update ("In-Place-Upgrade")
Die Reparaturinstallation ähnelt einem Zurücksetzen auf die Werkseinstellungen, außer in einem großen Punkt: Sie installiert Ihr Betriebssystem vollständig neu. Leider muss das gesamte Windows-Betriebssystem heruntergeladen werden, und Sie benötigen einen funktionsfähigen Windows-Computer mit Internetverbindung.
Diese Methode erfordert einen funktionsfähigen Computer, ein DVD- oder USB-Laufwerk und eine Internetverbindung. Mehr oder weniger müssen Sie das Windows USB/DVD Download Tool herunterladen und ausführen und damit ein bootfähiges Installationsprogramm erstellen.
Diese Methode ist ziemlich komplex, aber das folgende Video kann Sie durch den Prozess führen.
Windows 10 Bootprobleme: Behoben!
Beachten Sie, dass sich das Booten vom Power On Self Test (POST) unterscheidet. Bei einem Computer, der keinen Begrüßungsbildschirm anzeigt und nicht einmal in den BIOS- oder UEFI-Modus wechseln kann, muss die Hardware auf Probleme diagnostiziert werden .
Das Lösen von Windows 10-Startproblemen ist dank des Entfernens eines leicht zugänglichen abgesicherten Modus schlimmer als in früheren Windows-Versionen. Ja, du hast mich richtig gelesen. Microsoft hat die F8-Option zum Booten im abgesicherten Modus entfernt, um uns einen 2 Sekunden schnelleren Bootvorgang zu ermöglichen. Aus diesem Grund ist es besonders wichtig, dass Sie ein 16-GB-Flash-Laufwerk verwenden, um ein Systemwiederherstellungslaufwerk zu erstellen.
