Die 5 besten Linux PDF-Editoren, die Sie ausprobieren sollten
Einen guten und zuverlässigen PDF-Editor zu finden, ist eine nervenaufreibende Aufgabe, da all diese unerwünschten Meinungen im Internet herumfliegen. Jeder hat unterschiedliche Vorlieben und Anwendungsfälle für seinen PDF-Editor. Es ist wichtig, diejenige auszuwählen, die am besten zu Ihnen passt.
Die Anzahl der für Linux-basierte Betriebssysteme verfügbaren Anwendungen ist unermesslich. Aber wenn es um PDF-Editoren geht, stehen nur eine Handvoll Apps ganz oben auf der Liste. In diesem Handbuch haben wir eine Liste der besten Linux PDF-Editoren zusammengestellt, die Sie kostenlos auf Ihren Computer herunterladen können.
1. LibreOffice Draw
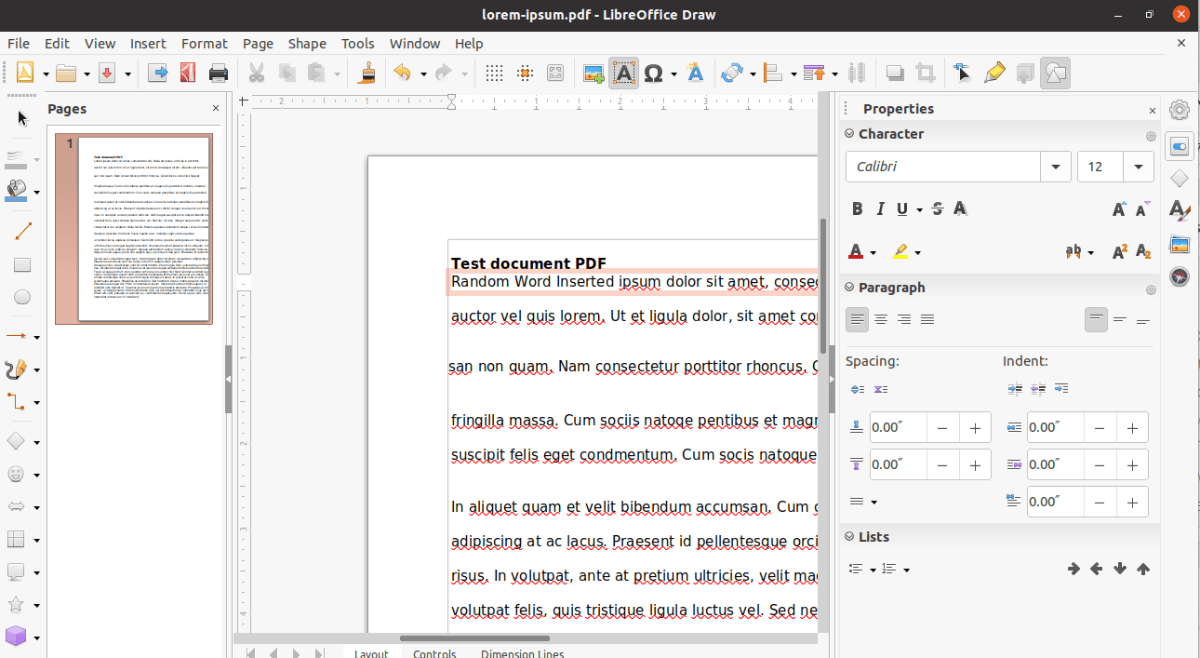
Anfänger oder Fortgeschrittene, es gibt keinen solchen Linux-Benutzer, der den Namen LibreOffice nicht gehört hat. In den meisten Ressourcen im Internet wird erwähnt, dass LibreOffice auf jedem Betriebssystem die beste Alternative zu Microsoft Office ist. Aber hat es das, was Sie zum Bearbeiten von PDFs auf Ihrem Linux-Computer benötigen?
Geben Sie LibreOffice Draw ein. Obwohl ursprünglich ein Bearbeitungswerkzeug für 3D-Vektorgrafiken, können Benutzer die Anwendung auch zum Bearbeiten von PDF-Dateien verwenden. Während das Herunterladen eines vollwertigen PDF-Editors für einige die bessere Wahl sein könnte, bietet LibreOffice Draw dennoch anständige Tools und Funktionen, die die PDF-Bearbeitung unterstützen.
Ein Benutzer kann den Text mit LibreOffice Draw bearbeiten, neue Bilder hinzufügen und die Seitenausrichtung ändern. Um Draw auf Ihrem Linux-Computer verwenden zu können, müssen Sie die komplette LibreOffice Suite herunterladen.
Um LibreOffice auf Debian-basierten Distributionen zu installieren, fügen Sie zuerst die offizielle LibreOffice-PPA hinzu.
sudo add-apt-repository ppa:libreoffice/ppaAktualisieren Sie anschließend die Repository-Liste Ihres Systems und laden Sie das Paket herunter.
sudo apt update
sudo apt install libreofficeSo installieren Sie auf Arch-basierten Distributionen:
sudo pacman -S libreofficeAlternativ können Sie das Paket manuell von der LibreOffice-Website herunterladen.
Herunterladen: LibreOffice Draw
2. Qoppa PDF Studio
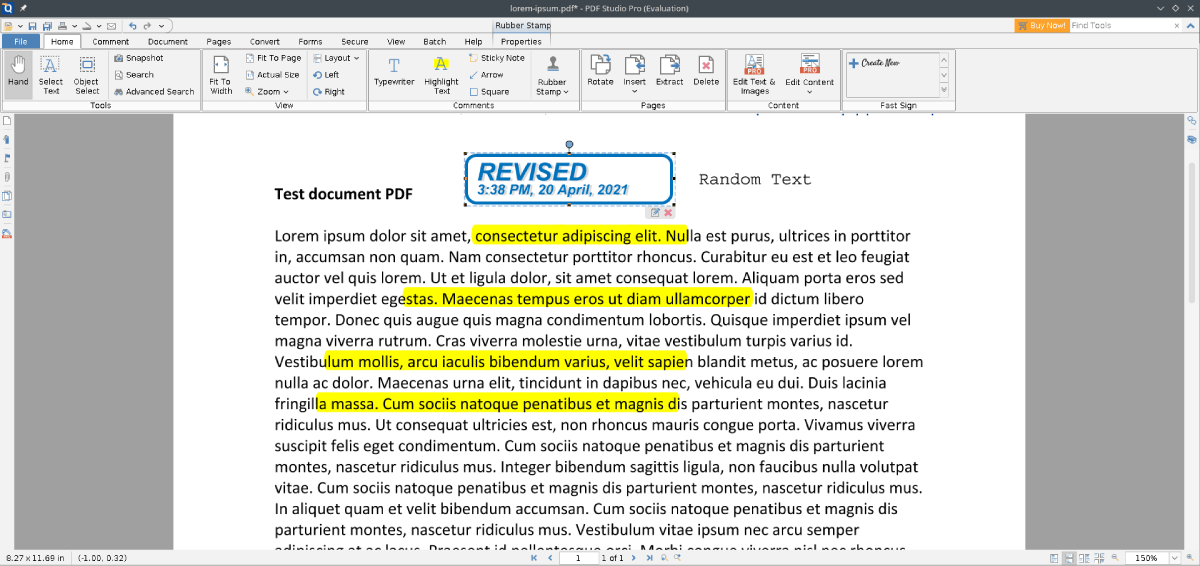
Qoppa PDF Studio wurde für die PDF-Bearbeitung entwickelt. Es enthält alle erforderlichen Tools und Dienstprogramme, die Sie möglicherweise zum Ändern von PDF-Dateien auf Ihrem System benötigen. Mit dieser Anwendung können Sie Text, Formen und Eigenschaften des Inhalts in der Datei bearbeiten.
PDF Studio wird mit den folgenden Funktionen geliefert.
- Bearbeiten Sie den Textinhalt und seine Eigenschaften
- Ändern Sie Bilder (Größe ändern, verschieben usw.)
- Bearbeiten Sie Formen und Pfadobjekte
- Fügen Sie Notizen, Freihandzeichnungen, Hyperlinks, Kopf- und Fußzeilen hinzu
- Nebeneinander Vergleich zweier Dateien
- Optimieren Sie die PDF-Datei, um die Größe zu reduzieren
Der Hauptnachteil bei der Verwendung von Qoppa PDF Studio besteht darin, dass einige Funktionen der Software nur im kostenpflichtigen Abonnement verfügbar sind, da es sich um eine kommerzielle Anwendung handelt. Obwohl Sie die Vollversion kostenlos als Testversion testen können, füllt sie die Lücke immer noch nicht.
Für professionelle Redakteure, die täglich PDFs bearbeiten, ist Qoppa PDF Studio die am meisten empfohlene Anwendung auf der Liste.
Um Qoppa PDF Studio unter Linux zu installieren, laden Sie das Installationsskript von der offiziellen Website herunter und führen Sie es von Ihrem Terminal aus.
sh ./PDFStudio_linux.sh
sh ./PDFStudio_linux64.shVergessen Sie nicht, die Datei zuerst mit dem Befehl chmod ausführbar zu machen.
sudo chmod +x PDFStudio_linux.sh
sudo chmod +x PDFStudio_linux64.shHerunterladen: Qoppa PDF Studio
3. Inkscape
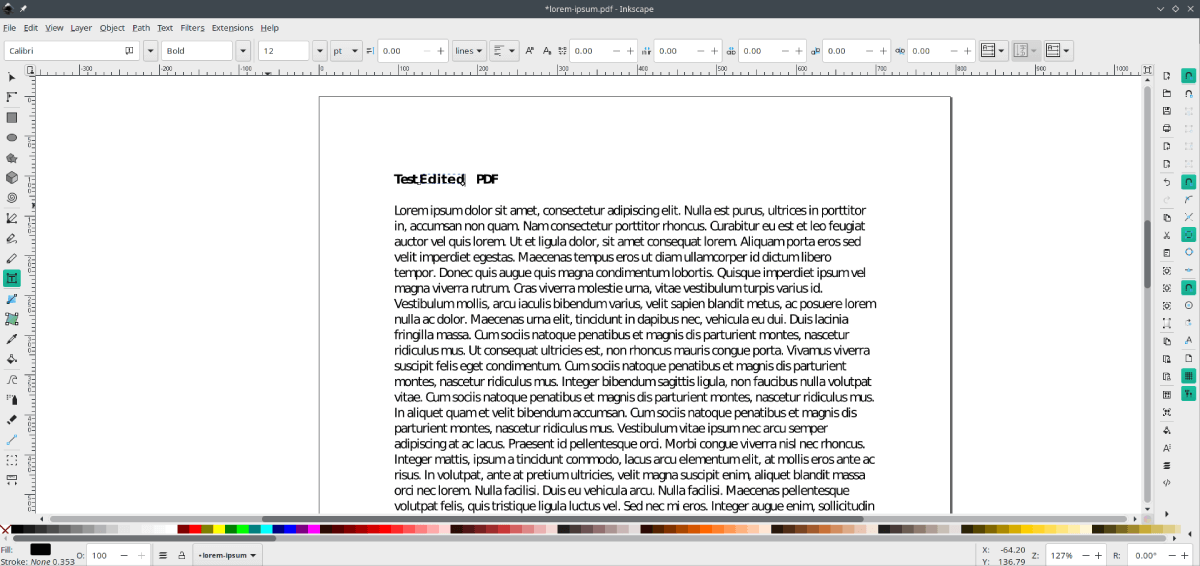
Wenn Sie sich für die Bearbeitung von Vektoren und Grafiken interessieren, kennen Sie Inkscape wahrscheinlich bereits. Inkscape ist eine kostenlose Open-Source-Anwendung und wird von professionellen Grafikdesignern auf der ganzen Welt bevorzugt.
Inkscape ist LibreOffice Draw ziemlich ähnlich, beide sind Vektorgrafiken, ähnlich wie Adobe Illustrator.
Aber wenn es um die PDF-Bearbeitung geht, wird Inkscape nicht in die Menge eingeblendet. Tatsächlich ermöglicht es einem Benutzer, PDF-Dateien mühelos zu bearbeiten. Sie können fast alle bereitgestellten Tools zum Bearbeiten von PDFs verwenden. Das Hinzufügen einer Signatur, das Einfügen eines Bildes und das Entfernen von Text sind einige der Aufgaben, die Sie mit Inkscape ausführen können.
Der einzige Nachteil bei der Verwendung von Inkscape für die PDF-Bearbeitung besteht darin, dass Sie gezwungen sind, die Dateien Seite für Seite zu importieren. Das bedeutet, dass Sie mit der Anwendung jeweils nur eine Seite bearbeiten können.
Sie können Inkscape mit snap auf Debian-basierten Distributionen installieren.
sudo snap install inkscapeAuf Arch-basierten Distributionen:
sudo pacman inkscape
4. Scribus
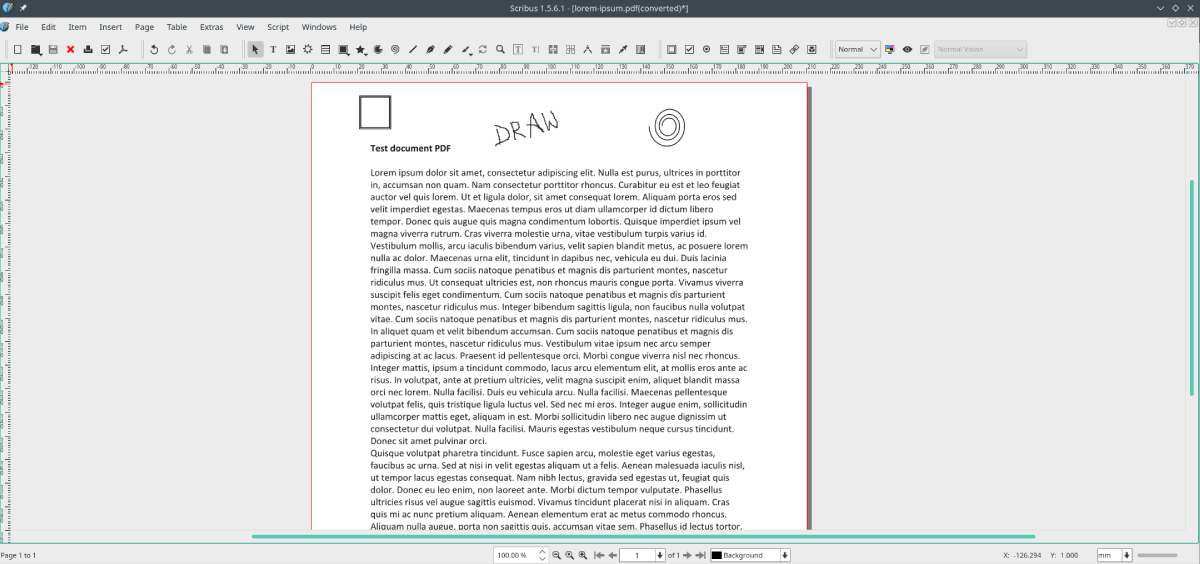
Wie LibreOffice Draw und Inkscape widmet sich Scribus nicht nur der Bearbeitung von PDFs. Tatsächlich handelt es sich um eine kostenlose Desktop-Publishing-Software, die einem Benutzer beim Entwerfen des Seitenlayouts eines Bilds oder Dokuments hilft.
Wenn es um die PDF-Bearbeitung geht, ist Scribus in Bezug auf die bereitgestellten Funktionen recht eingeschränkt. Sie können Text markieren, den Inhalt verschieben und bereits vorhandenen Text aus einer PDF-Datei entfernen. Während Scribus möglicherweise nicht für alle geeignet ist, die PDFs bearbeiten möchten, ist Scribus eine gute Wahl, wenn Sie nur leichte Bearbeitungen durchführen möchten.
Um Scribus unter Debian und Ubuntu zu installieren, benötigen Sie die offizielle Scribus PPA.
sudo add-apt-repository ppa:scribus/ppaAktualisieren Sie dann Ihre System-Repository-Liste und installieren Sie das Paket.
sudo apt-get update
sudo apt install scribusDie Installation von Scribus unter Arch Linux ist ebenfalls einfach.
sudo pacman -S scribus5. Okular
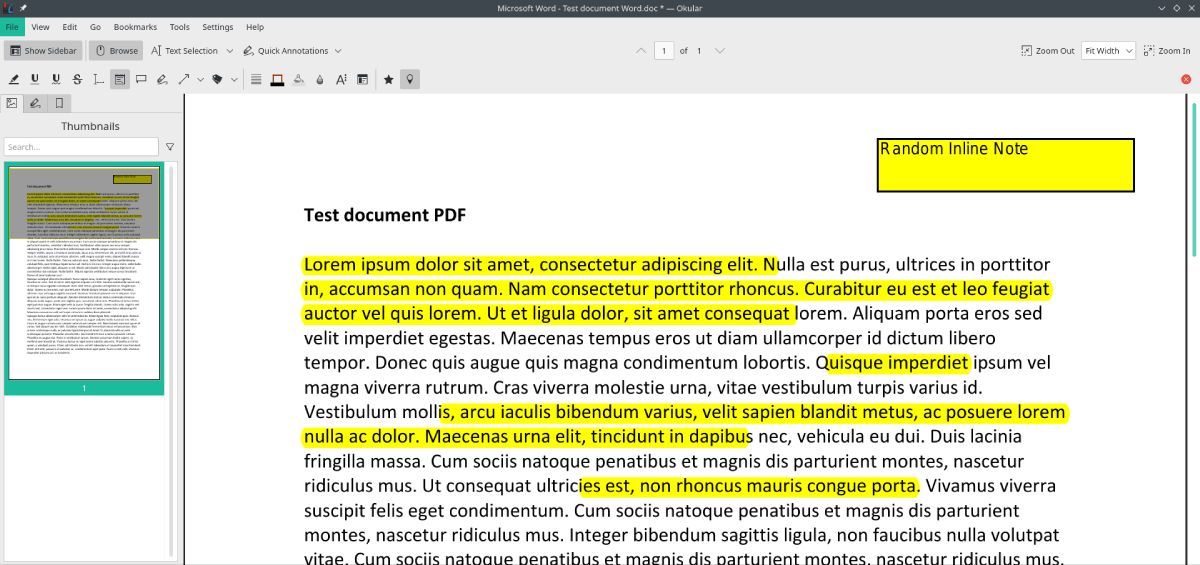
Benutzer, die die KDE-Desktop-Umgebung lieben, kennen Okular möglicherweise bereits, da es sich um den Standard-PDF-Viewer handelt, der im KDE-Anwendungspaket enthalten ist. Dies bedeutet jedoch nicht, dass Okular nur auf KDE beschränkt ist. Sie können es auf jeder Ihrer bevorzugten Linux-Desktop-Umgebungen installieren.
Mit Okular kann ein Benutzer Text in der PDF-Datei hervorheben, Kommentare hinzufügen, Popup-Notizen einfügen, freihändig auf der Seite zeichnen und vieles mehr. Okular ist in den meisten offiziellen Linux-Repositorys verfügbar.
Sie können Okular auf Debian-basierten Distributionen mit dem Standardpaketmanager installieren.
sudo apt install okularSo installieren Sie Okular unter Arch Linux:
sudo pacman -S okularAnzeigen und Bearbeiten von PDF-Dateien unter Linux
Wenn es um digitale Dokumente und Dateien geht, ist PDF die weltweit am häufigsten verwendete Dateierweiterung. Sie können Bücher, Zertifikate, Notizen, Forschungsarbeiten und Dokumentationen als PDF-Dateien online finden. Während mittlerweile fast jeder Webbrowser das Anzeigen von PDF-Dateien unterstützt, benötigen diejenigen, die solche Dateien bearbeiten möchten, eine spezielle Software, die als PDF-Editoren bezeichnet wird.
Zusammenfassend sind dies die besten PDF-Editoren, die Sie kostenlos für Linux herunterladen können.
- LibreOffice Draw
- Inkscape
- Scribus
- Okular
- Qoppa PDF Studio
Neben Linux-Anwendungen stehen auch andere Plattformen zur Verfügung, mit denen Benutzer PDF-Dateien effizient bearbeiten können. Auf vielen Websites kann ein Benutzer PDF-Dateien auch nur mit einem Webbrowser zusammenführen, teilen und neu anordnen.
