Die 5 Produktivitätsfunktionen des Galaxy Tab S8, ohne die ich nicht leben kann
Android-Tablets erhalten viel Flak – weniger für ihre Hardware und mehr wegen der unausgegorenen Software, auf die Google immer wieder achtet. Im Laufe der Jahre hat Samsung versucht, sich einen Vorteil im Android-Tablet-Spiel durch eine Handvoll Funktionen zu verschaffen, die der hauseigene One-UI-Skin auf seinen Galaxy Tab-Tablets bietet. Das Galaxy Tab S8 ist Samsungs neuester Versuch, es mit dem mächtigen iPad aufzunehmen.
Es wäre hier zwecklos zu argumentieren, wie iPadOS 16 die Kluft zwischen dem Tablet-Erlebnis, das Sie auf einem Android-Gerät erhalten, und einem iPad erneut vergrößert hat. Aber das bedeutet nicht, dass Android-Tablets eine verlorene Sache sind. Im Gegenteil, das Galaxy Tab S8 bietet eine Handvoll netter Funktionen, die es in ein Produktivitätskraftwerk verwandeln. Hier sind einige, die ich als besonders intuitiv und lohnend empfinde.
Das mächtige Edge-Panel
Das Edge Panel ist eine der besten Funktionen auf Samsung-Handys , aber es glänzt wirklich mit der erweiterten Bildschirmfläche, die ein Tablet bietet. Android bietet unten kein App-Dock wie iPads, aber das Edge-Panel macht das mehr als wett. Mit einem einzigen Wischen können Sie eine Liste Ihrer am häufigsten verwendeten Apps aufrufen, die übersichtlich in einer vertikalen Leiste angeordnet sind. Aber das ist nur die Hälfte des Bildes.
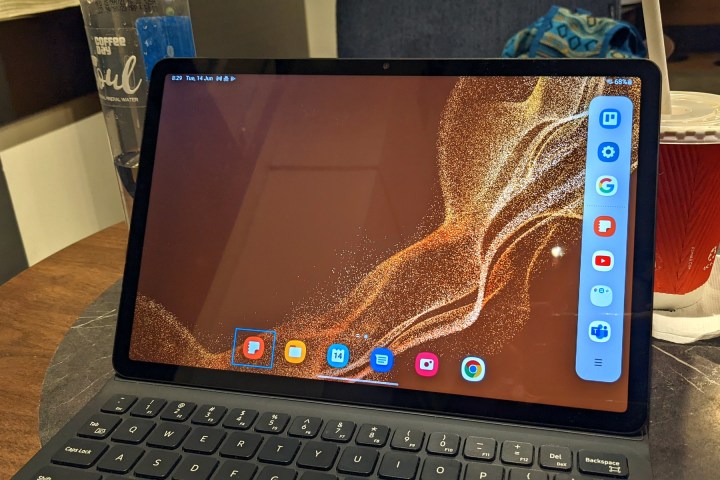
Sobald Sie zwei Apps in einer geteilten Bildschirmansicht starten , wird ein App-Paar im Edge Panel erstellt. Auf diese Weise können Sie mehrere App-Paare erstellen und sie mit einem einzigen Antippen im Edge-Bedienfeld sofort nebeneinander öffnen. Sie können je nach Bedarf sogar ein Triplett von Apps erstellen. Beispielsweise habe ich für mein Arbeitsprofil ein Triplett aus Microsoft Teams, Google Docs und Google Chrome erstellt. Ich nutze sie dann entsprechend in Split-View für zwei Apps oder nutze alle drei gleichzeitig per einfacher Drag-and-Drop-Geste.
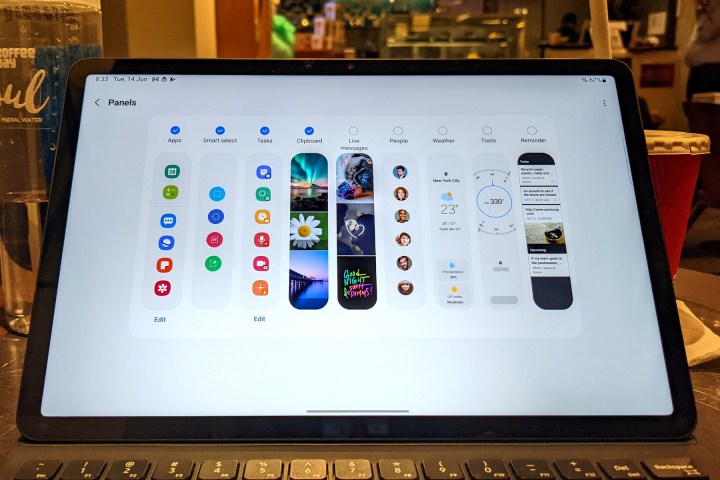
Aber auch das kratzt mit dem Edge Panel nur an der Oberfläche. Sie können es anpassen, um auf eine Reihe intelligenter Auswahlwerkzeuge zuzugreifen, darunter Rechteck- oder Ellipsenauswahl. Sie können die Aktivität auf dem Bildschirm auch in ein GIF umwandeln oder an den Startbildschirm anheften.
Streichen Sie erneut über das Edge Panel, um auf eine Liste mit Aufgaben zuzugreifen, z. B. das Hinzufügen eines Ereignisses zum Kalender, das Aufnehmen eines Screenshots, das Aufnehmen eines Screengrab-Videos oder das Verfassen einer Nachricht. Es kann auch mit einer riesigen Liste anderer Aufgaben, die Sie häufig verwenden, angepasst werden. Wenn Sie die Windows + V-Kombination auf Ihrem Windows-PC drücken, um auf Ihre Zwischenablage zuzugreifen, ist das Edge-Panel auch in dieser Abteilung für Sie da.
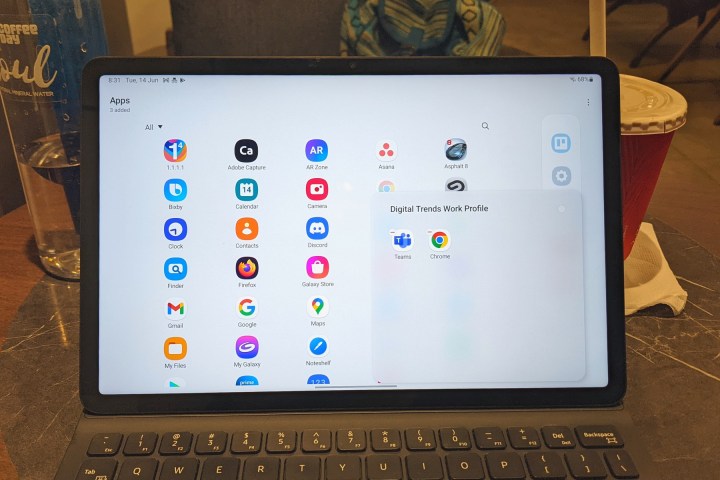
Sie können auch spezielle Spalten hinzufügen, um auf Ihre engsten Kontakte zuzugreifen, sich durch Live-Nachrichten zu kritzeln, das Wetter zu überprüfen oder Ihre Erinnerungen durchzugehen. Das alles mit wenigen Wischgesten am linken oder rechten Bildschirmrand. Das Edge Panel ist die einzige Produktivitätsfunktion, die ich auf dem Galaxy Tab S8 am häufigsten verwendet habe. Jedes Mal, wenn ich zu meinem Windows 11-betriebenen Surface-Tablet zurückkehrte, vermisste ich die Bequemlichkeit schmerzlich.
Laden Sie diesen Stift auf
Der S Pen scheint den ganzen Tag über nur ein Werkzeug für einfache Kritzeleien zu sein. Aber es gibt noch viel mehr Tricks, die im Abschnitt „Erweiterte Funktionen“ versteckt sind, die wirklich das Beste aus dem S Pen herausholen, wenn er mit dem Tab S8 verwendet wird.

Zum Beispiel können Sie den S Pen einfach über ein Wort bewegen, um es zu übersetzen. Die gleiche Geste kann Ihnen helfen, Produktlisten online zu finden, wenn Sie dank Bixby Vision auf ein Bild stoßen. Wenn Sie außerdem zwischen Stifteingabe und fingerbasierten Gesten zum Vergrößern wechseln, bewegen Sie einfach den Stift, um diesen Bereich des Bildschirminhalts zu vergrößern.
Als nächstes in der Reihe sind Luftkommandos. Sie können anpassen, was das Drücken und Halten der S Pen-Taste bewirkt – von der Handhabung von UI-Navigationsgesten auf dem Tablet bis hin zur Medienwiedergabe. Sie können sogar anpassen, was ein einfacher/doppelter Druck oder eine Luftbewegung pro App bewirkt. Vertrau mir. Wenn man sich daran gewöhnt hat, gibt es kein Zurück mehr.
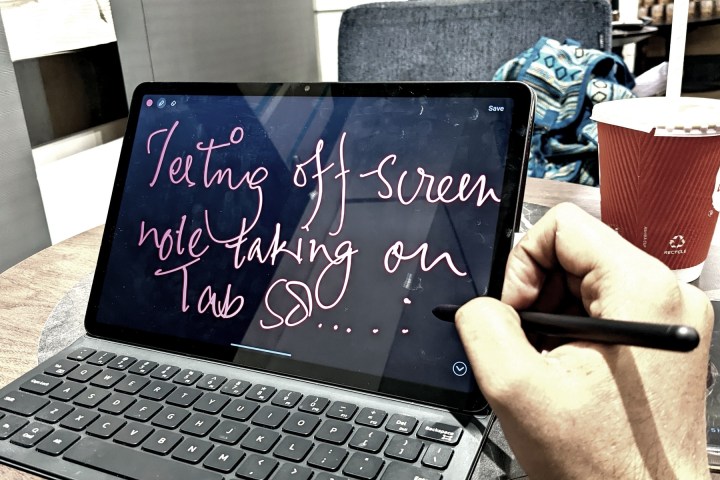
Wenn Sie den S Pen ausschließlich für Notizen verwenden , können Sie ihn so anpassen, dass die Notizen-App gestartet wird, wenn Sie ihn aus der magnetischen Nut auf der Rückseite lösen. Es ist eine nette und sinnvolle Annehmlichkeit. Ich liebe besonders die Möglichkeit, eine schnelle Notiz zu machen, ohne das Gerät entsperren oder sogar den Bildschirm einschalten zu müssen.
Natürlich können Sie auch das S Pen-Menü anpassen und es mit den Apps Ihrer Wahl füllen. Und habe ich erwähnt, dass der Stylus drahtlos aufgeladen wird, wenn er an der Rückseite des Tablets befestigt ist, was Ihnen die Mühe erspart, ihn separat zu entsaften?
Leistungsstarke App-Fenster
Ich habe das Galaxy Tab S8 ein paar Wochen lang als mein primäres Computergerät verwendet, und trotz seines relativ bescheidenen 11-Zoll-Bildschirms hatte ich keine Probleme, zwei Apps nebeneinander auszuführen. Ich drücke gelegentlich eine dritte App ein, um sicherzustellen, dass ich die Meme-Sharing-Sitzungen in meiner Discord-Gruppe von Schulfreunden nicht verpasse.
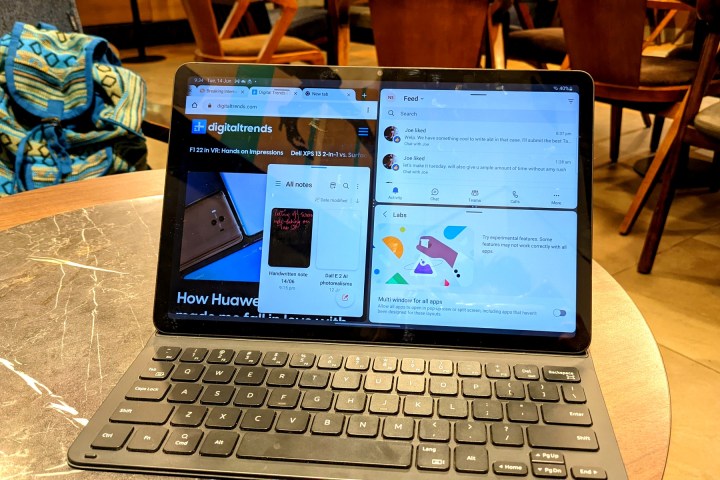
Auf dem Flaggschiff-Tablet von Samsung können Sie zwei Apps nebeneinander im Split-Screen-Modus ausführen oder eine dritte einschieben. Wenn das jedoch zu voll aussieht, können Sie bei nur zwei Apps bleiben und die dritte in einer anpassbaren Popup-Ansicht starten. Sobald das Popup-Fenster minimiert ist, erscheint die App als kleines Symbol, das Sie überall auf dem Bildschirm platzieren können.
Für meinen Workflow führe ich zwei oder drei Apps in einem Popup-Modus aus, zu dem ich immer wieder zurückkehre, während die beiden Haupt-Apps in der geteilten Bildschirmansicht geöffnet bleiben. Ich halte Discord, Gmail und Twitter im minimierten Popup-Modus, um sie von Zeit zu Zeit zu überprüfen, ohne zum Startbildschirm zurückkehren zu müssen. Es ist alles ziemlich intuitiv.

Falls Sie befürchten, dass der Entwickler einer App die Ausführung in der geteilten Ansicht nicht aktiviert hat, können Sie dies erzwingen, indem Sie diesem Pfad folgen: Einstellungen > Erweiterte Funktionen > Labs > Mehrfenster für alle Apps . Wenn Sie wirklich möchten, dass eine dritte App in der Popup-Ansicht ausgeführt wird, aber nicht genügend Platz auf dem Bildschirm haben, um sie zu opfern, passen Sie einfach die Transparenz an.
Jedes Mal, wenn ich das Community-Geschwätz in meinen kryptoliebenden Telegram-Gruppen vermissen möchte, reduziere ich die Transparenz des App-Fensters und führe es in einer Popup-Ansicht aus. Sie können dies tun, indem Sie auf die kleine blaue Leiste oben im App-Fenster tippen, gefolgt von dem überlagerten quadratischen Symbol, mit dem Sie die Transparenzstufe auf einem Schieberegler anpassen können. Probieren Sie diesen Trick so einfach auf Ihrem Mac oder PC aus.
Ein superschlanker, tragbarer und scharfer Monitor
Nicht jeder besitzt ein ausgefallenes Multi-Monitor-Setup aufgrund von Platzbeschränkungen auf seinem Schreibtisch oder hohen Preisen, die oft mit Ultrawide-Monitoren verbunden sind. Das Galaxy Tab S8 entpuppt sich hier als nahezu perfekte Lösung – und der gesamte Vorgang dauert nur wenige Klicks und Taps.

Sie erhalten alle Glocken und Pfeifen, die Sie von der Verwendung eines anderen Monitors mit Ihrem Windows-PC erwarten würden. Mit dem Tab S8 können Sie zwischen dem Erweitern oder Duplizieren des Hauptbildschirms wechseln, mit den HDR-Anzeigeoptionen spielen und die Inhaltsskalierung, Ausrichtung oder die Aktualisierungsrate für ein einheitliches Anzeigeerlebnis anpassen. Ich habe das Galaxy Tab S8 als sekundären Bildschirm eingestellt, hauptsächlich um Musik abzuspielen oder meinen Twitter-Feed zu überprüfen.
Wenn Sie es zum ersten Mal einrichten, wird die Erfahrung zunächst ruckelig sein. Aber sobald Sie die Anpassungen vorgenommen haben, wird es sich mit der richtigen Auflösung und Skalierung natürlich anfühlen, insbesondere nachdem die schwarzen Balken neben den oberen und unteren Rändern verschwunden sind.

Jedes Mal, wenn ich zu meinem PC zurückkehre, um das Programmieren zu lernen, wird das Galaxy Tab S8 als sekundärer Bildschirm angeschlossen, um Tutorial-Videos anzusehen oder einfach in meinen Spotify-Playlists zu surfen. Das Beste daran ist, dass das Setup ohne Kabelprobleme funktioniert, und es hilft auch, dass mein sekundärer Bildschirm schlank und leicht ist und problemlos zwischen einem Café und zu Hause geschleppt werden kann, ohne ins Schwitzen zu geraten.
Nachrichten und Anrufe von Ihrem Tablet aus
Wenn Sie auf Ihrem Tablet bequem telefonieren und Nachrichten senden möchten, gibt es keine andere Möglichkeit, als zusätzliches Geld auszugeben, um die Mobilfunkversion zu erhalten. Aber es gibt einen netten internen Trick, mit dem Sie Anrufe vom Galaxy Tab S8 tätigen und entgegennehmen können, vorausgesetzt, Sie haben ein Samsung-Telefon in der Tasche.
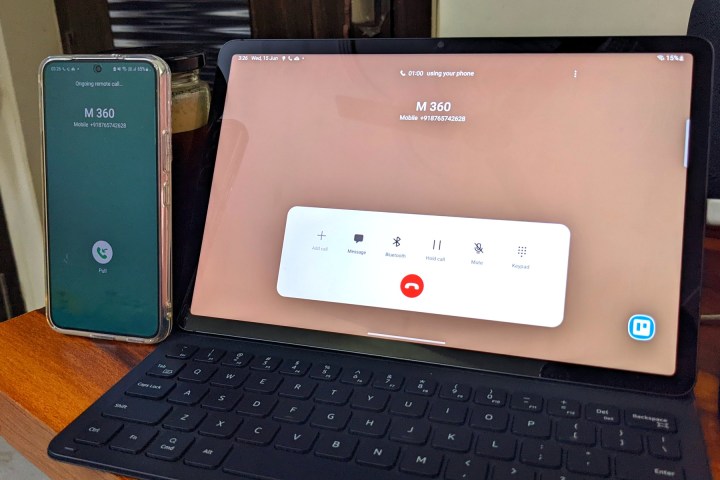
Diese Funktion ist besonders praktisch, wenn die Akkulaufzeit Ihres Telefons zur Neige geht und Sie einen langen Anruf tätigen müssen. Samsung hat zunächst die Handhabung von Texten mit seiner eigenen Nachrichten-App eingeführt, aber das scheint nicht mehr der Fall zu sein, da die Zuständigkeiten für geräteübergreifendes Messaging jetzt von der Nachrichten-App von Google übernommen werden.
Die Messages-App von Google ist auf dem Samsung Galaxy Tab S8 vorinstalliert. Sie können die App einfach auf dem Tablet öffnen, den auf dem Bildschirm angezeigten QR-Code in der Nachrichten-App auf Ihrem Samsung-Telefon scannen, und Sie haben alle Ihre Texte auf dem Galaxy Tab S8.
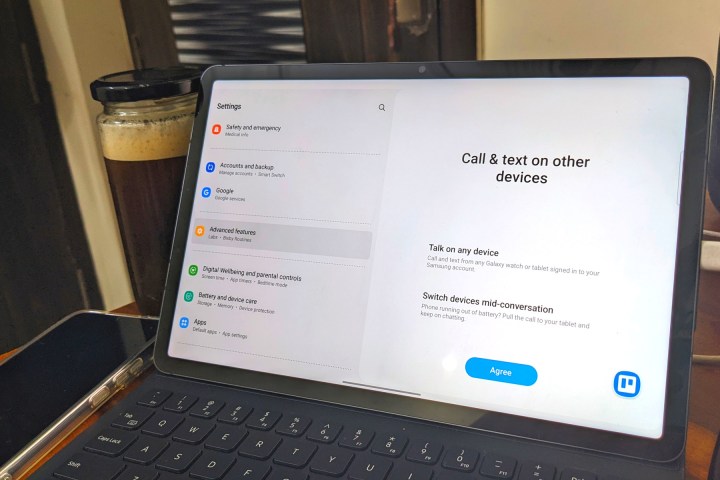
Denken Sie jedoch daran, dass der Kopplungsprozess zum Empfangen von Anrufen und Textnachrichten auf Ihrem Galaxy Tab S8 die Synchronisierung Ihres Samsung-Kontos erfordert. Glücklicherweise können Sie mit Ihrem Google-Konto schnell eine erstellen. Der Einrichtungsvorgang fordert Sie auf, „Anrufe und SMS auf anderen Geräten“ auf beiden Geräten zu aktivieren, ein Vorgang, der die Eingabe eines auf Ihrem Samsung-Telefon generierten Codes erfordert.
Es ist kein iPad, aber es wird nah dran
Während Sie argumentieren können, dass Apple immer noch Samsung und Google im Tablet-Spiel schlägt, ist es einfach nicht fair, das Galaxy Tab S8 vollständig abzulehnen, weil es ein Android-Tablet ist. Die One UI-Software von Samsung wurde entwickelt, um das Tab S8 so nützlich wie möglich für die Produktivität zu machen. Und da Google verspricht, dasselbe mit Android 12L zu tun, wird die Zukunft für Android-Tablets nur noch heller.
Ist das Tab S8 perfekt? Nein. Aber es ist auch viel nützlicher, als viele Leute ihm zutrauen. Es ist teuer und an manchen Stellen etwas ruckelig, aber wenn alles funktioniert, ist es ziemlich magisch.
