Die 6 besten Alternativen zur Eingabeaufforderung für Windows
Die Windows-Eingabeaufforderung ist ein unglaubliches Werkzeug. Sie können es verwenden, um Aufgaben zu automatisieren, Systemprobleme zu beheben oder verschiedene Programme zu starten.
Aber finden Sie die Eingabeaufforderung etwas kompliziert und brauchen ein Tool, das einfacher zu bedienen ist? Hier kommen Terminal-Emulatoren ins Spiel! Lassen Sie uns eintauchen und einige Terminalemulatoren erkunden, die Sie anstelle der Eingabeaufforderung verwenden können.
1. MobaXterm
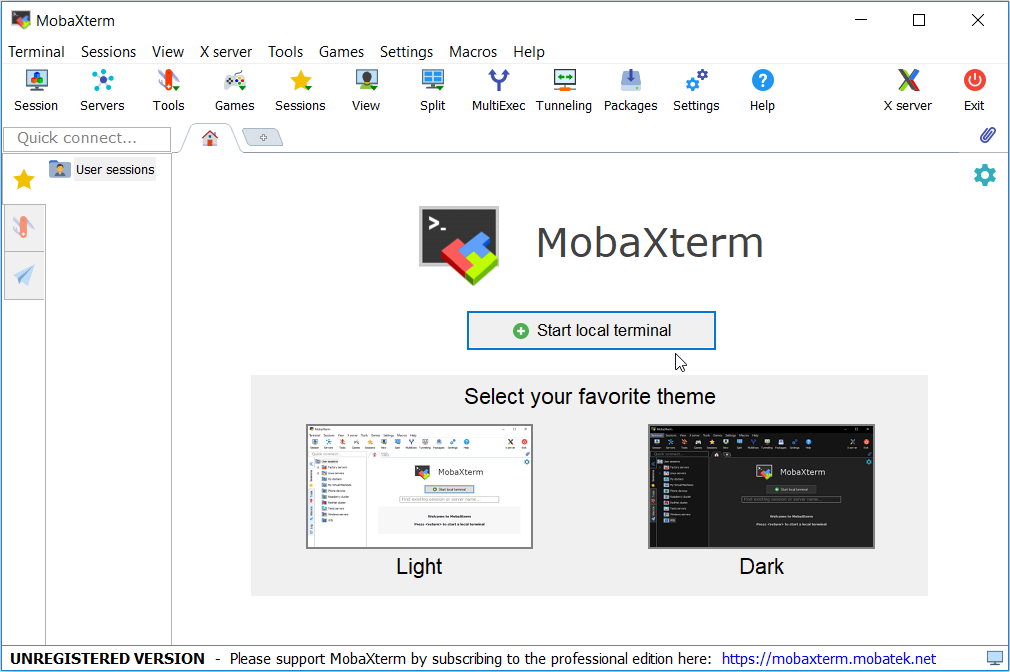
MobaXterm ist ein unglaubliches All-in-One-Tool, das die Ausführung Ihrer Befehle zu einem angenehmen Erlebnis macht. Wenn Sie das Tool öffnen, haben Sie sofort die Möglichkeit , zwischen einem hellen und dunklen Design zu wählen . Von dort aus können Sie auf die Schaltfläche Lokales Terminal starten klicken, um zu beginnen.
Das Beste an MobaXterm ist, dass Sie alle Ihre Tabs mit einem Passwort schützen können. Klicken Sie dazu auf die Schaltfläche Einstellungen , wählen Sie MobaXterm-Passwortverwaltung aus und folgen Sie dann den Anweisungen auf dem Bildschirm.
Mit diesem Tool können Sie ganz einfach mehrere Registerkarten mit dem Pluszeichen (+) oben auf dem Bildschirm öffnen. Aber das ist noch nicht alles – Sie können diese Registerkarten umbenennen, duplizieren und sogar ihre Farben ändern. Klicken Sie dazu mit der rechten Maustaste auf eine bestimmte Registerkarte und wählen Sie entweder die Registerkarte Umbenennen , die Registerkarte Duplizieren oder die Registerkartenfarbe auswählen aus den Optionen.
Wenn Sie mit der Schriftgröße auf einer bestimmten Registerkarte nicht zufrieden sind, können Sie sie ändern, indem Sie mit der rechten Maustaste auf diese Registerkarte klicken und entweder die Option Schriftgröße erhöhen oder Schriftgröße verringern auswählen. Um die Ausgabe eines bestimmten Terminals einfach zu speichern, klicken Sie mit der rechten Maustaste auf das Terminal und wählen Sie Terminalausgabe speichern .
Und wenn Sie Lust auf eine Pause haben, bietet MobaXterm verschiedene andere Optionen, die Sie erkunden können, wie Spiele, Textbearbeitungstools und mehr.
Download : MobaXterm für Windows (kostenlos)
2. Befehl
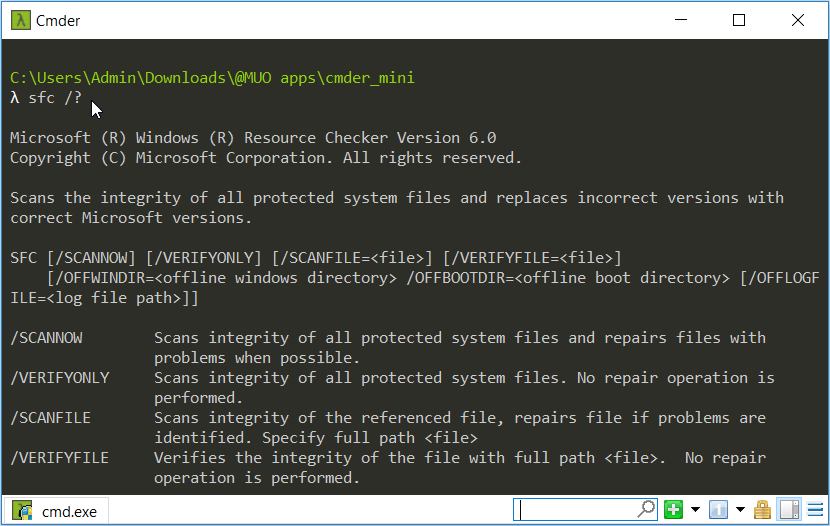
Cmder ist ein leichter und benutzerfreundlicher Terminalemulator für Windows. Dieses Tool verfügt über eine intuitive Benutzeroberfläche, mit der Sie Ihre Befehle einfach ausführen können. Im Gegensatz zur normalen Eingabeaufforderung können Sie mit Cmder Ihre Befehle mit wenigen Mausklicks einfach kopieren und einfügen.
Während Sie das Tool verwenden, können Sie das Terminal sperren, damit Sie nicht versehentlich Befehle eingeben. Drücken Sie dazu die Taste Alternativer Modus in der unteren rechten Ecke des Bildschirms.
Dieses Programm ist auch portabel, sodass Sie es nicht installieren müssen – Sie müssen nur die ausführbare Datei (.exe) herunterladen und ausführen. Sie können das Tool auch auf einem externen Speichergerät speichern und auf Ihren anderen Windows-Geräten ausführen.
Download : Cmder für Windows (kostenlos)
3. ZOC-Terminalemulator
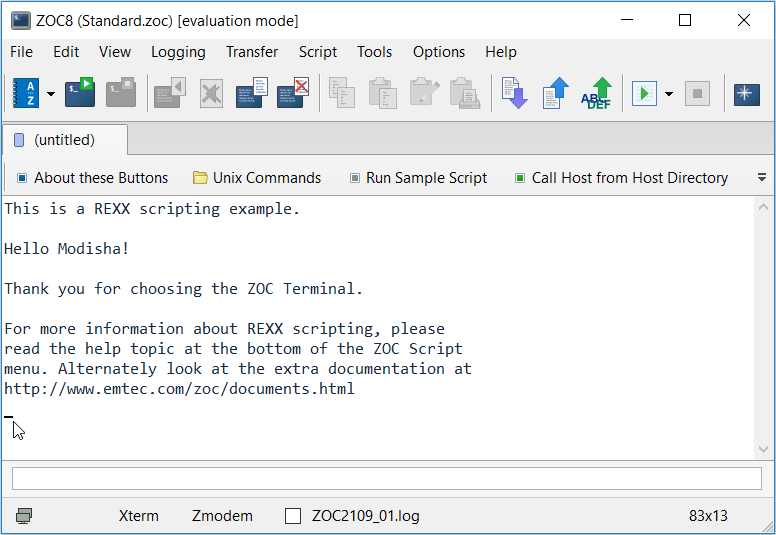
ZOC ist ein unglaublicher Terminalemulator mit einer einfachen Benutzeroberfläche. Das Beste an diesem Tool ist, dass Sie mehrere Terminalsitzungen auf einer Registerkarte mit Registerkarten ausführen können. Sie können das Tool auch nach Ihren Wünschen anpassen oder sogar eigene Hotkeys erstellen.
Dieses Tool verfügt auch über eine Split-Chat- Funktion, mit der Sie während der Ausführung Ihrer Befehle einige Notizen machen können. Um auf diese Funktion zuzugreifen, klicken Sie auf die Registerkarte Ansicht und aktivieren Sie dann das Kontrollkästchen Chat teilen. Und wenn Sie den Terminalbildschirm löschen und von vorne beginnen möchten, können Sie auf die Registerkarte Ansicht klicken und dann auf Bildschirm löschen /Terminal zurücksetzen klicken.
Wenn Sie den Cursor aus den Augen verlieren, können Sie ihn finden, indem Sie auf die Registerkarte Ansicht klicken und dann Wo befindet sich der Cursor? Und wenn Sie einen Screenshot Ihrer Terminalsitzung machen möchten, drücken Sie die Schaltfläche Bildschirm speichern in der oberen rechten Ecke des Bildschirms.
Download : ZOC Terminal Emulator für Windows (Kostenlose 30-Tage-Testversion, Premium-Version verfügbar)
4. ConEmu
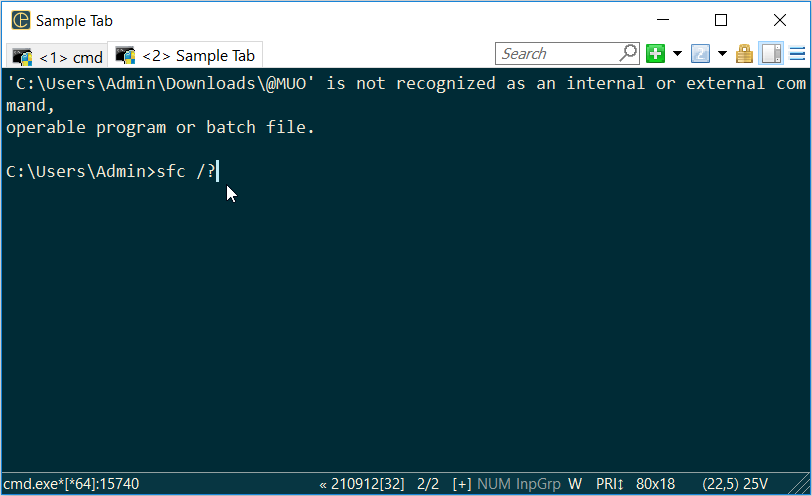
ConEmu ist ein einfach zu bedienender Open-Source-Konsolenemulator. Sie können das Tool nach Ihren Wünschen anpassen und mehrere Terminalsitzungen in einem Fenster mit Registerkarten ausführen. Um eine neue Registerkarte zu erstellen, klicken Sie auf das Pluszeichen (+) in der oberen rechten Ecke des Bildschirms. Um das Tool anzupassen und andere Einstellungen zu konfigurieren, klicken Sie auf die Menüschaltfläche in der oberen rechten Ecke und wählen Sie dann Einstellungen .
Das Tool macht es auch einfach, Ihre Registerkarten zu benennen, damit sie leicht identifiziert werden können. Navigieren Sie dazu zur Menüschaltfläche und wählen Sie dann Aktive Konsole > Registerkarte Umbenennen .
Dieses Tool enthält auch die Schaltfläche für den alternativen Modus , mit der Sie den Terminalbildschirm einfach sperren und entsperren können. Sie können sogar Ihre eigenen Hotkeys im Programm erstellen , indem Sie auf die Menüschaltfläche > Hilfe > Hotkeys navigieren .
Download : ConEmu für Windows (kostenlos)
5. Xshell
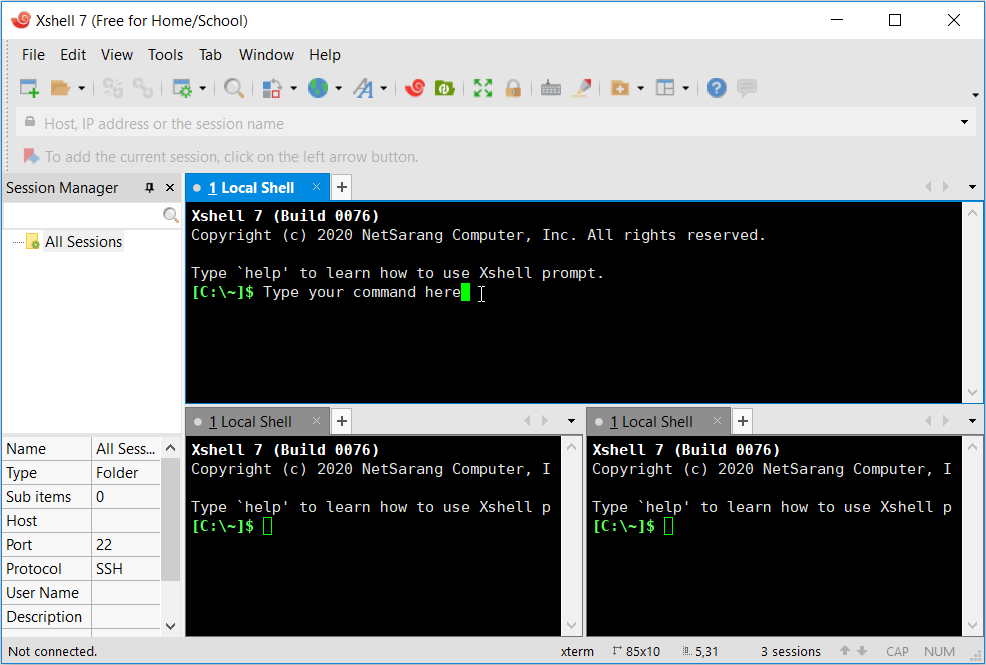
Die benutzerfreundliche und ansprechende Benutzeroberfläche von Xshell macht die Ausführung Ihrer Befehle zum Kinderspiel. Genau wie die anderen Tools können Sie mit Xshell mehrere Fenster in einer Benutzeroberfläche mit Registerkarten ausführen. Aber das ist nicht alles! Mit diesem Tool können Sie mehrere Terminalfenster ausführen und alle diese Fenster auf derselben Oberfläche anzeigen.
Sie können wählen, ob mehrere Fenster vertikal oder horizontal angezeigt werden sollen. Klicken Sie dazu mit der rechten Maustaste auf eine Ihrer Registerkarten, wählen Sie Anordnen und dann entweder Vertikal teilen oder Horizontal teilen . Wenn Sie die Standardanzeigeeinstellungen wiederherstellen möchten, klicken Sie mit der rechten Maustaste auf eine Ihrer Registerkarten, wählen Sie Anordnen und dann Alle Registerkartengruppen zusammenführen aus .
Um die einzelnen Terminals umzubenennen oder die Farbe festzulegen, klicken Sie mit der rechten Maustaste auf das jeweilige Terminal und wählen Sie dann entweder Umbenennen oder Farbe festlegen . Wenn Sie von den Standardeinstellungen für die Schriftart nicht beeindruckt sind, klicken Sie oben auf dem Bildschirm auf die Schaltfläche Schriftart und konfigurieren Sie die Einstellungen nach Ihren Wünschen.
Sie können jedes Terminal auch mit einem Passwort schützen, indem Sie auf die Schaltfläche Bildschirm sperren klicken und den Anweisungen auf dem Bildschirm folgen. Um eine bestimmte Terminalsitzung zurückzusetzen, navigieren Sie zum Zielfenster, klicken Sie auf die Schaltfläche Bearbeiten und wählen Sie dann Terminal zurücksetzen aus.
Download : Xshell 7 für Windows (kostenlos)
6. FireCMD
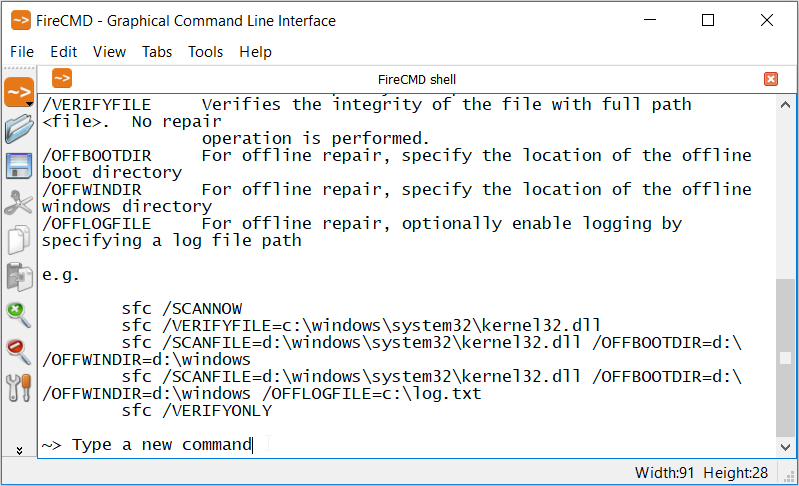
FireCMD ist ein benutzerfreundliches Tool mit einer einfachen, einfachen Benutzeroberfläche. Dieses Tool hat jedoch im Vergleich zur Eingabeaufforderung viele coole Funktionen.
Zuallererst macht dieses Tool das Speichern Ihrer Befehle zu einer super einfachen Aufgabe. Klicken Sie dazu im linken Bereich auf die Schaltfläche Speichern und dann können Sie loslegen. Wenn Sie die Schriftgröße anpassen möchten, klicken Sie auf die Zoom- Schaltflächen im linken Teil des Bildschirms. Klicken Sie für erweiterte Schriftarteinstellungen auf die Schaltflächen Einstellungen im linken Bereich und wählen Sie dann die Registerkarte Schriftart und Hintergrund .
Um einen neuen Tab zu öffnen, navigieren Sie zu Datei > Neuer Tab > FireCMD-Shell . Wenn Sie eine Registerkarte umbenennen möchten, klicken Sie auf die Schaltfläche Registerkarten und wählen Sie Aktuelle Registerkarte umbenennen .
Eine der besten Funktionen dieses Tools ist, dass Sie mit nur wenigen Mausklicks verschiedene Arten von Screenshots erstellen können. Klicken Sie dazu auf die Registerkarte Tools und wählen Sie entweder die Snapshot- Option der Registerkarte , Windows-Snapshot oder die Option Desktop-Snapshot .
Download : FireCMD für Windows (7-Tage-Testversion, Premium-Version verfügbar)
Welcher Terminal-Emulator gefällt Ihnen?
Wenn Sie die grundlegende Eingabeaufforderung satt haben, ist es an der Zeit, einen Terminalemulator zu verwenden. Wählen Sie einfach Ihren bevorzugten Terminalemulator aus den gerade empfohlenen Programmen aus. Danach können Sie einige der besten Befehle erkunden, die Sie auf Ihrem Windows-Gerät ausführen können.
