Die 6 besten Funktionen der Rock-App, die sie zu einer würdigen Slack-Alternative machen
Suchen Sie nach einer kostenlosen Slack-Alternative, die Sie dabei unterstützt, Ihren freiberuflichen Auftritt oder Ihr kleines Unternehmen über eine App zu betreiben?
Mit Rock können Sie alle arbeitsbezogenen Aktionen an einem Ort ausführen, z. B. Teamkommunikation, kollaboratives Arbeiten, Aufgabenverwaltung, Dateifreigabe, Notizen, To-Do-Listen und vieles mehr. Das Beste daran ist, dass die grundlegenden Funktionen, die Sie für die Remote-Arbeit benötigen, völlig kostenlos sind.
Wenn Sie Slack schon lange verwenden und zu einer All-in-One-App wechseln möchten, lesen Sie diesen Artikel weiter, um zu erfahren, was Rock für Sie bereithält.
Erste Schritte mit Rock
Rock ist ein browserbasiertes Online-Tool. Alternativ gibt es eine herunterladbare Rock-App für Desktop- oder Smartphone-App-Liebhaber.
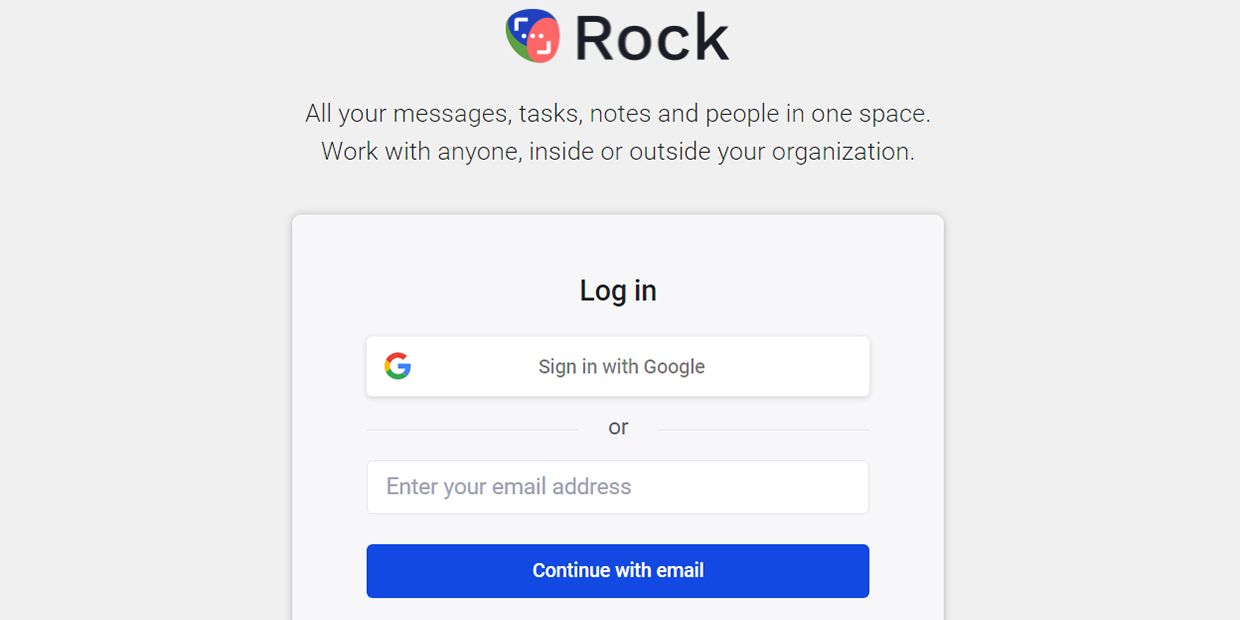
Um Rock zu verwenden, müssen Sie sich über ein Google-Konto oder eine andere E-Mail-Adresse anmelden .
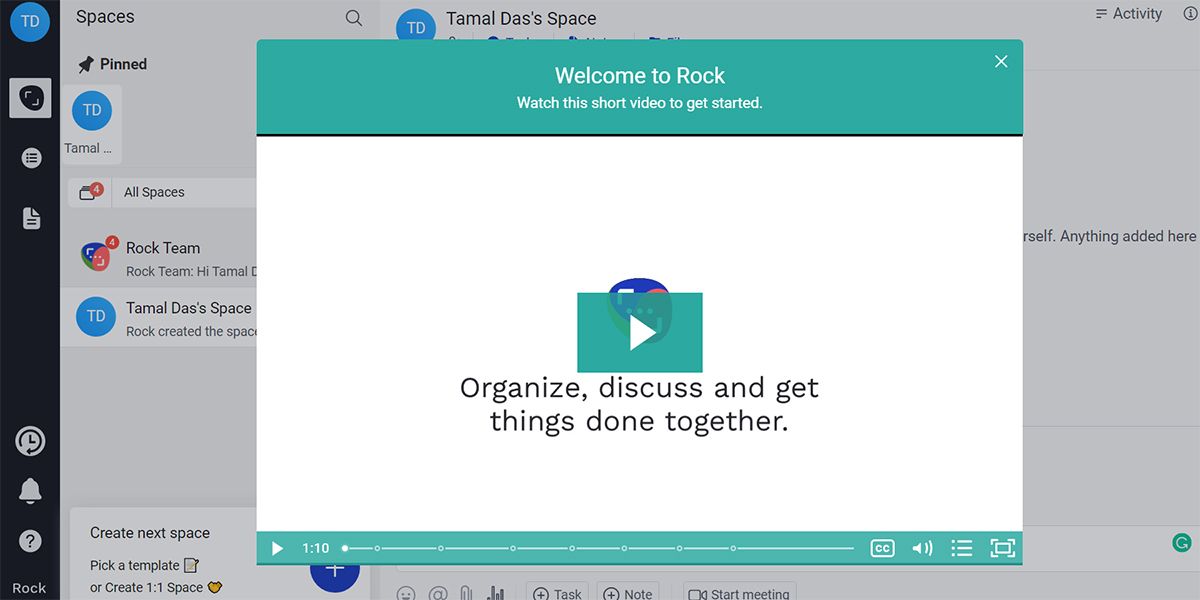
Sobald Sie den Anmeldevorgang abgeschlossen haben, führt Sie die Website zu Ihrem brandneuen Rock-App-Arbeitsbereich. Sie können Ihre Projekte in der Rock-App beschleunigen, indem Sie die folgenden App-spezifischen Elemente kennen:
- Spaces: Diese helfen Ihnen beim Organisieren von Aufgaben, Projekten und Unterhaltungen.
- Mini-Apps: In jedem Space gibt es intuitive Tools, mit denen Sie viele Aktionen optimieren können. Dies sind Aufgaben , Dateien und Notizen Mini-Apps, auf die über den oberen Bereich des Space zugegriffen werden kann.
- Chat: Unter dem Raum, werden Sie den Chat – Abschnitt.
- Mehr als nur Chat: Unterhalb des Chat- Bereichs finden Sie eine Vielzahl von Tools, die Sie bei einer sinnvollen und produktiven Kommunikation unterstützen.
- Space erstellen: Die Schaltfläche Space erstellen ist in der unteren linken Ecke der App verfügbar. Es ist ein blauer Kreis mit einem Pluszeichen.
Download: Rock für Windows | macOS | Linux | Android | iOS (kostenlos)
1. Alle Projekte in Spaces organisieren
Die Spaces- Funktion macht das Aufgaben- und Projektmanagement in Rock mühelos. Über Spaces finden Sie alle Aufgaben, Unteraufgaben, Abhängigkeiten, Notizen, Dateien und Unterhaltungen an einem Ort.
Daher wäre es hilfreich, wenn Sie separate Spaces für verschiedene Dinge erstellen, die Sie während der Verwaltung Ihrer Arbeit tun. Gehen Sie folgendermaßen vor, um einen neuen Space zu erstellen:
- Klicken Sie auf die Schaltfläche Nächsten Bereich erstellen .
- Laden Sie Ihr Team in Space ein, indem Sie seine E-Mails eingeben.
- Sie können auch festlegen , ob die eingeladenen Teilnehmer wird ein Gast oder Mitglied oder Admin sein.
- Klicken Sie nun auf Gruppenbereich erstellen .
- Wählen Sie eine Vorlage für die mühelose Aufgabenerstellung und -organisation.
- Geben Sie einen Space- Namen zur einfachen Identifizierung ein.
- Schreiben Sie eine Beschreibung des Raums .
- Klicken Sie auf Erstellen , um den neuen Space zu speichern.
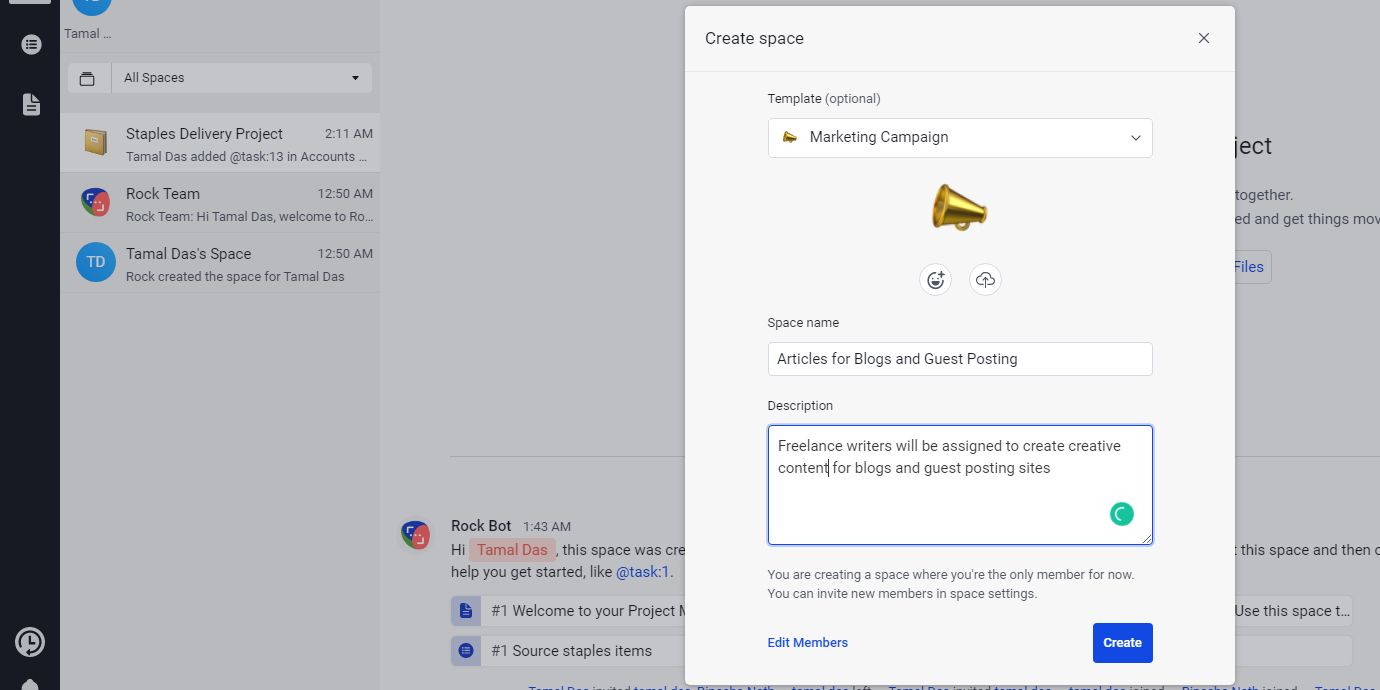
Sie können Ihre Spaces zur besseren Sichtbarkeit an den Bereich „ Pinned“ anheften, wenn Ihr Rock-Arbeitsbereich viele Spaces enthält . Bewegen Sie den Cursor auf einen beliebigen Space und klicken Sie auf Pin . Außerdem werden Optionen wie Zum Ordner hinzufügen und Archivieren angezeigt . Entrümpeln Sie den Bereich Spaces, indem Sie fertige oder alte Spaces archivieren.
2. Aufgaben Mini-App für Quick Tasking
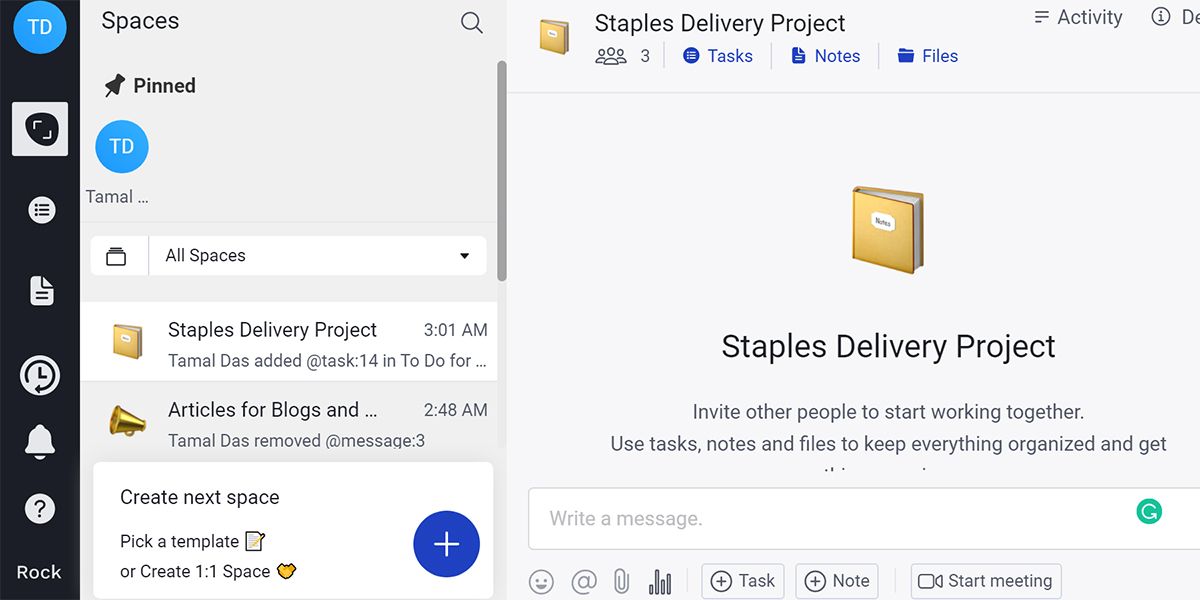
Sie können entweder die Mini-App Aufgaben oder die Schaltfläche Aufgaben im Abschnitt Mehr als Chat verwenden , um Aufgaben zu erstellen, anzuzeigen und zu verwalten. Compact , Expanded und Board sind die drei Ansichten, die für die Mini-App Tasks verfügbar sind.
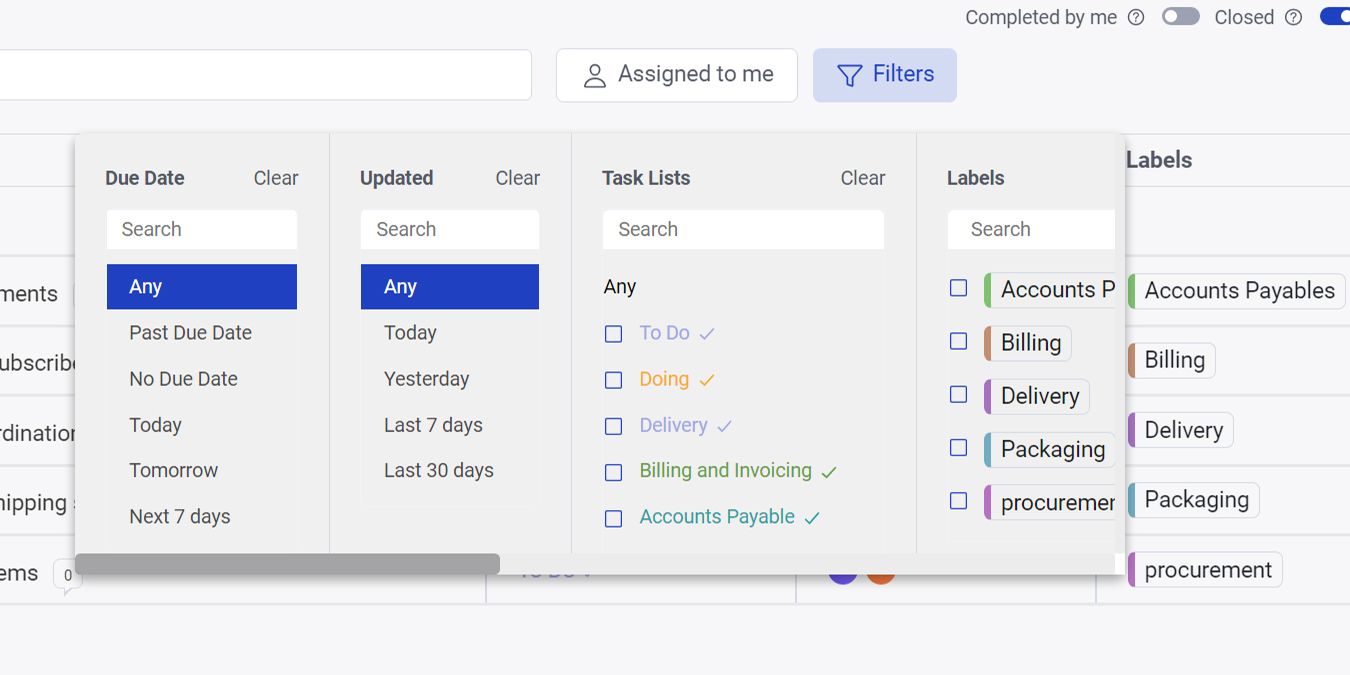
Tasks bietet auch die Option für grundlegende Datenanalysen über das Filter- Tool. Sie können Ihre Aufgaben in separaten Listen organisieren, um sie übersichtlich zu halten. Sie können Aufgaben während der Erstellung in einer Liste ablegen oder per Drag & Drop aus der Board- Ansicht der Mini-App Aufgaben ziehen . Führen Sie die folgenden Schritte aus, um eine neue Aufgabe hinzuzufügen:
- Wählen Sie einen beliebigen Space aus dem Rock-Arbeitsbereich aus.
- Klicken Sie auf die Mini-App Aufgaben . Das Kompaktansichtsfeld wird auf der rechten Seite angezeigt.
- Wählen Sie nun die Board- Ansicht aus, und Sie sehen die vorhandenen Listen .
- Wählen Sie die Schaltfläche Aufgabe hinzufügen, um die Aufgabenerstellung zu starten.
- Geben Sie Details wie Aufgabentitel, Liste, Priorität, Beauftragte, Label, Fälligkeitsdatum, Beschreibung, Checkliste, Dateianhänge und Aufgabenfolger ein.
- Klicken Sie auf Aufgabe hinzufügen , um die Aufgabe zu speichern.
- Um Listen zu organisieren, können Sie auf den Link Listen bearbeiten in der oberen rechten Ecke des Boards klicken.
- Klicken Sie auf Häkchen , um die Aufgaben für die Verantwortlichen zu öffnen.
- Klicken Sie auf das Kreuz Zeichen jede Liste zu löschen.
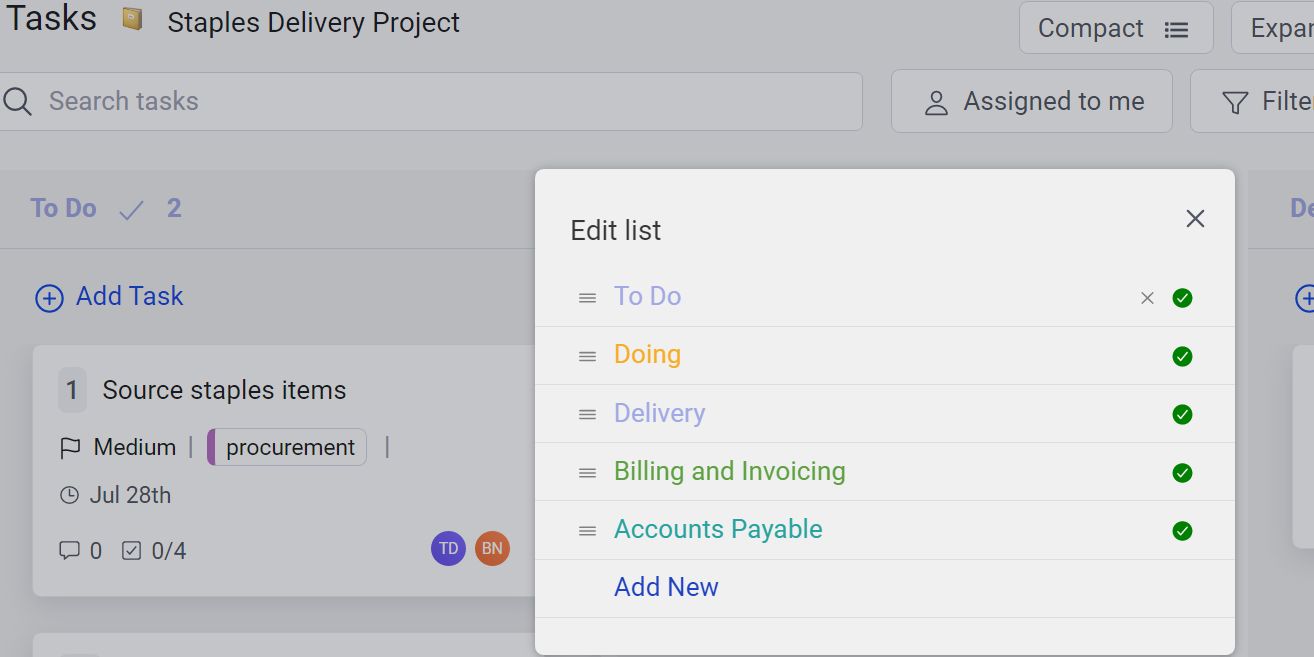
3. Notizen-Mini-App für mühelose Notizen
Sie müssen nicht zu anderen Apps gehen, um Notizen zu machen , da die Rock-App ein fortschrittliches Werkzeug bietet, nämlich die Notes Mini-App. Sie können mit diesem Tool Notizen machen oder die Notizen von Teammitgliedern kommentieren.
Die Mini-App ist hilfreich für Brainstorming und Teamzusammenarbeit, da Sie Notizen zu Fragen und Antworten, Ideen, Besprechungsprotokollen, Website-Links, Aufgaben usw. speichern können. Gehen Sie folgendermaßen vor, um Notizen hinzuzufügen:
- Wählen Sie einen beliebigen Space aus dem Rock-Arbeitsbereich und klicken Sie dann im oberen Bereich auf Notizen .
- Alternativ können Sie im Menü auf der linken Seite auf das Symbol Meine Notizen klicken.
- Sie sehen drei Filter für Notizen, nämlich Von mir erstellt , Gefolgt und Alle .
- Verwenden Sie das Feld Notizen durchsuchen, um je nach Filter nach vorhandenen Notizen zu suchen.
- Klicken Sie auf das Feld Notiz hinzufügen, um mit dem Erstellen von Notizen zu beginnen.
- Wählen Sie einen Space aus, mit dem Sie diese Notiz verknüpfen möchten.
- Klicken Sie auf Notiz hinzufügen , um den Inhalt zu speichern.
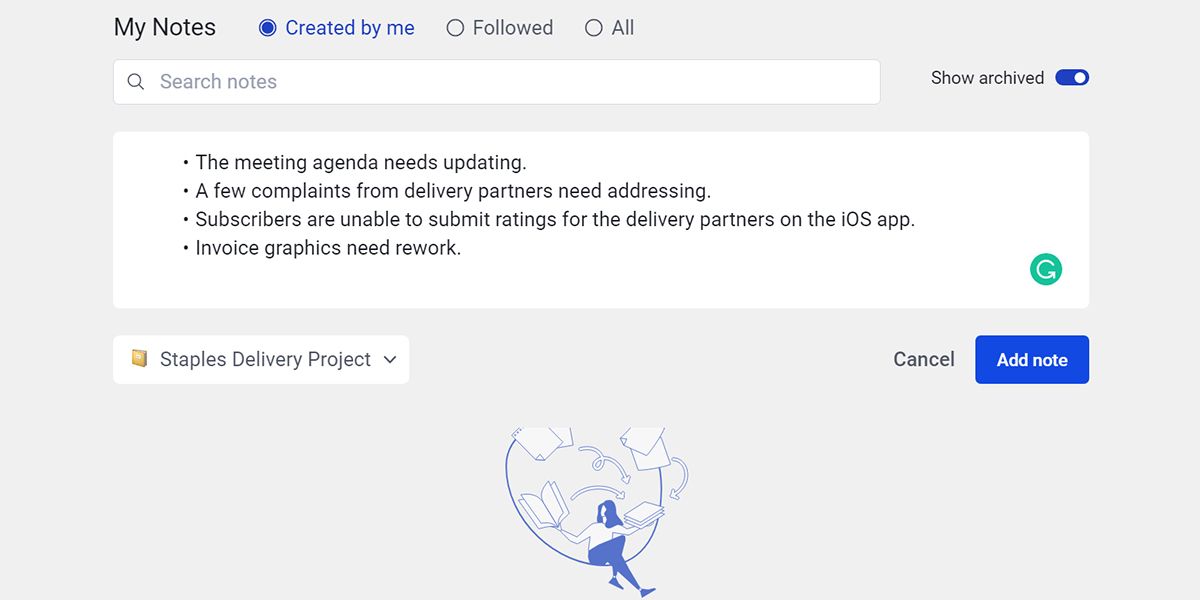
Nachdem Sie eine Notiz hinzugefügt haben, klicken Sie darauf, und auf der rechten Seite öffnet sich ein Bedienfeld. In diesem Abschnitt können Sie weitere Aktionen für die Notizen ausführen, wie Label hinzufügen , Anhänge , Follower , Beiseite legen und Erwähnen .
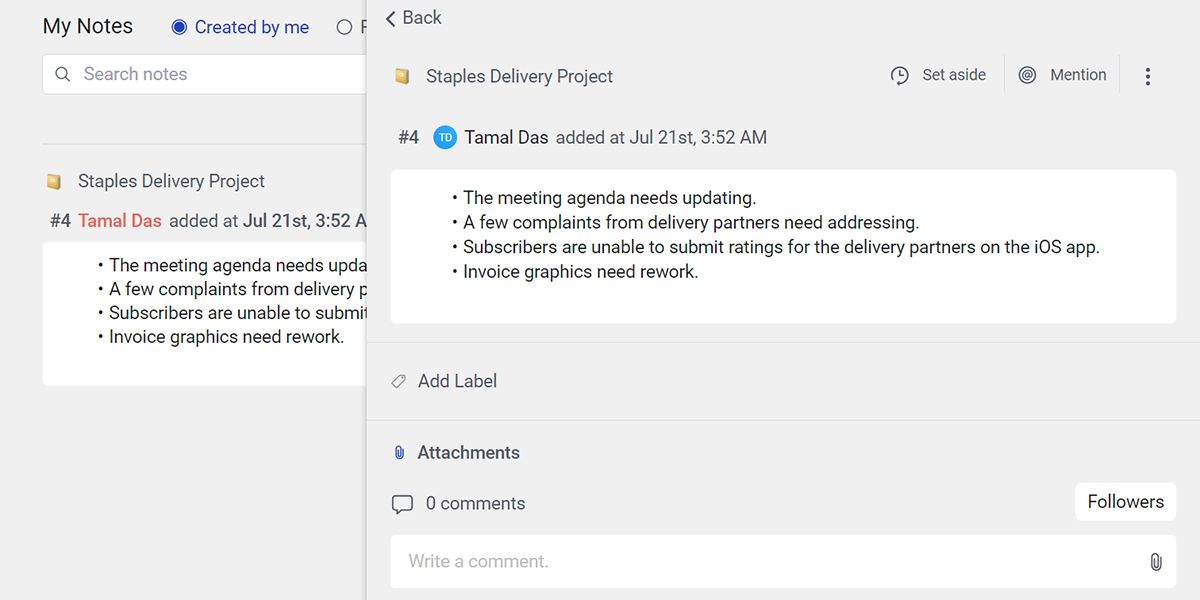
4. Files Mini-App für die Dateiverwaltung
Mit der Rock App können Sie Ihren Google Drive Cloud-Speicher mit Ihren Spaces verknüpfen, um eine nahtlose Dateiverwaltung für jedes Projekt oder jede Aufgabe zu ermöglichen. Führen Sie die folgenden Schritte aus, um Dateien eines beliebigen Spaces zu verwalten:
- Wählen Sie einen beliebigen Space in Ihrer Rock-App aus.
- Klicken Sie nun oben auf dem Space- Bildschirm auf die Datei- Mini-App.
- Klicken Sie im angezeigten rechten Bereich auf Ordner verknüpfen oder Google Drive .
- Klicken Sie auf das Häkchen bei der Bearbeitung von Google Drive-Dateien und wählen Sie Weiter .
- Wählen Sie den Ordner für die Verknüpfung mit der Rock-App.
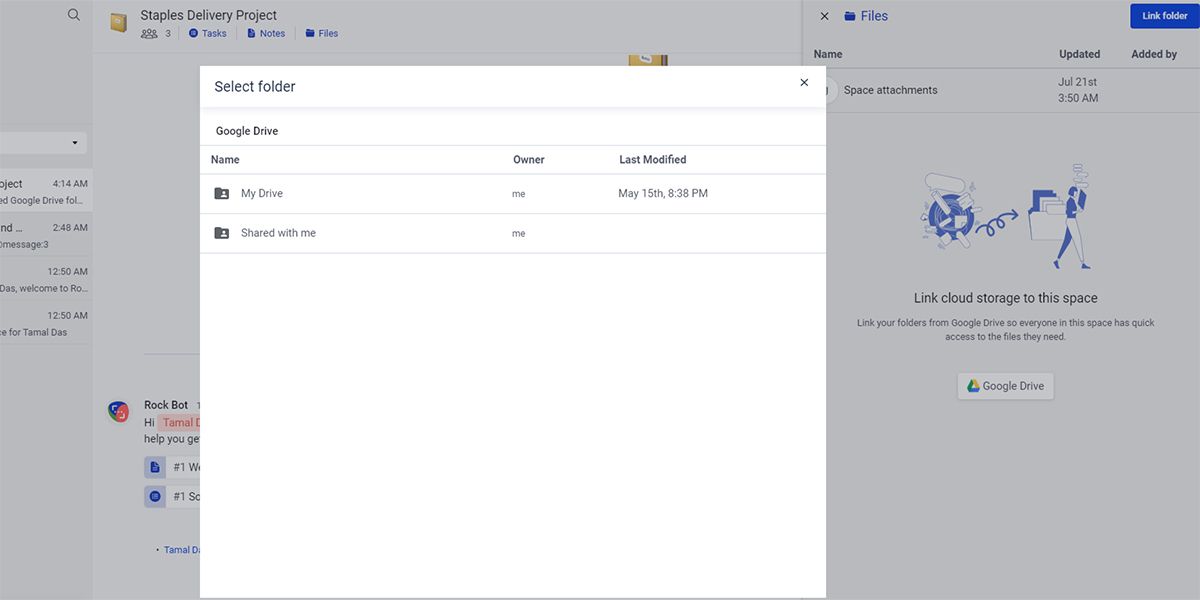
Mit der Files Mini-App können Sie auch Google Docs, Google Sheets, Google Slides und Google Forms aus der Rock-App erstellen.
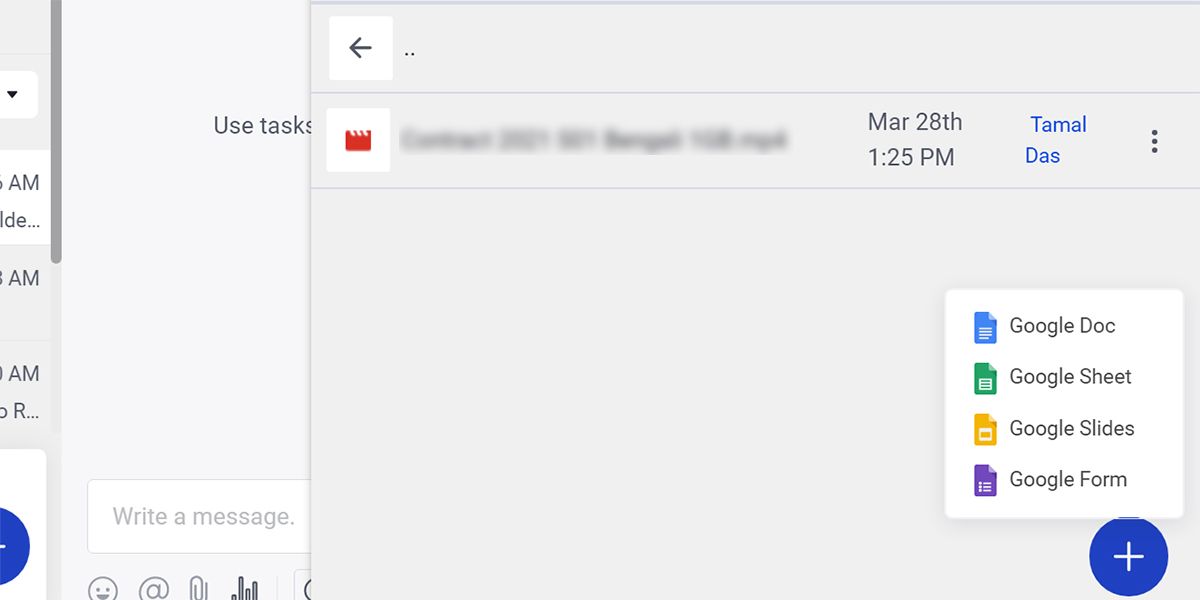
5. Effiziente Teamgespräche und Meetings
Rock bietet unbegrenztes Messaging kostenlos an. Sie können auch auf den gesamten Nachrichtenverlauf zugreifen, unabhängig von seiner Länge. Der Chat und mehr als Chat – Funktionen von Rock – App bietet moderner Aktionen wie @ Aufgaben etwas von den Räumen, zu erwähnen, Dateien, Notizen, etc.
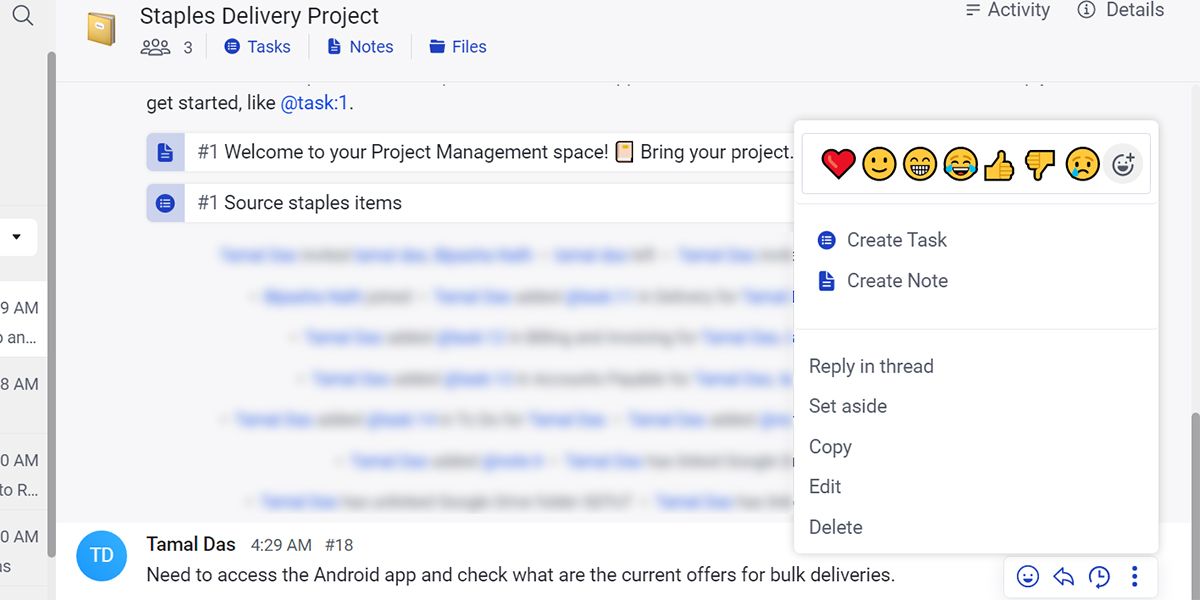
Der integrierte Messaging-Dienst von Rock ermöglicht es Ihnen, beliebige Texte in Aufgaben und Notizen umzuwandeln. Es ermöglicht eine bessere Textorganisation und Teamzusammenarbeit.
Darüber hinaus können Sie im Abschnitt Mehr als Chat Meetings über die Zoom- und Jitsi-Integration initiieren. Sie können Besprechungen oder Messaging-Unterhaltungen mit jedem innerhalb Ihres Teams oder außerhalb des Teams einrichten.
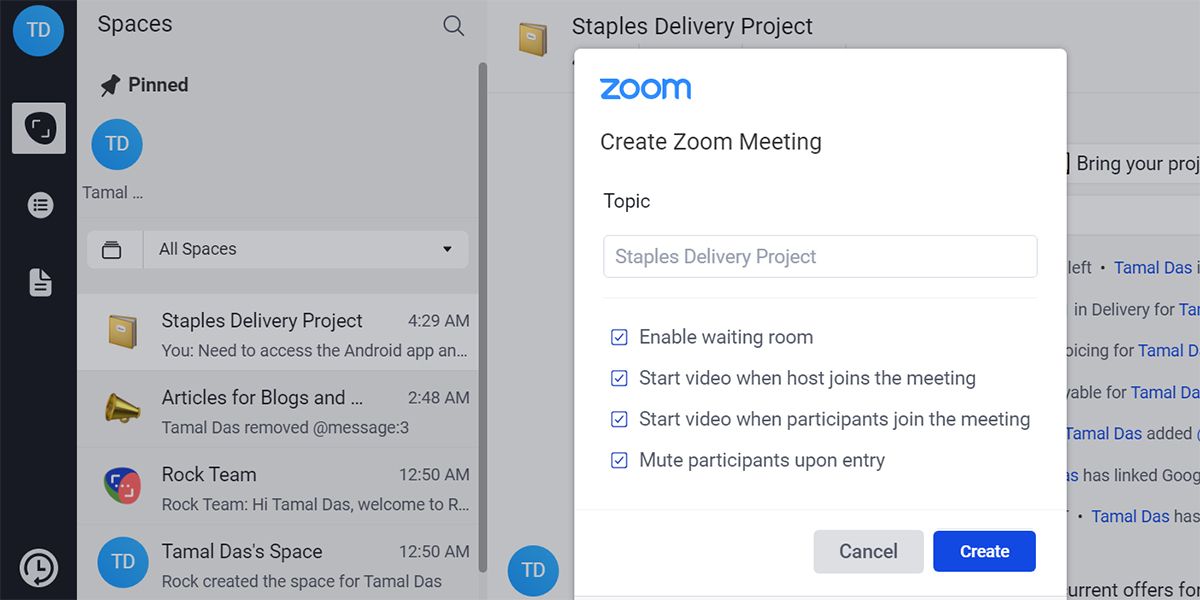
6. Bonusfunktionen
Andere nützliche Funktionen, die Sie vielleicht verwenden möchten, sind Meine Aufgaben und Beiseite legen . Diese finden Sie in der linken Menüleiste. Meine Aufgaben ermöglichen Ihnen, ein globales Dashboard für alle mit Ihnen verknüpften Aufgaben anzuzeigen. Sie können später Neben Abschnitt zur Arbeit auf sie an den gestellten Aufgaben, Kommentare, Nachrichten und Notizen hinzufügen.
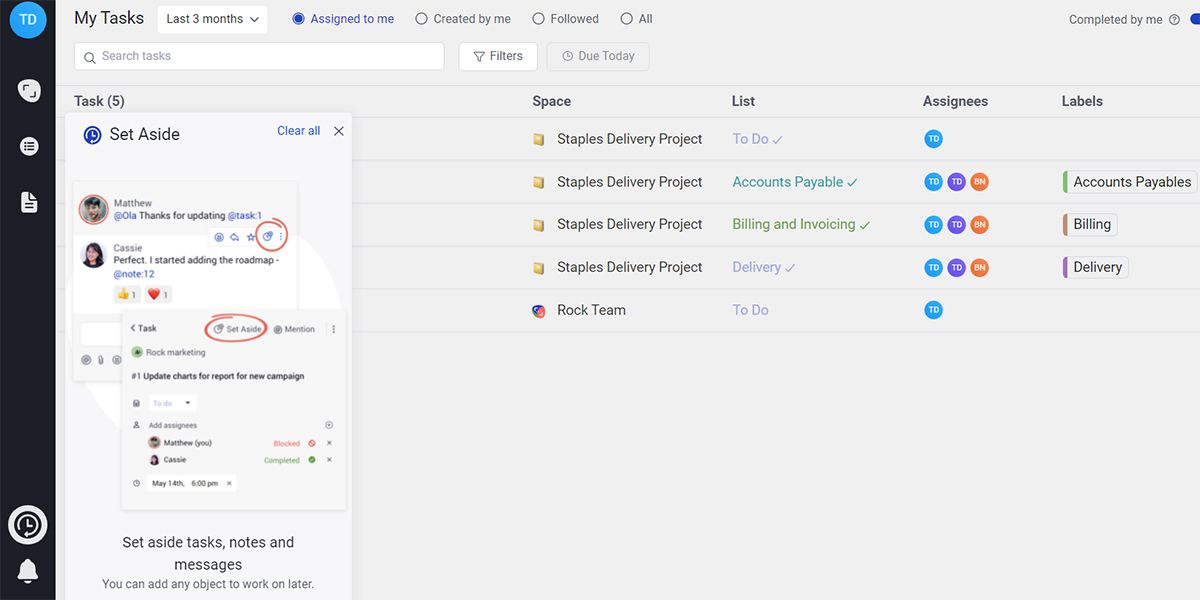
All-in-One-App für überlegene Remote-Team-Produktivität
Sie können mehr Effizienz bei der Verwaltung Ihrer freiberuflichen Projekte oder kleinen Geschäftsaktivitäten erfahren, wenn Sie die oben genannten Funktionen der Rock-App ausprobieren. Da es sich um eine kostenlose All-in-One-App handelt, können Sie außerdem viel bei Investitionen in Produktivitäts-Apps sparen. Verwenden Sie weiterhin Rock, bleiben Sie unabhängig, aber informiert, und übertreffen Sie Ihre Produktivitätsziele.
