Die 6 besten Funktionen der Windows 10 Fotos App
Es bietet Ihnen zwar keine beeindruckende Anzahl von Optionen, wenn es um die Bearbeitung Ihrer Fotos oder Videos geht, aber Windows 10 Photos könnte Sie mit seinen Funktionen überraschen. Das Beste ist, dass keine zusätzlichen Downloads oder Käufe erforderlich sind. Es lohnt sich also, Window 10 Photos auszuprobieren, wenn Sie viele Bilder bearbeiten möchten.
Werfen wir einen genaueren Blick auf die integrierte Foto-App von Windows 10 und alle darin enthaltenen Funktionen.
1. Mehrere Fotos gleichzeitig importieren
Anstatt ein Foto zu öffnen, können Sie die Fotos-App verwenden, um mehrere Bilder gleichzeitig zu importieren. Klicken Sie oben rechts auf die Schaltfläche Importieren und wählen Sie den Ordner mit den Fotos aus, die Sie importieren möchten. Sie können alle Bilder über die Elemente Alle importieren von … auswählen oder einzelne Bilder auswählen, indem Sie darauf klicken.
Wenn Sie die Fotos bearbeiten möchten und zu 100 Prozent sicher sind, dass Sie die Originalfotos nicht mehr benötigen, aktivieren Sie Originalelemente nach dem Import löschen .
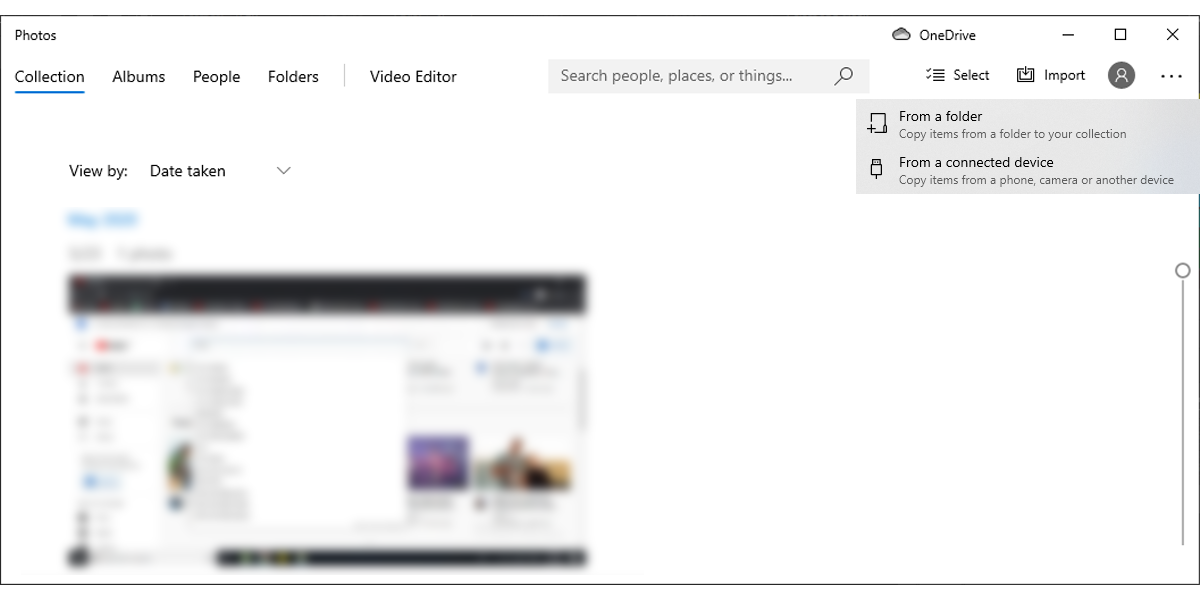
2. Bilder mit der Windows 10-Foto-App markieren
Wenn Sie ein Foto finden müssen, können Sie Tags verwenden. Die App fügt Fotos und Videos Tags hinzu, damit sie einfacher organisiert werden können. Sie können mit einem Tag, der das Foto beschreibt, nach Ihren Fotos suchen. Sie können auch nach Geotags suchen, da Windows 10 automatisch den Standort zu Ihren Fotos hinzufügt.
Sie können Personen auch nach ihrem Namen markieren und die Bilder sortieren, indem Sie einfach auf den Namen klicken. Alles, was Sie tun müssen, ist das Menü Personen zu öffnen und auf Tagging starten zu klicken.
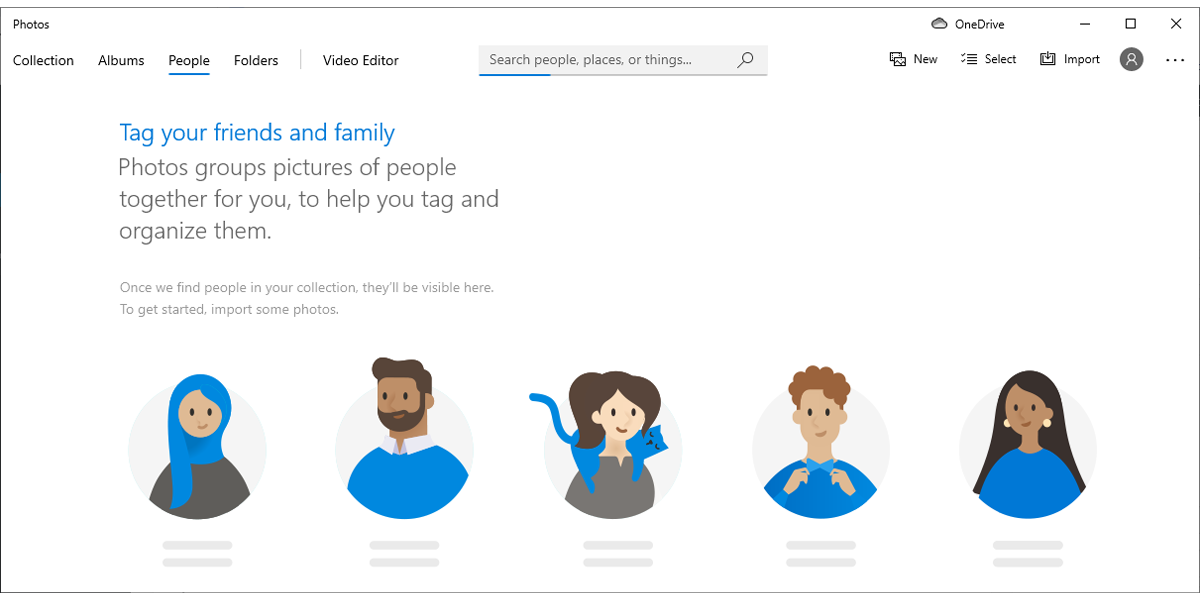
Wenn Sie andere Kriterien zum Sortieren Ihrer Fotos benötigen, können Sie stattdessen die Option Zu Favoriten hinzufügen verwenden.
3. Erstellen eines Videos mit Windows 10-Fotos
Überraschenderweise kann Windows 10 Photos mit den importierten Fotos automatisch ein Video erstellen. Dies ist eine großartige Funktion, wenn Sie gerade von einer Reise zurückgekommen sind und alle Ihre Fotos oder Videos an einem Ort kombinieren möchten. Führen Sie diese Schritte aus, um ein Video zu erstellen:
- Klicken Sie oben rechts auf die Schaltfläche Bearbeiten & Erstellen .
- Wählen Sie Video mit Musik erstellen aus .
- Importieren Sie die Fotos und Videos, die Sie verwenden möchten.
- Wenn Sie mit der Bearbeitung des Videos fertig sind, klicken Sie auf Video fertig stellen .
- Wählen Sie die Qualität des Videos aus.
- Klicken Sie auf Exportieren .
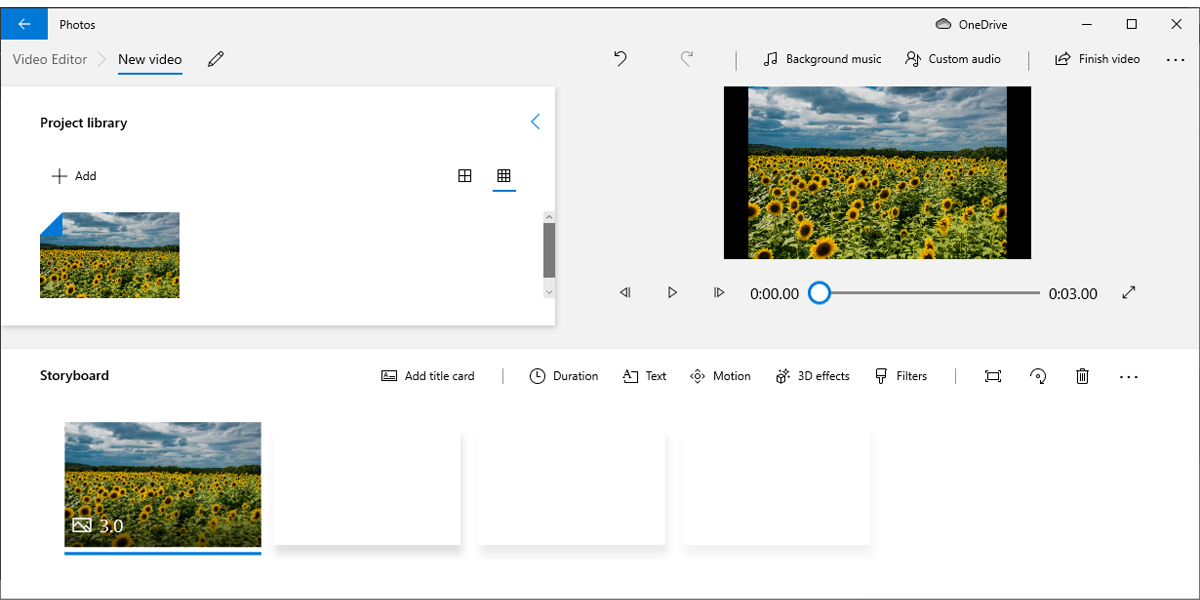
Wenn Sie das gerade erstellte Video zeichnen möchten, öffnen Sie es mit der Fotos-App, klicken Sie dann auf Bearbeiten & erstellen und wählen Sie Zeichnen . Sie können die Farbe und die Stiftgröße anpassen, aber es stehen nicht viele Optionen zur Verfügung. Wenn Sie also mehr Tools zum Bearbeiten Ihres Videos benötigen, sollten Sie stattdessen eine andere Videobearbeitungs-App verwenden.
4. Entfernen von schwarzen Balken aus einem Video
Wenn Sie ein professionell aussehendes Video erstellen möchten, sollten Sie diese lästigen schwarzen Balken loswerden, die gerne erscheinen. So können Sie dies in Windows 10 Fotos tun:
- Importieren Sie das Video
- Klicken Sie auf Bearbeiten und erstellen > Video mit Text erstellen .
- Klicken Sie im Storyboard mit der rechten Maustaste auf das Video.
- Wählen Sie Größe ändern > Schwarze Balken entfernen .
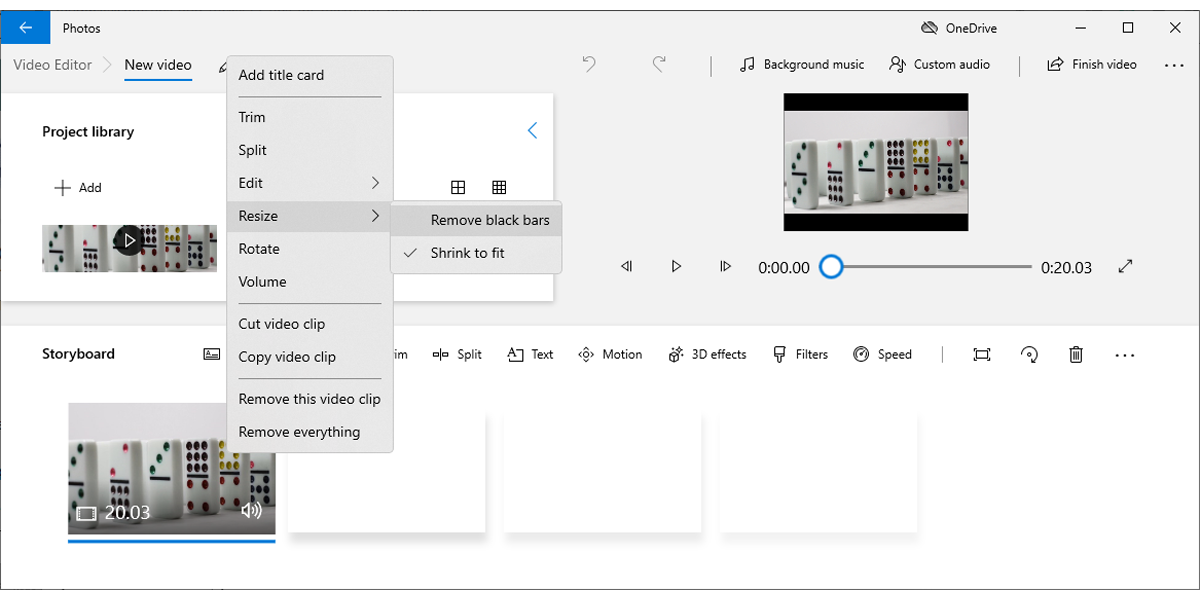
5. Hinzufügen einer Erzählung zu einem Video
Wenn Sie beim Bearbeiten Ihrer Videos noch einen Schritt weiter gehen möchten, können Sie ihnen einen Kommentar hinzufügen.
- Öffnen Sie das Video mit Fotos.
- Klicken Sie auf Bearbeiten und erstellen > Video mit Text erstellen .
- Wählen Sie Benutzerdefiniertes Audio > Audiodatei hinzufügen .
- Wählen Sie die Audiodatei aus, die Sie verwenden möchten.
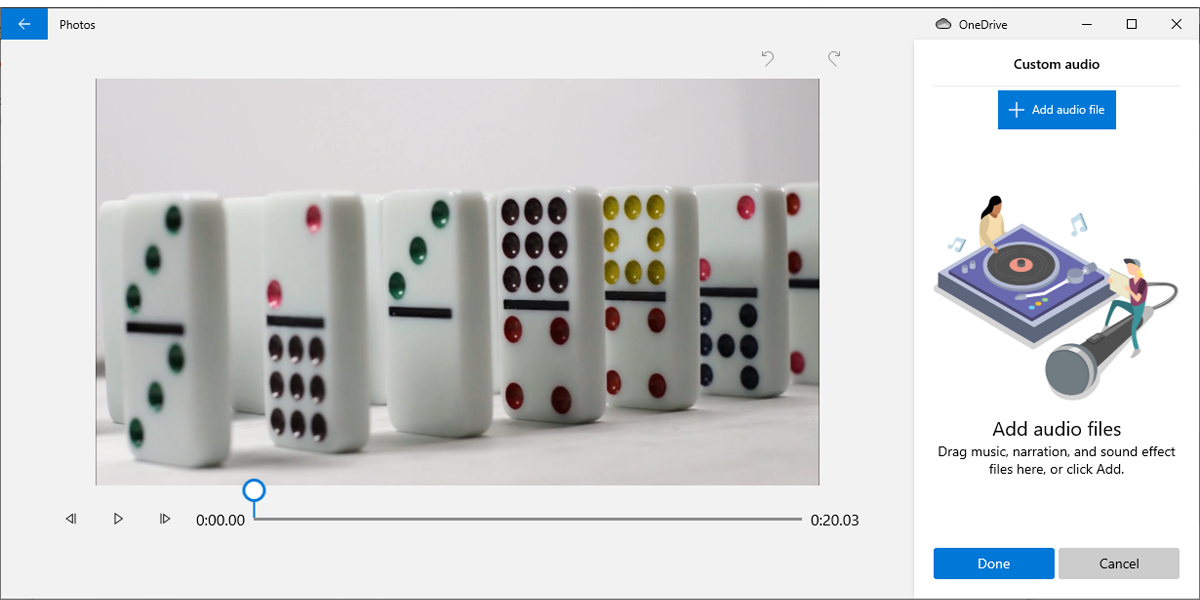
Dies setzt natürlich voraus, dass Sie bereits über eine einsatzbereite Erzählspur verfügen. Sie können die integrierte Windows 10 Voice Recorder-App verwenden , um ein Voice-Over zu erstellen, wenn Sie dies nicht tun.
Wenn Sie in einem Video nur Datum und Ort erwähnen möchten, können Sie stattdessen Text hinzufügen. So können Sie es tun:
- Öffnen Sie das Video mit Fotos.
- Klicken Sie auf Bearbeiten und erstellen > Video mit Text erstellen .
- Geben Sie den Text ein und wählen Sie seinen Stil aus.
- Wählen Sie mit Layout aus, wo der Text platziert wird.
- Klicken Sie auf Fertig , um es zum Video hinzuzufügen.
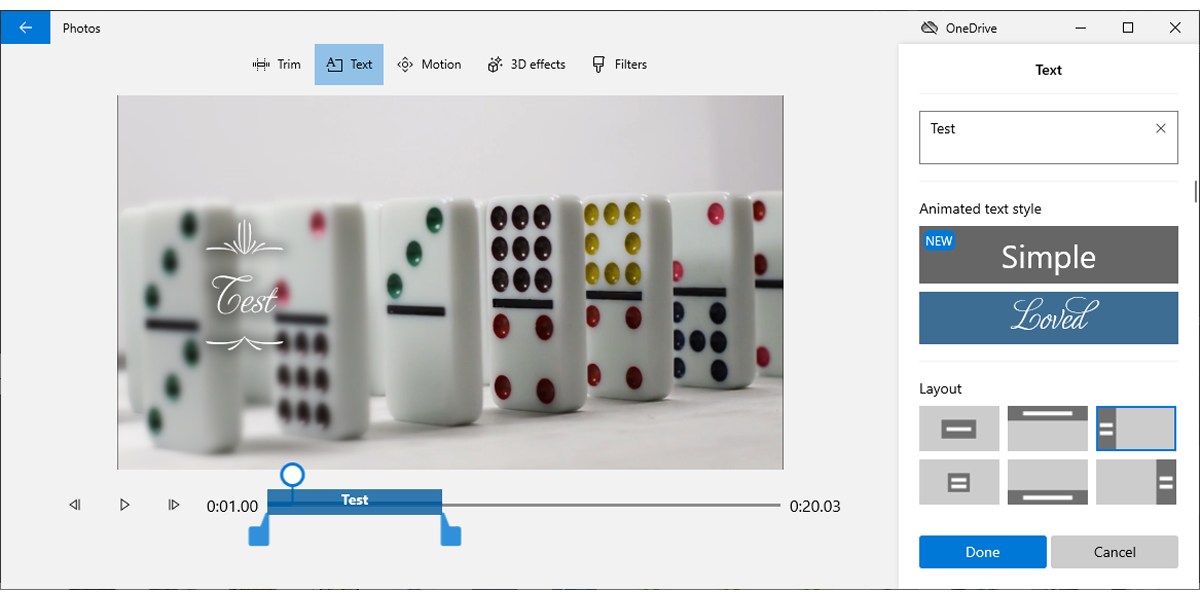
6. Teilen Sie Ihre Bilder und Videos in Windows 10-Fotos
Nachdem Sie Ihre Fotos und Videos bearbeitet haben, können Sie sie mit Familie und Freunden teilen. Alles, was Sie tun müssen, ist oben rechts auf die Schaltfläche Teilen zu klicken und auszuwählen, wie Sie sie teilen möchten.
Verbunden: 8 Möglichkeiten, Fotos und Videos privat mit Ihrer Familie zu teilen
Mehr als nur ein Bildbetrachter
Wenn Sie kein Profi sind oder keine verrückten Bearbeitungen für Ihre Fotos und Videos wünschen, kann diese einfache Windows 10-App für Sie ausreichen. Wie bereits erwähnt, können Sie damit Ihre Bilder und Videos bearbeiten, teilen und verwalten.
Wenn Ihre Fotos auf der Seite oder auf dem Kopf liegen, können Sie Fotos verwenden, um sie richtig auszurichten. Andere Programme unter Windows 10 wie Paint können die Arbeit jedoch auch erledigen.
