Die 7 besten Alternativen zur Terminal-App für Ubuntu
Wenn Sie Ubuntu schon seit einiger Zeit verwenden, müssen Sie sich der Leistungsfähigkeit der Befehlszeilenschnittstelle bewusst sein. Es bietet mehr Kontrolle über das Betriebssystem und dessen Funktion, verbraucht weniger Speicher als eine GUI und eignet sich für die Automatisierung Ihrer Aufgaben. Unter Ubuntu ist die Terminal-App die Standard-Befehlszeilenschnittstelle, die Ihre Befehle zur Ausführung aufnimmt.
Aber was ist, wenn Sie sich mit dem Standardterminal langweilen? Keine Panik. Als Ubuntu-Benutzer sind Ihre Möglichkeiten dank einer aktiven Open-Source-Kultur nicht eingeschränkt. Es gibt eine Vielzahl von glaubwürdigen Terminal-Alternativen für Ubuntu im gesamten Internet. Schauen wir sie uns nacheinander an.
1. Guake
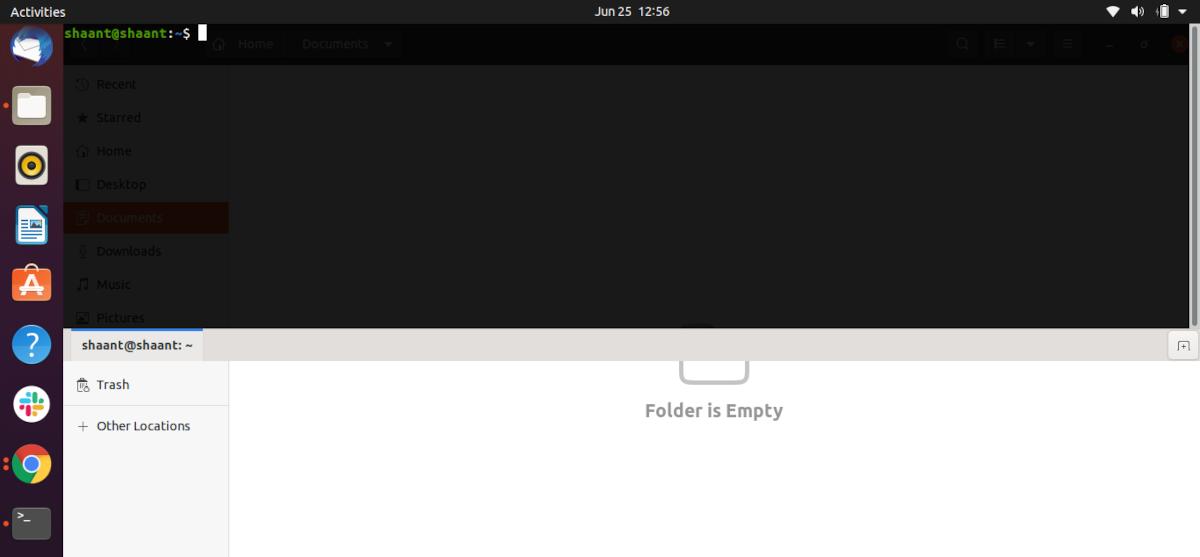
Guake ist eine interessante Alternative zum Standard-Ubuntu-Terminal, da es den Benutzern eine Dropdown-Befehlszeile bietet. Inspiriert von einem Ego-Shooting-Spiel (FPS) können Benutzer das Terminal ausblenden und durch einfachen Tastendruck wieder aufrufen. Es gibt auch eine Vielzahl anderer Funktionen, wie zum Beispiel:
- Option, das Terminal horizontal oder vertikal zu teilen.
- Kompatibel mit einem Multi-Monitor-Setup.
- Möglichkeit, aus einer Vielzahl von Farbpaletten zu wählen.
- Öffnen Sie mehrere Registerkarten gleichzeitig.
- Optionen zum Wiederherstellen vorheriger Registerkarten.
Um Guake auf Ihrem System zu installieren, öffnen Sie das Terminal und geben Sie den folgenden Befehl ein:
sudo apt-get updateDer oben genannte Befehl aktualisiert Ihr Systemindex-Repository. Geben Sie nun den unten angegebenen Befehl ein, um den Installationsvorgang zu starten:
sudo apt-get install guake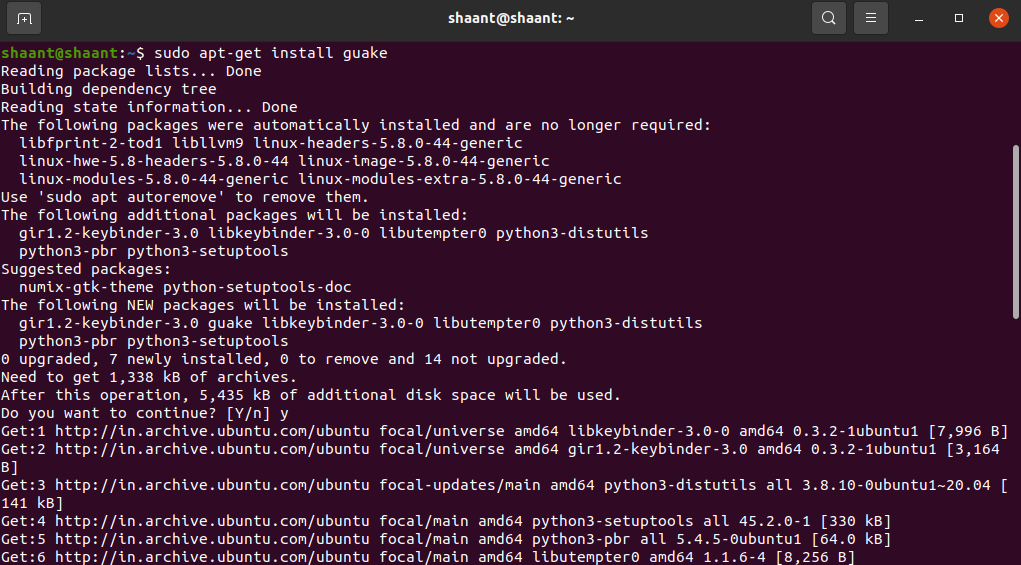
Nachdem die Installation abgeschlossen ist, können Sie sie überprüfen, indem Sie Folgendes ausführen:
guake --versionSie können Guake entweder direkt über die Terminal-App mit dem Befehl guake starten oder über die GUI, indem Sie zum Menü Anwendungen gehen.
2. Terminator
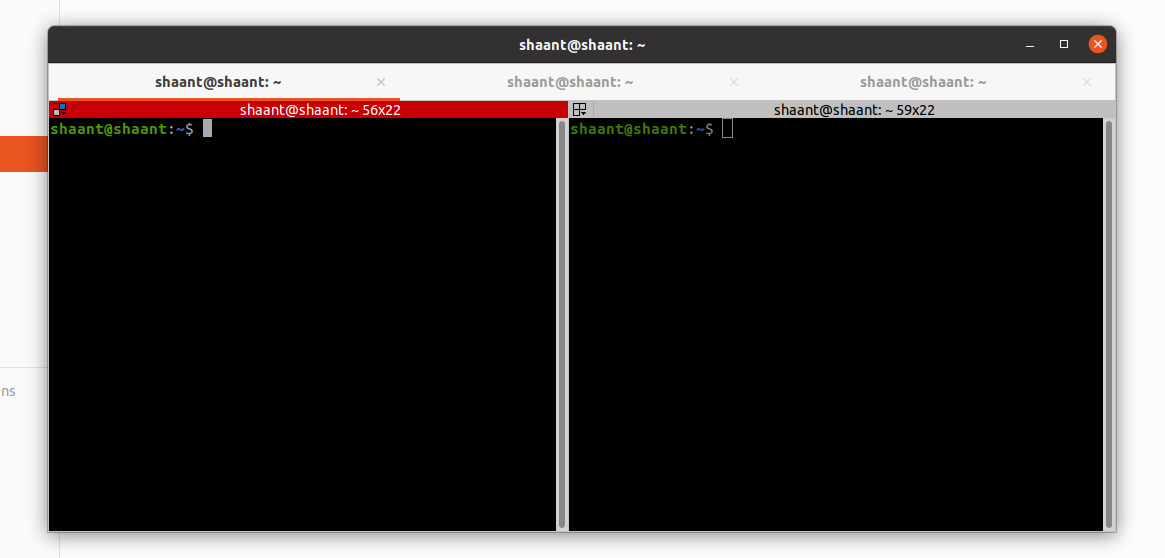
Terminator ist eine nützliche Terminal-Alternative, mit der Sie mehrere Befehlszeilenterminals in einem einzigen Fenster öffnen können. Klicken Sie dazu mit der rechten Maustaste auf das Terminator-Fenster und wählen Sie Tab öffnen . Ebenso können Sie ein einzelnes Fenster entweder horizontal oder vertikal teilen. Hier sind ein paar andere Funktionen:
- Viele Möglichkeiten zur Anpassung. Sie können Schriftarten, Hintergrund, Farbe und mehr bearbeiten.
- Bietet auch die Splitscreen-Funktion.
- Optionen zum Erstellen mehrerer Terminals in einem einzigen Fenster.
- Viele Tastenkombinationen, um Ihre Zeit zu sparen.
Auch hier ist der Installationsprozess ähnlich dem, den wir oben verwendet haben. Wenn Sie diese App ausprobieren möchten, verwenden Sie den folgenden Befehl zur Installation:
sudo apt-get install terminatorNachdem die Installation abgeschlossen ist, können Sie die App über das Ubuntu-Anwendungsmenü starten.
3. Yakuake
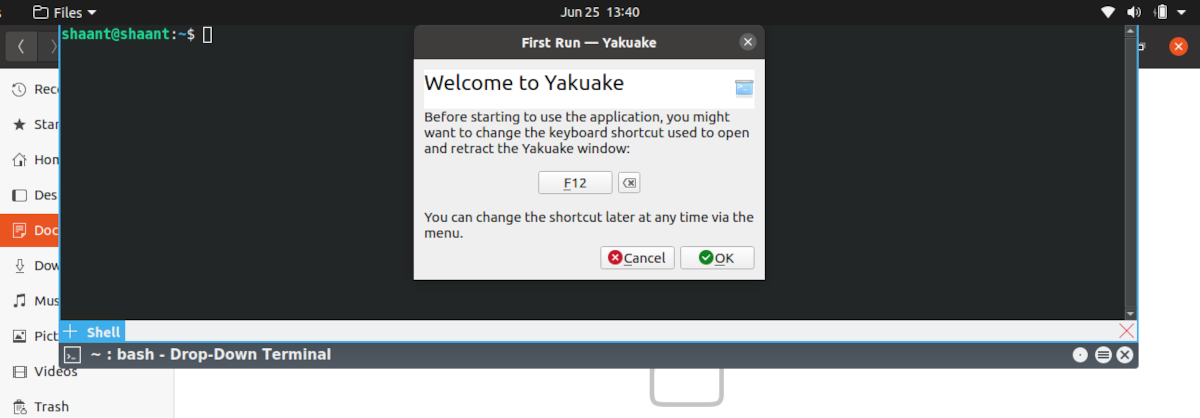
Yakuake ist eine weitere Dropdown-Ubuntu-App in der Liste, mit der ein Benutzer den Bildschirm einfach mit einem einzigen Klick wechseln kann. Obwohl es ursprünglich für den KDE-Desktop gedacht war, funktioniert es auch gut mit GNOME und anderen Desktop-Umgebungen. Es bietet eine Vielzahl von Funktionen wie:
- Ein schlankes, leichtgängiges Terminal.
- Option zum Hinzufügen mehrerer Registerkarten. Darüber hinaus können Sie mit einfachen Tastenkombinationen zwischen Registerkarten wechseln.
- Rufen Sie das Yakuake-Terminal auf und minimieren Sie es, indem Sie F12 drücken.
- Sie können die Abmessungen und die Animation des Terminals optimieren.
Um es zu installieren, führen Sie die folgenden Befehle auf Ihrem Ubuntu-Computer aus:
sudo apt-get install yakuake
4. Cooler Retro-Begriff
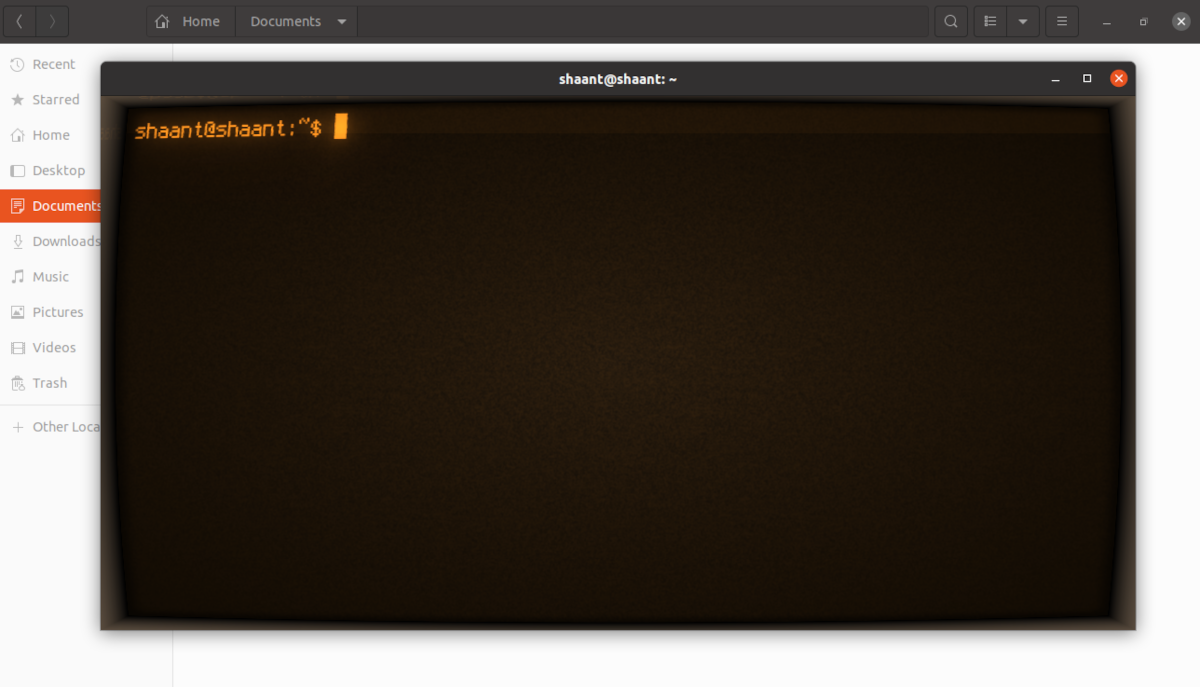
Cool Retro Term ist ein weiterer beliebter Terminal-Emulator. Es gibt einen vertrauten Blick auf die alten CRT-Monitore, die Sie möglicherweise in alten Hackerfilmen verwendet oder gesehen haben. Es bietet nicht so viele Funktionen wie die bisher besprochenen Terminals, aber hier ist eine kleine Liste für die Neugierigen:
- Sie können die Effekte und den Stil des Terminals ändern.
- Mehrere Farben sind verfügbar.
- Und schließlich gibt es einen nostalgischen Retro-Look der 80er Jahre.
Auch hier hat das Verkaufsargument von Cool Retro mehr mit seiner Ästhetik als mit seinen Funktionen zu tun. Also probiere es aus, wenn das dein Ding ist. Sie können den Cool Retro Term aus dem Snap Store herunterladen .
Um Cool Retro zu installieren, führen Sie den folgenden Befehl aus:
sudo snap install cool-retro-term --classicDie Installation dauert einige Sekunden. Anschließend können Sie das Terminal direkt über das Anwendungsmenü starten.
5. Einfaches Terminal
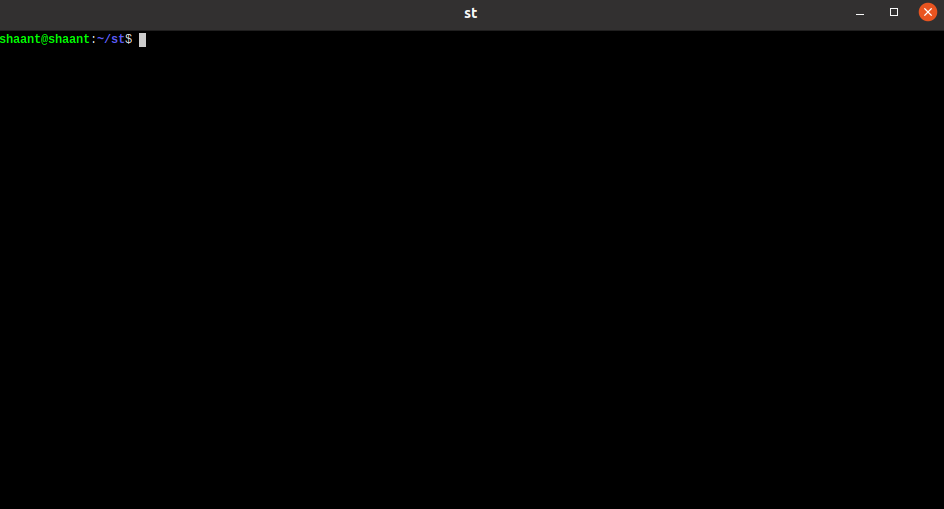
St oder oft Simple Terminal genannt, ist ein Terminal-Emulator für Liebhaber minimalistischen Designs. Es bietet eine leichte Schnittstelle und verbraucht weniger Speicher. Darüber hinaus bietet es Funktionen wie mehrere Farben (ca. 256), Größenänderung, Unterstützung für Breitzeichen, Maus- und Tastaturkürzel und mehr.
Klonen Sie zunächst das offizielle Git-Repository über das Terminal:
git clone https://git.suckless.org/stInstallieren Sie nun das st-Paket mit dem make- Befehl. Zuvor müssen Sie jedoch das Paket libxft-dev herunterladen.
cd st
sudo apt install libxft-dev
sudo make clean installDer erste Befehl hier führt Sie in das Verzeichnis st , und der zweite installiert das Bibliothekspaket libxft-dev , das für die Installation des Terminals erforderlich ist. Schließlich installiert der Befehl make clean install die App.
Beachten Sie, dass Simple Terminal keinen GUI-Launcher hat, also müssen Sie es direkt von Ihrem Terminal aus starten. Geben Sie einfach st in Ihr Terminal ein und drücken Sie die Eingabetaste , um die App zu starten.
6. Hyper
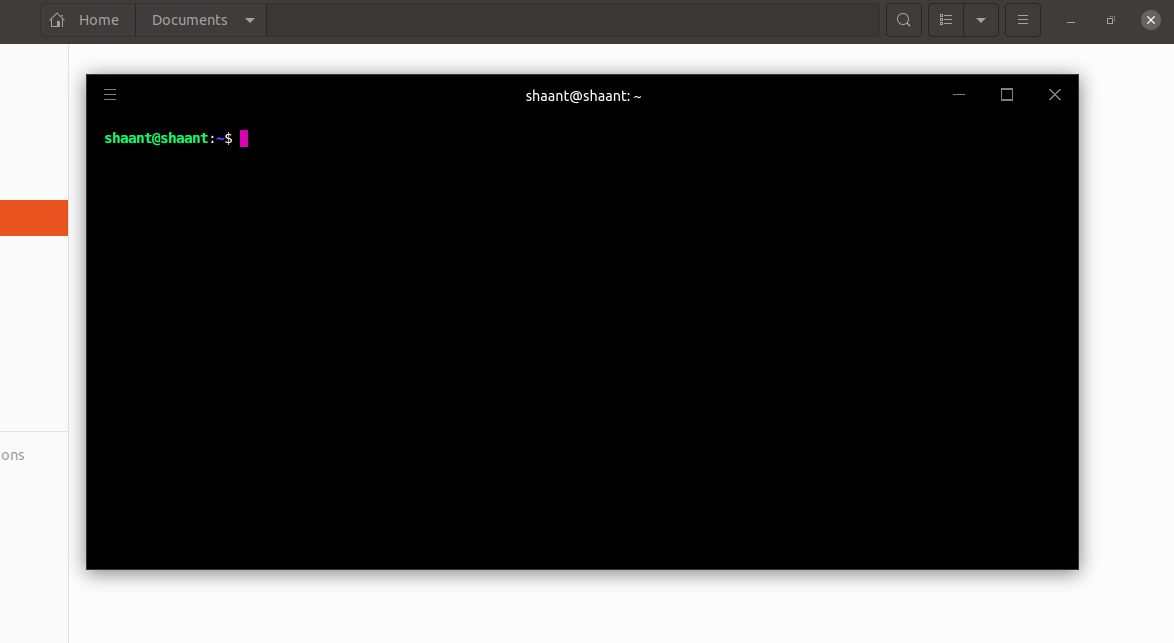
Die nächste Alternative zum Ubuntu-Terminal auf der Liste ist das Hyper-Terminal. Es ist ein elektronenbasiertes Terminal, das auf HTML, CSS und JavaScript basiert. Hyper bietet Ihnen eine Vielzahl von Anpassungen, die Sie direkt über die Befehlszeile installieren können. Einige zusätzliche Funktionen umfassen:
- Möglichkeit, mehrere Registerkarten zu öffnen.
- Viele Abkürzungen.
- Sie können das Terminal teilen.
- Fügen Sie Ihr eigenes benutzerdefiniertes CSS hinzu.
- Installiere Plugins, Themes und mehr.
Seine Entwickler haben es geschrieben, um über offene Webstandards hinaus eine schöne Erfahrung für Befehlszeilenbenutzer zu schaffen. Um mit der Installation zu beginnen, laden Sie die DEB-Datei von der offiziellen Website herunter.
Herunterladen : Hyper
sudo apt install gdebi-core
sudo gdebi hyper_3.0.2_amd64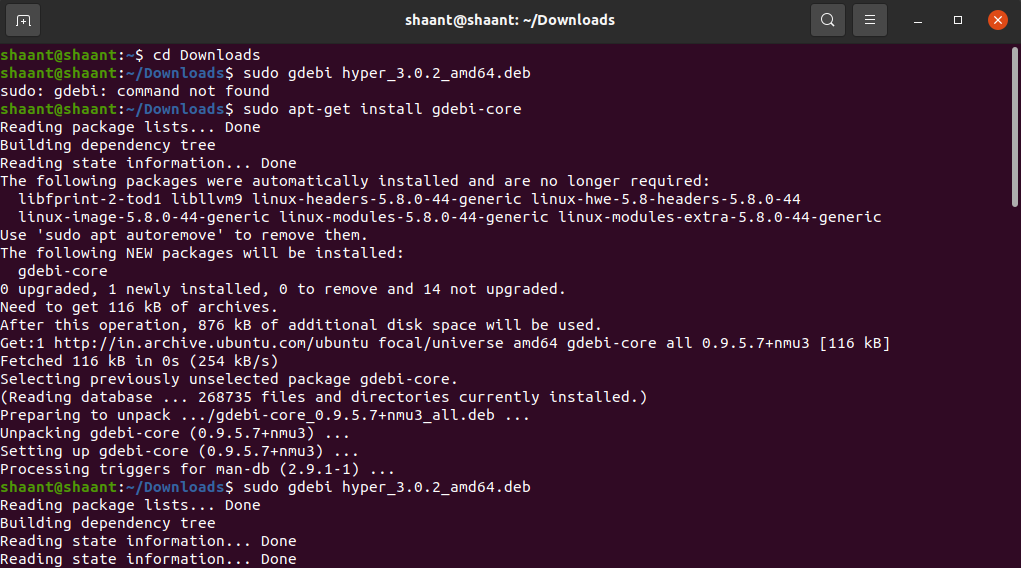
Der erste Befehl, sudo apt-get install gdebi-core , installiert das gdebi- Paket. Sie benötigen es, um Hyper zu installieren, nachdem Sie es heruntergeladen haben. Andernfalls wird der Fehler gdebi: command not found angezeigt . Und schließlich installiert der zweite Befehl die heruntergeladene Anwendung.
7. Tilix
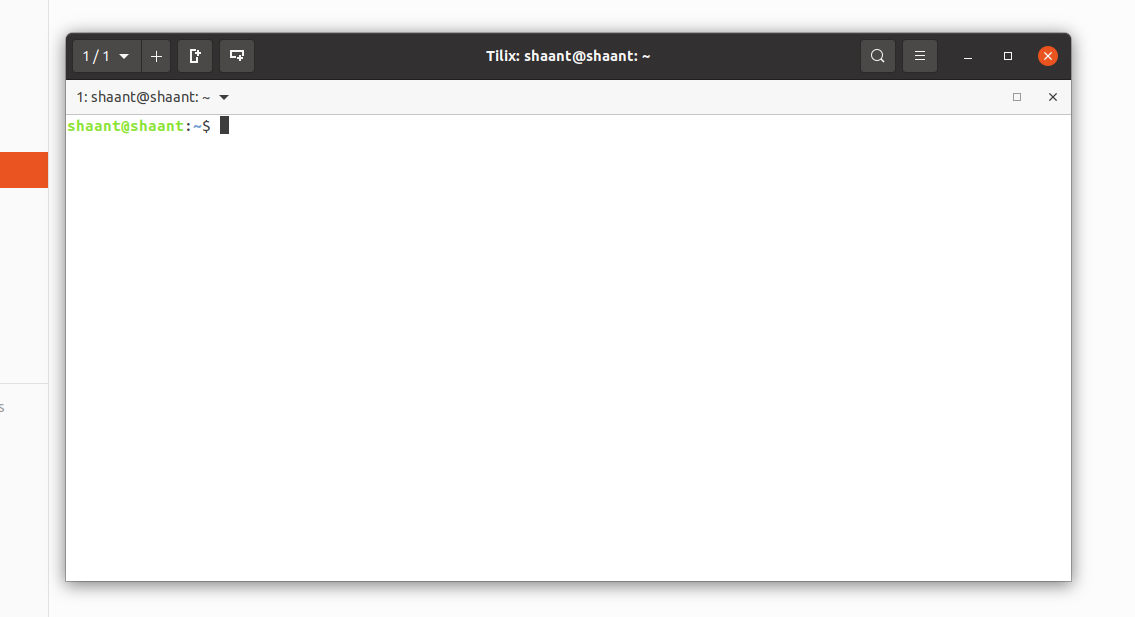
Es handelt sich um einen Terminalemulator, der den GNOME-Richtlinien für menschliche Schnittstellen folgt. Es bedeutet, dass es der Standard-Terminal-App auf Ubuntu sehr ähnlich sieht. Aber es bietet auch verschiedene Funktionen, darunter:
- Benutzerdefinierte Links, mit denen Sie geänderte Hyperlinks hinzufügen können.
- Öffnen Sie mehrere Terminalfenster, indem Sie sie entweder horizontal oder vertikal teilen.
- Drag-and-Drop-Optionen.
- Die Möglichkeit, Hintergrundbilder einzubinden.
- Viele Optionen für Tastenkombinationen.
- Optionen zum Anpassen von Farben und anderen Stilen.
Führen Sie den folgenden Befehl aus, um Tilix auf Ihrem System zu installieren:
sudo apt-get install -y tilixNachdem die App-Installation abgeschlossen ist, können Sie sie direkt über das Anwendungsmenü ausführen.
Die besten Ubuntu-Terminal-Alternativen, erklärt
Und das war's, Leute. Unter Linux können Sie die Standard-Apps auf Wunsch jederzeit durch kostenlose Drittanbieter-Software ersetzen. Hoffentlich hat einer dieser Ubuntu Terminal-Ersatzstoffe bei Ihnen einen Nerv getroffen. Alle diese Tools haben raffinierte Funktionen zu bieten und sind wie die meisten Ubuntu-Software als Open Source verfügbar.
Um Ihnen die Arbeit zu erleichtern, bietet Linux App-Launcher-Anwendungen, mit denen Sie schnell nach Dateien suchen, Antworten finden und natürlich Anwendungen starten können.
