Die 7 besten Google Jamboard-Funktionen, die Sie für das Fernlernen verwenden können
Fernlernen ist für viele da, um zu bleiben. Google Jamboard macht das Unterrichten in einem Remote-Klassenzimmer einfach mit benutzerfreundlichen Tools, die die Zusammenarbeit zwischen Ihnen und Ihren Schülern fördern. Außerdem ist es auf Android- und iOS-Mobilgeräten sowie auf dem Desktop verfügbar.
Was ist Google Jamboard?
Google Jamboard ist ein digitales Whiteboard in Google Workspace. Das digitale Whitepaper ähnelt einem herkömmlichen Whiteboard, d. h. Sie können mit einem Stift schreiben oder zeichnen sowie löschen.
Mit der App können Sie auch Bilder hinzufügen, Haftnotizen platzieren, Text hervorheben und vieles mehr. Und wenn Sie das physischeGoogle Jamboard-Gerät besitzen , können Sie Ihre „Jams“ direkt von Ihrem Computer, Tablet oder Telefon auf das Gerät übertragen.
Möchten Sie wissen, wie Sie mit Google Jamboard Ihr Online-Klassenzimmer verbessern können? Hier sind einige Funktionen, die Sie Ihrem E-Learning-Repertoire hinzufügen können.
1. Brainstorming mit Haftnotizen
Die Haftnotizfunktion ist ein großartiges Werkzeug, um mit Ihrer Klasse Ideen zu sammeln. Sie können beispielsweise eine Frage stellen und Ihren Schülern erlauben, mit Haftnotizen zu antworten. Oder bitten Sie die Schüler um Feedback zu einer Lektion oder stellen Sie Fragen zu einer anstehenden Aufgabe.
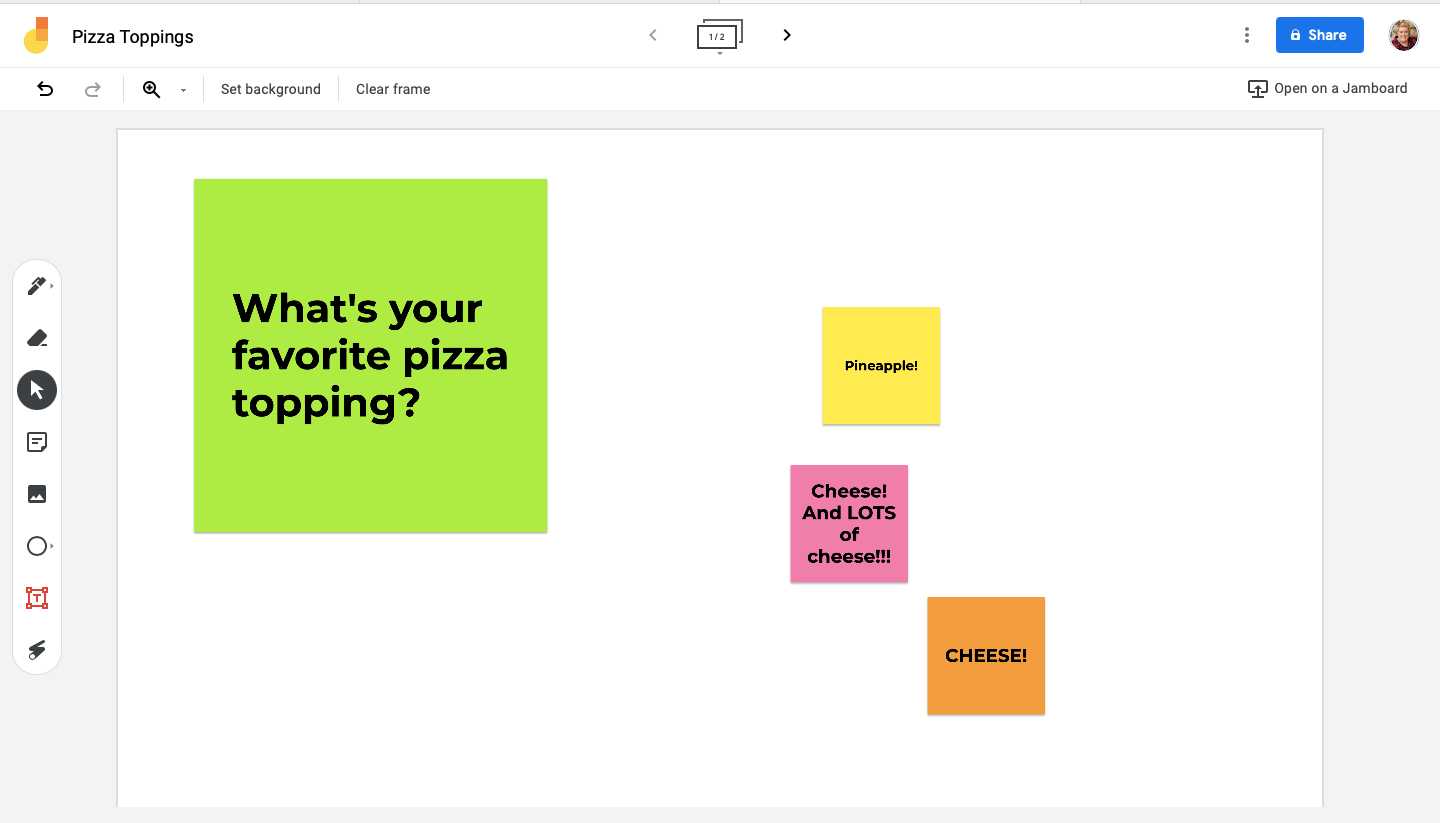
So verwenden Sie das Haftnotiz-Tool:
- Öffnen Sie Google Jamboard auf Ihrem Gerät und erstellen Sie einen neuen Jam, indem Sie das + -Symbol auswählen.
- Wählen Sie in der Symbolleiste links auf Ihrem Bildschirm (auf dem Desktop) oder unten auf Ihrem Bildschirm (auf einem Mobilgerät) das Haftnotizsymbol aus .
- Geben Sie den Text ein, den Sie zu Ihrer Haftnotiz hinzufügen möchten, und wählen Sie eine Farbe aus. Wählen Sie dann Speichern aus .
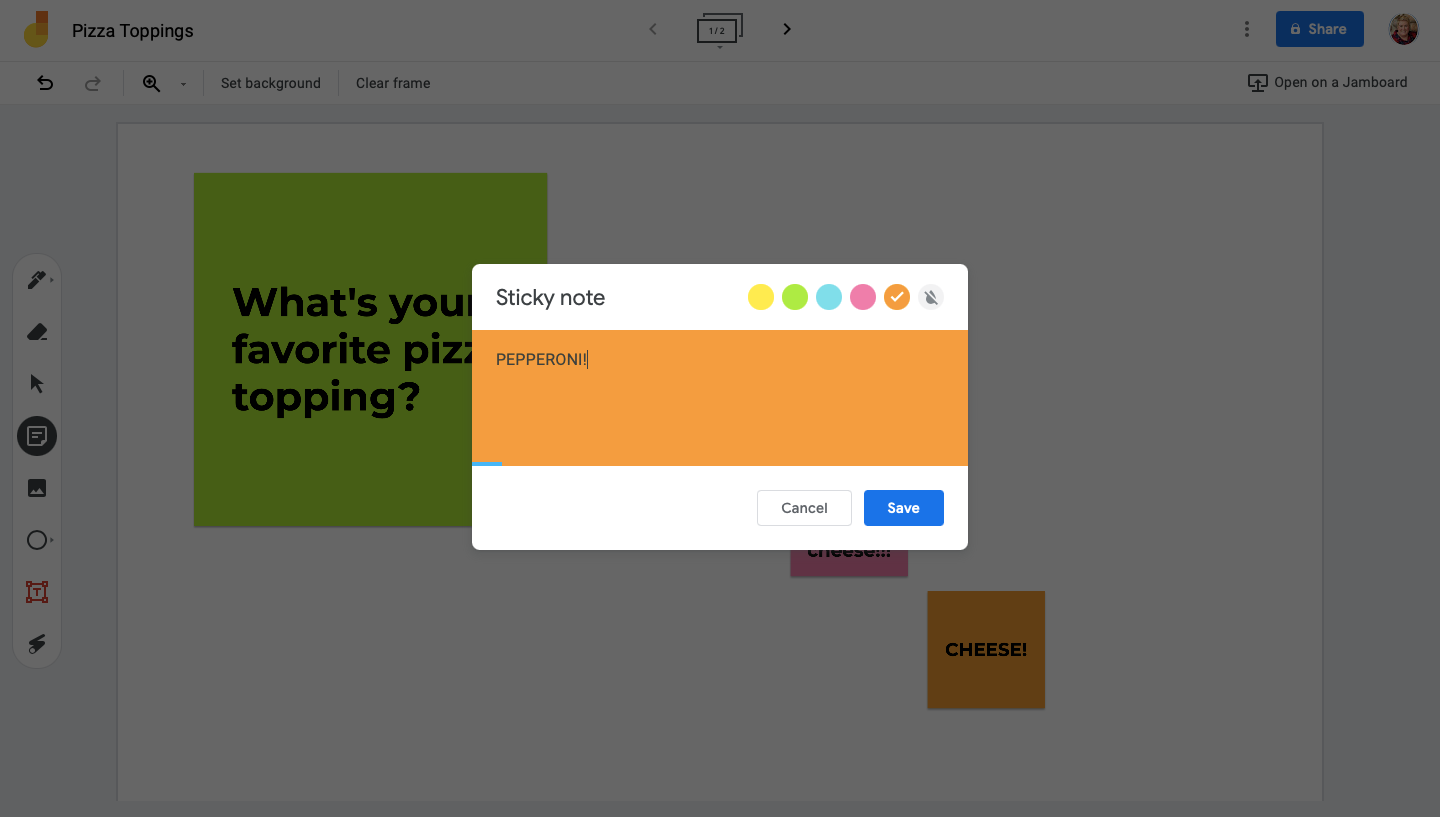
Sie können Ihre Haftnotizen verschieben, um sie an einer beliebigen Stelle in Ihrer Marmelade zu platzieren. Sie können sie auch bearbeiten, indem Sie auf die Notiz tippen oder klicken.
2. Verwenden Sie den Laserpointer zur Betonung
Wenn Sie Google Jamboard während eines Videoanrufs mit Ihren Schülern verwenden, ist das Laserpointer-Tool sehr praktisch. Es ermöglicht Ihnen, Elemente auf Ihrem Bildschirm mit Ihrem Finger, Stift, Maus oder Touchpad hervorzuheben.
So verwenden Sie den Laserpointer:
- Wählen Sie das Laserpointer-Tool in der Symbolleiste links (auf dem Desktop) oder unten (auf dem Handy) aus.
- Zeichnen Sie, wo Sie Akzente setzen möchten, und der Laserpointer folgt.
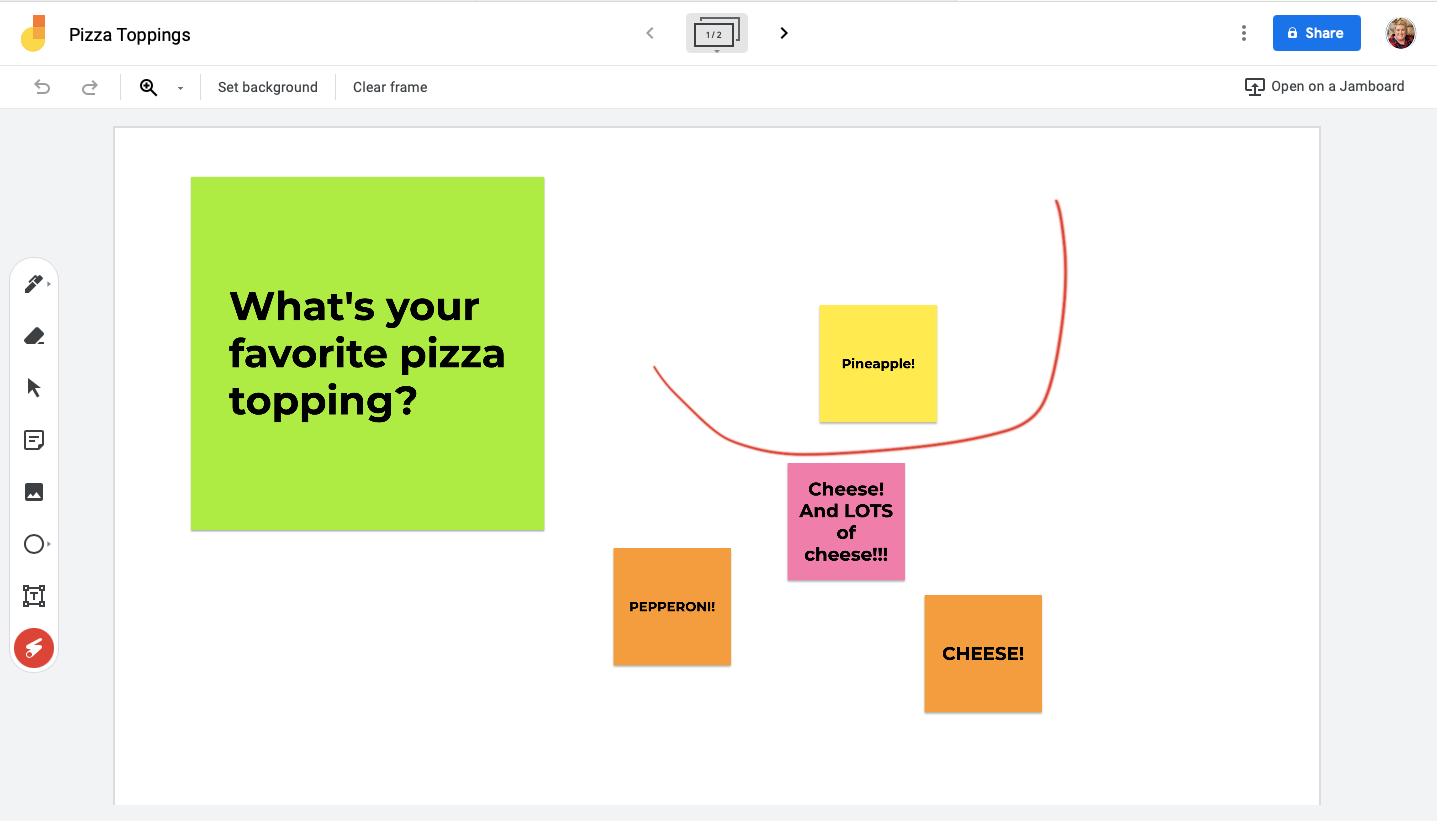
3. Teilen für Gruppenzusammenarbeit
Wie bei jeder anderen Google Workspace-App können Sie mit Google Jamboard Ihre Jams für eine einfache Zusammenarbeit mit anderen teilen.
Teilen Sie Ihren Jam beispielsweise mit Ihren Schülern, um gemeinsam an einem Quiz oder einer Aufgabe zu arbeiten. Oder teilen Sie Ihr Klassenzimmer in Gruppen auf und bitten Sie sie, an einem Jam miteinander zu arbeiten.
So teilen Sie eine Marmelade:
- Wählen Sie oben auf dem Bildschirm Teilen aus. Wenn Sie die mobile App verwenden, wählen Sie das Drei-Punkte-Menü oben auf dem Bildschirm und dann Teilen aus .
- Wählen Sie zur Vereinfachung die Option Link kopieren aus , um den Link für Ihr gesamtes Klassenzimmer freizugeben. Wenn Sie die mobile App verwenden, wählen Sie Wer hat Zugriff und kopieren Sie dann den unter Linkeinstellungen bereitgestellten Link .
- Wenn Sie einen Jam mit einigen ausgewählten Schülern teilen möchten, geben Sie ihre E-Mails ein, um ihnen einen separaten Link zu senden.
4. Erstellen Sie visuelle Lernhilfen mit Bildern von Google
Verleihen Sie Ihrem Unterricht mit visuellen Lernhilfen in Google Jamboard ein wenig Würze. Mit dem Bildertool können Sie Fotos, Diagramme und mehr direkt aus der Google Bildersuche hinzufügen.
Dies ist eine großartige Möglichkeit, ein komplexes Thema zu veranschaulichen oder ein langweiliges Thema ein wenig weniger dösenswert zu machen. Außerdem müssen Sie Ihre eigenen Bilder nicht beschaffen – Sie können dies direkt in der App tun.
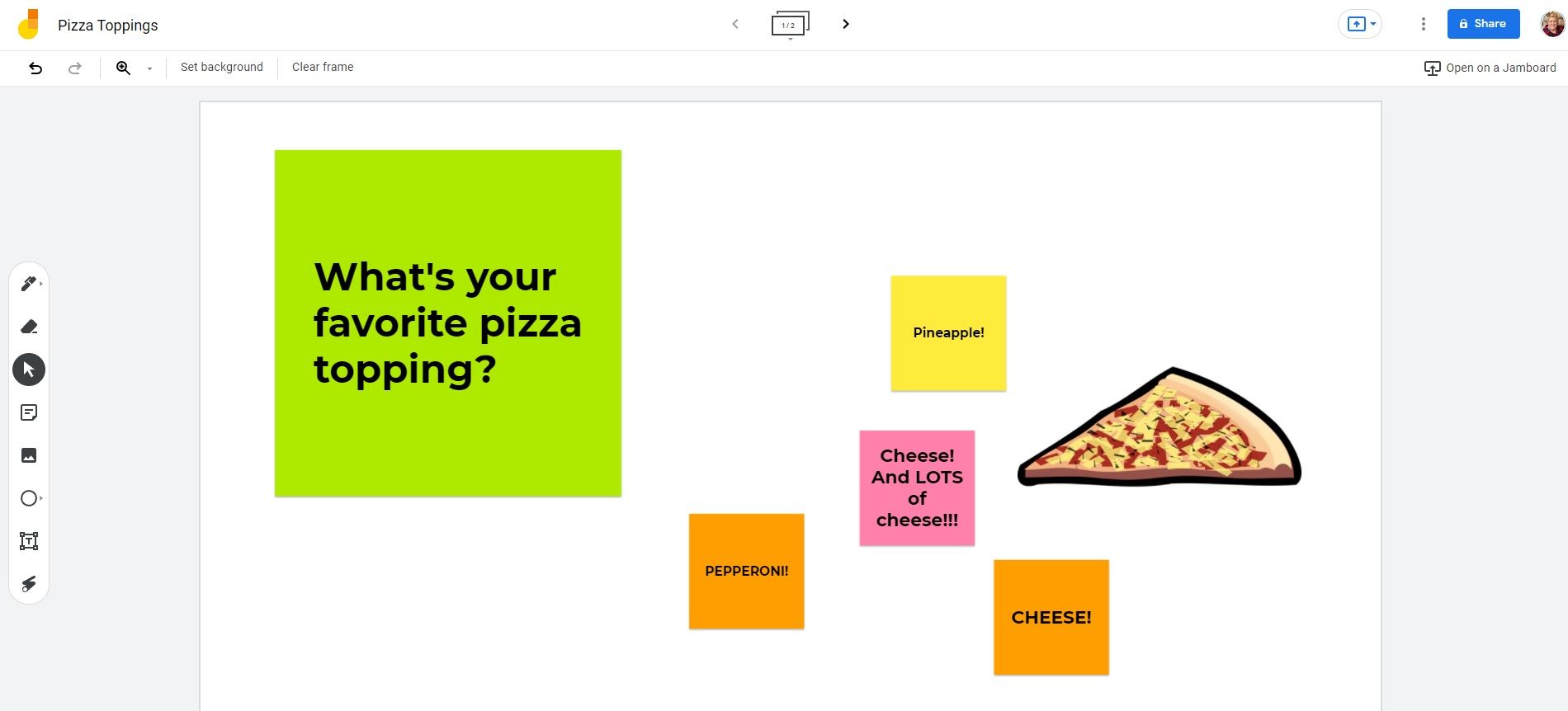
So fügen Sie Ihren Staus Bilder der Google Bildersuche hinzu:
- Wählen Sie auf Ihrem Desktop das Bildwerkzeug aus der Symbolleiste links auf Ihrem Bildschirm aus. Die Google Bildersuche in Google Jamboard ist noch nicht auf Mobilgeräten verfügbar.
- Wählen Sie Google Bildersuche und geben Sie Ihren Suchbegriff ein.
- Wählen Sie Ihr Foto und dann Einfügen aus .
Sie können Ihr Foto dann verschieben und die Größe ändern, um Ihren Stau anzupassen.
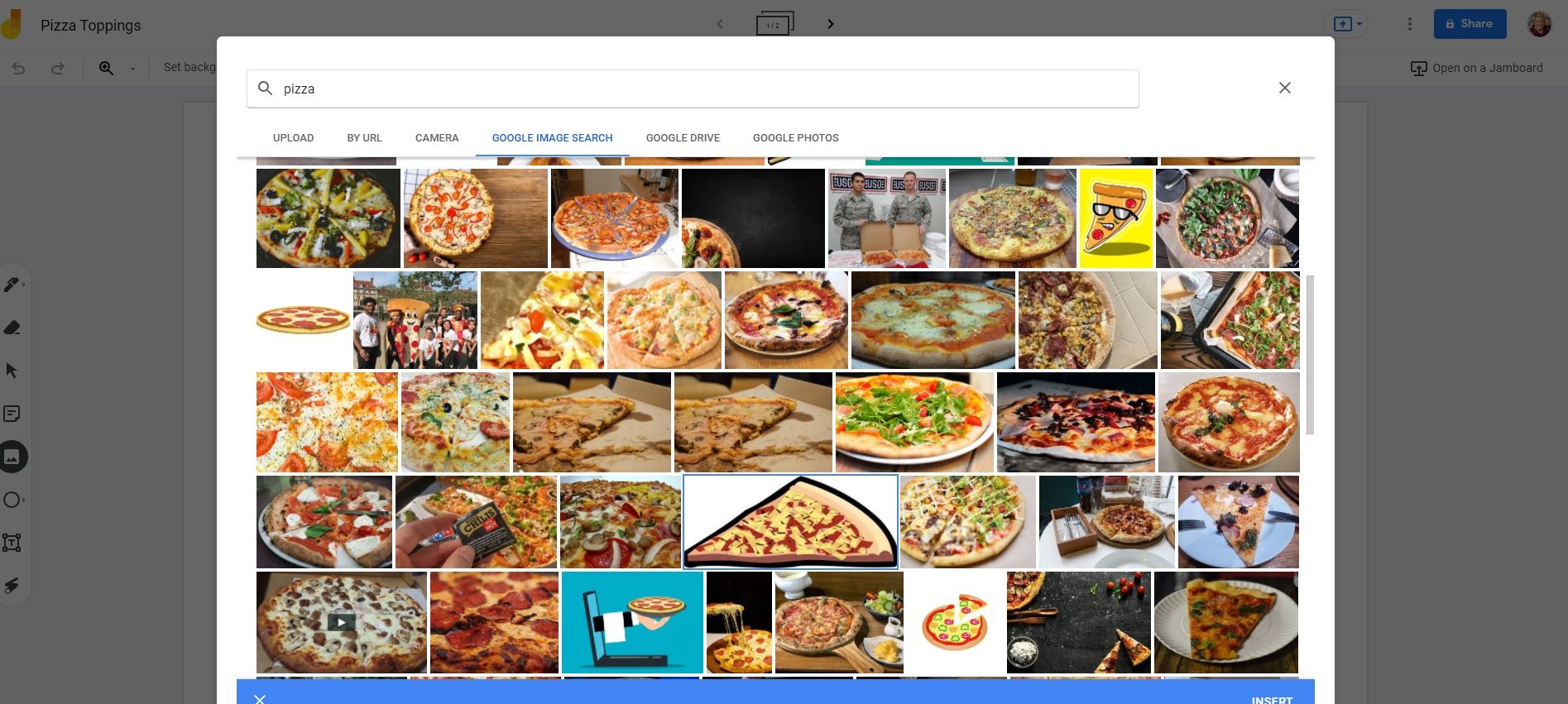
5. Öffnen und teilen Sie Google Drive-Dateien
Haben Sie ein Google Sheet, das Sie mit Ihrem Stau teilen möchten? Oder vielleicht möchten Sie Ihrem Jam eine Google-Dokumentenaufgabe hinzufügen, um die Klassenzusammenarbeit zu vereinfachen. In der mobilen App können Sie Google Drive-Dateien ganz einfach für Ihren Jam freigeben.
So teilen Sie Google Drive-Dateien in der mobilen App:
- Wählen Sie das Stiftsymbol in der unteren rechten Ecke aus, um Ihren Jam zu bearbeiten.
- Wählen Sie das Symbol „ + “ und dann Drive-Inhalte aus .
- Suchen Sie die Datei, die Sie in Ihren Jam einfügen möchten, und wählen Sie sie aus.
Die Datei wird in Ihren Jam eingefügt, wo Sie sie erweitern, ihre Größe ändern und mit einem der Werkzeuge bearbeiten können.
6. Heben Sie wichtiges Material mit dem Highlighter-Tool hervor
Mit dem Textmarker-Tool können Sie Text, Bilder und mehr in Ihrem Stau hervorheben, damit die Schüler diesen Elementen mehr Aufmerksamkeit schenken müssen.
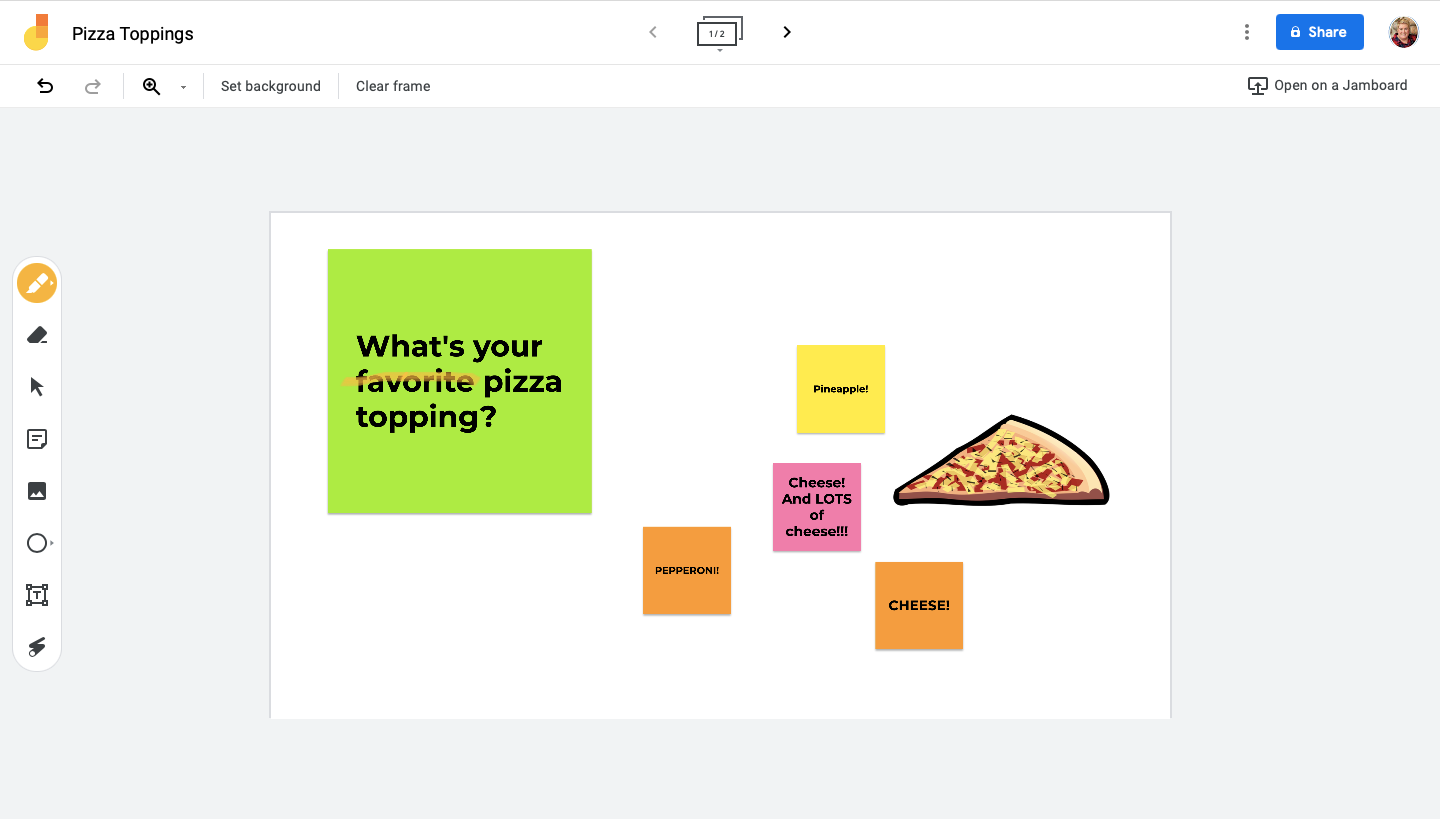
Dies ist für viele Dinge nützlich, vom Hinweis auf Material, das im Quiz der nächsten Woche enthalten sein wird, bis hin zum Hervorheben von Schreibfehlern in Jam-Projekten.
So verwenden Sie das Textmarker-Tool:
- Wählen Sie das Stiftsymbol links neben Ihrem Bildschirm (Desktop) oder unten auf Ihrem Bildschirm (Mobilgerät).
- Wählen Sie das Textmarker-Symbol aus dem Menü und eine Farbe, die Sie verwenden möchten.
- Markieren Sie mit Ihrem Finger, Stift, der Maus oder dem Touchpad den Bereich Ihres Staus, den Sie hervorheben möchten.
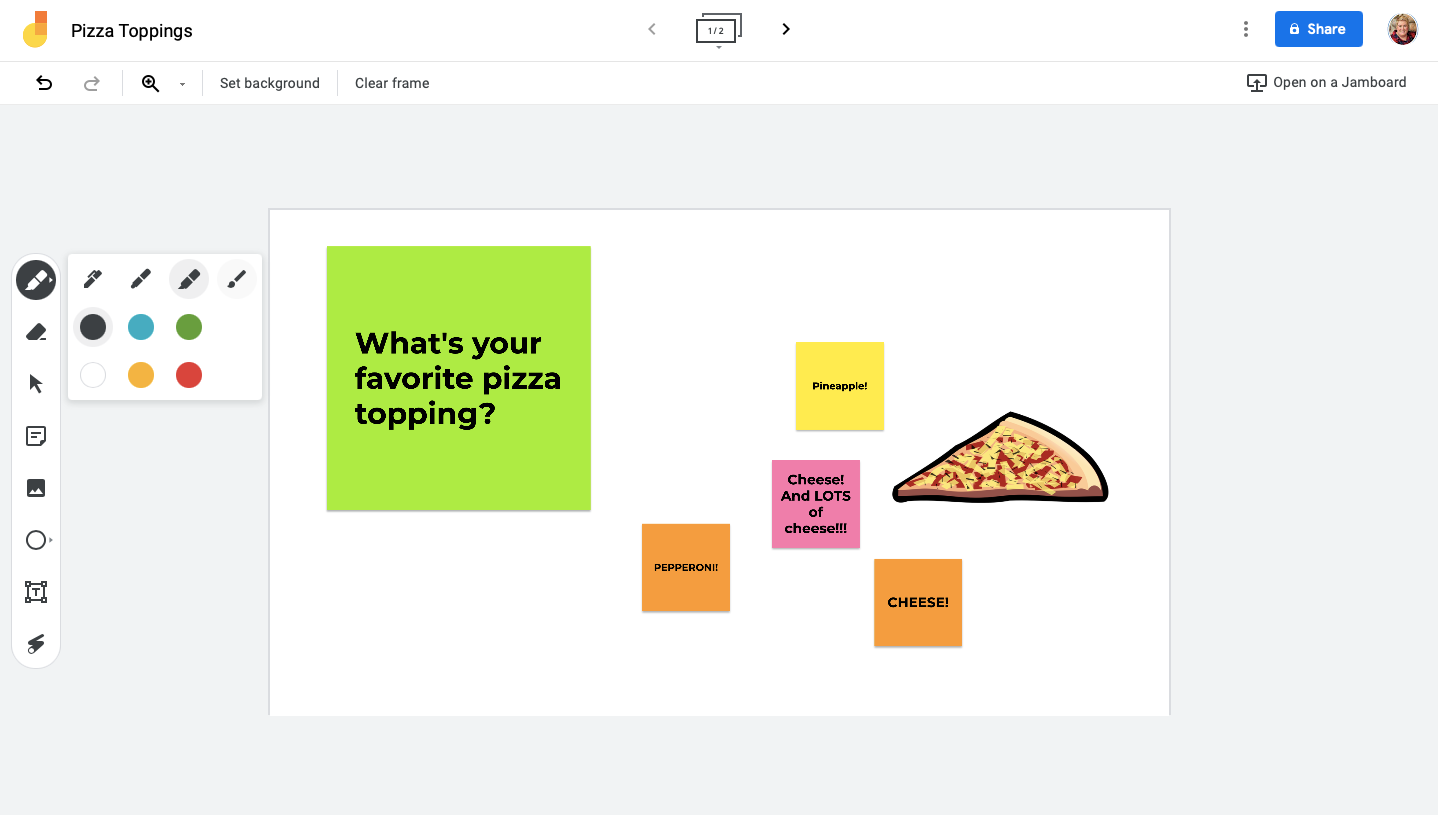
7. Laden Sie Jams als PDF herunter
Wenn Sie sowohl Online-Studenten als auch Studenten im Klassenzimmer haben, müssen Sie möglicherweise physische Kopien von Jam-Projekten für die Verwendung im Klassenzimmer ausdrucken. Oder Ihre Studenten möchten vielleicht eine physische Kopie ihres Projekts zum Studieren oder zur Aufbewahrung haben. Das geht ganz einfach mit dem PDF-Tool.
So laden Sie einen Jam als PDF auf Ihren Desktop herunter:
- Wählen Sie das Drei-Punkte-Menü oben auf Ihrem Bildschirm aus.
- Wählen Sie Als PDF herunterladen .
- Der Jam wird automatisch auf Ihren Computer heruntergeladen.
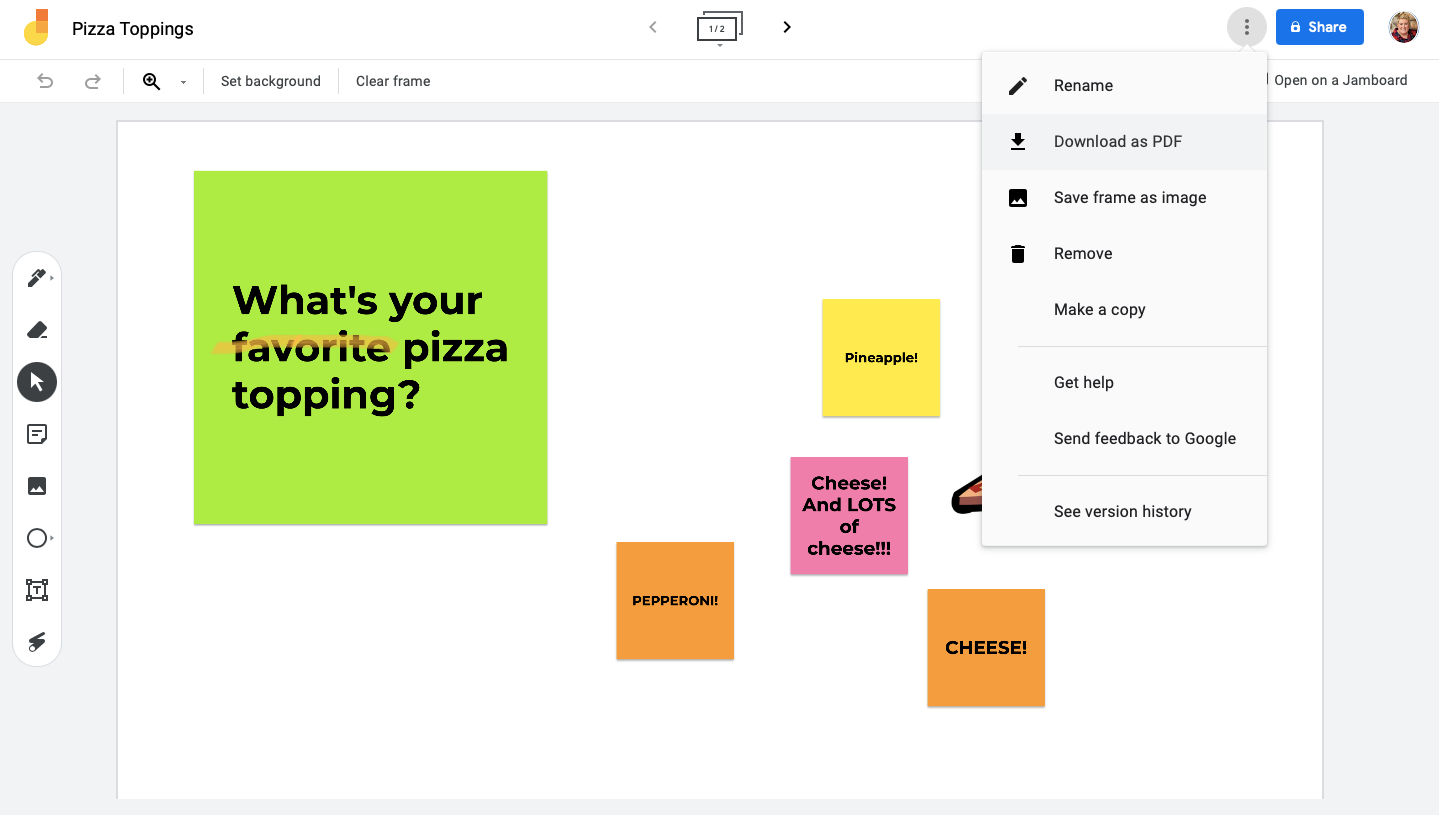
Verwenden Sie Google Jamboard, um Ihr E-Learning-Klassenzimmer auf die nächste Stufe zu heben
Google Jamboard ist ein einfaches Tool zur Verbesserung der Zusammenarbeit zwischen Ihnen und Ihren Fernlernteilnehmern.
Der Verwendung der Tools der App sind keine Grenzen gesetzt. Nehmen Sie sich etwas Zeit, um tiefer in die App einzutauchen und herauszufinden, wie sie Ihrem E-Learning-Klassenzimmer zugute kommen kann.
