Die 7 Windows-Eingabeaufforderungs-Tricks, die Sie vielleicht noch nicht kennen
Die Windows-Eingabeaufforderung ist ein praktisches Tool, mit dem Sie verschiedene PC-Einstellungen konfigurieren können. Sie müssen nur die richtigen Befehle eingeben und schon kann es losgehen. Aber darin liegt der Haken; Sie müssen diese Befehle kennen, bevor Sie sie verwenden können!
Es gibt jedoch viele coole Dinge, die Sie mit der Eingabeaufforderung tun können, von denen Sie möglicherweise nichts wissen. Darüber hinaus wissen Sie möglicherweise nicht, dass Sie es nach Ihren Wünschen anpassen können. Lassen Sie uns eintauchen und ein paar coole Dinge über die Eingabeaufforderung erkunden.
1. Ändern Sie den Eingabeaufforderungstext in der Eingabeaufforderung
Wenn Sie die Eingabeaufforderung öffnen, zeigt der Standard-Eingabeaufforderungstext Ihren aktuellen Ordnerpfad oder Arbeitsverzeichnis an. Normalerweise ist der Standardordnerpfad „ C:WindowsSystem32 “.
Wenn Sie den anfänglichen Aufforderungstext ändern möchten, gehen Sie wie folgt vor:
- Drücken Sie Win + R , um das Dialogfeld Befehl ausführen zu öffnen.
- Geben Sie CMD ein und drücken Sie dann Strg + Umschalt + Eingabetaste , um eine Eingabeaufforderung mit erhöhten Rechten zu öffnen.
- Geben Sie den folgenden Befehl ein und ersetzen Sie " Neuer Text " durch Ihren bevorzugten Befehl. Drücken Sie die Eingabetaste, wenn Sie fertig sind.
prompt New Text$g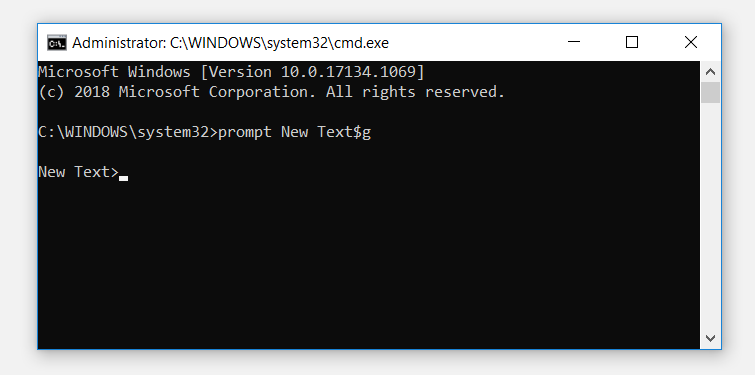
Fügen Sie immer den Text " $g " am Ende des Eingabeaufforderungstextes ein. Dadurch wird der nach rechts zeigende Pfeil " > " hinzugefügt, damit Sie wissen, wo Ihr Befehl beginnt.
Sehen wir uns nun einige Änderungen an, die Sie am Eingabeaufforderungstext vornehmen können.
Wenn Sie Ihrem Eingabeaufforderungstext Klammern und andere Symbole hinzufügen möchten, können Sie dies ebenfalls tun. Hier sind die Befehle, die Sie eingeben müssen:
- Linke Klammer: $c
- Rechte Klammern: $f
- Und-Zeichen „&“: $a
- Pfeife „|“ Symbol: $b
Hier ist ein Beispiel dafür, wie Sie diese Symbole in der Eingabeaufforderung verwenden können:
prompt New Text $a CMD Number $cCMD Tricks $b CMD #3$f$g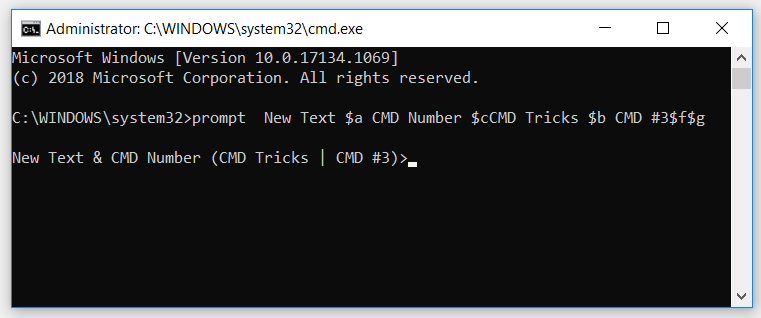
Sie können auch die Uhrzeit, das Datum und die Windows-Versionsnummer als Eingabeaufforderungstext anzeigen. Um die Uhrzeit anzuzeigen, geben Sie den folgenden Befehl ein und drücken Sie die Eingabetaste :
prompt $t$gUm das aktuelle Datum anzuzeigen, geben Sie den folgenden Befehl ein und drücken Sie die Eingabetaste :
prompt $d$gUm die Windows-Versionsnummer anzuzeigen, geben Sie den folgenden Befehl ein und drücken Sie die Eingabetaste:
prompt $v$gWenn Sie den Eingabeaufforderungstext auf die Standardeinstellungen zurücksetzen möchten, geben Sie den folgenden Befehl ein und drücken Sie die Eingabetaste :
prompt $p$g2. Ändern Sie den Titel in der Eingabeaufforderung
Wenn Sie die Eingabeaufforderung starten, zeigt die Titelleiste normalerweise einen Text an, der lautet " Administrator: C: Windows System32 CMD.exe ". Wenn Sie diesen Namen ändern möchten, gehen Sie wie folgt vor:
- Öffnen Sie eine Eingabeaufforderung mit erhöhten Rechten .
- Geben Sie den folgenden Befehl ein und ersetzen Sie " Neuer Titel " durch Ihren bevorzugten Befehl. Drücken Sie die Eingabetaste, wenn Sie fertig sind.
title New Title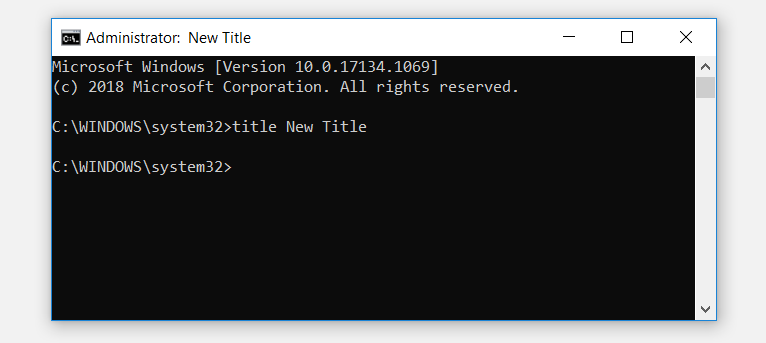
Wenn Sie den Titel auf die Standardeinstellungen zurücksetzen möchten, schließen Sie die Eingabeaufforderung und starten Sie sie neu.
3. Listen Sie alle installierten Apps auf Ihrem Gerät auf
Es gibt verschiedene Möglichkeiten, heruntergeladene Dateien auf Ihrem Windows-Gerät aufzulisten. Aber wussten Sie, dass die Eingabeaufforderung auch eine schnelle und einfache Möglichkeit bietet, dies zu tun?
So können Sie Ihre heruntergeladenen Dateien schnell über die Eingabeaufforderung auflisten:
- Öffnen Sie eine Eingabeaufforderung mit erhöhten Rechten .
- Geben Sie den folgenden Befehl ein und drücken Sie die Eingabetaste :
wmic product get name4. Löschen Sie alle Dateien im temporären Ordner
Ihr Windows-Gerät erstellt regelmäßig temporäre Dateien, die Informationen für bestimmte Aufgaben enthalten. Sobald diese Aufgaben jedoch abgeschlossen sind, sind die temporären Dateien nutzlos und können am Ende Speicherplatz belegen. Diese Dateien werden im Windows-Temp-Ordner gespeichert, und Sie können sie manuell oder mithilfe eines Datenträgerbereinigungstools entfernen .
Alternativ können Sie diese Dateien einfach über die Eingabeaufforderung löschen. Hier ist wie:
del /q /f /s %temp%*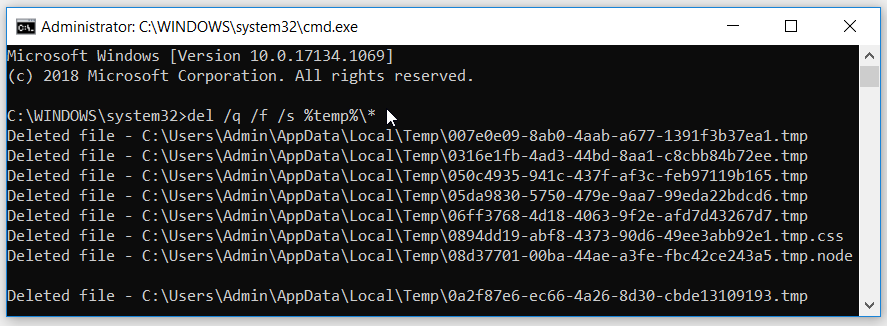
5. Einfaches Finden von Informationen zu Befehlen
Wäre es nicht toll, vor dem Ausführen eines bestimmten Befehls ein wenig darüber zu lernen? Bevor Sie beispielsweise einen SFC-Scan ausführen, können Sie zunächst herausfinden, wie dieser Befehl funktioniert und wie er Ihnen helfen kann.
Geben Sie dazu den folgenden Befehl ein und drücken Sie die Eingabetaste :
sfc /?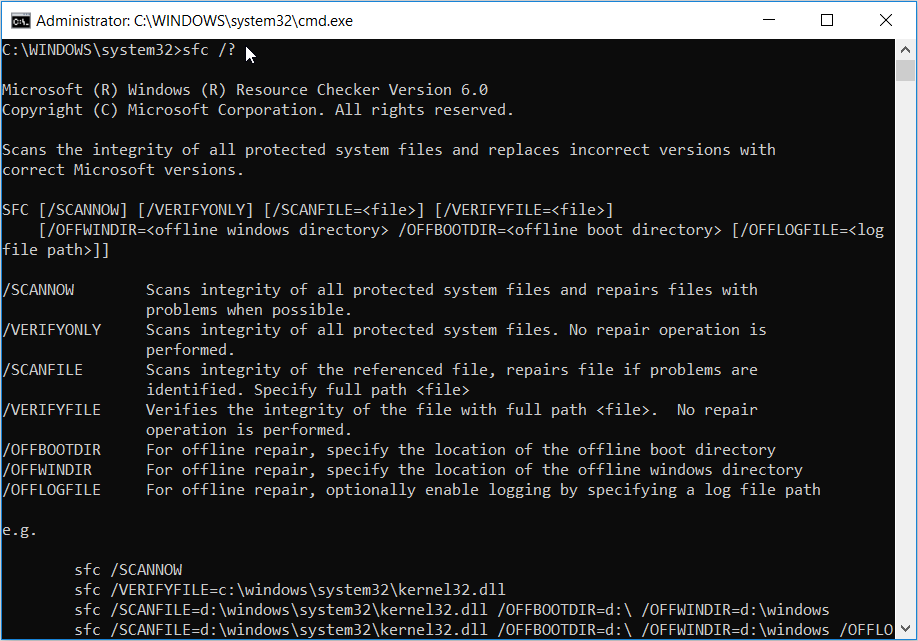
Die Ergebnisse zeigen Ihnen, was SFC ist und wie es funktioniert. Sie sehen auch zusätzliche Unterbefehle, die Sie zusammen mit dem SFC-Befehl verwenden können. Darüber hinaus sehen Sie auch Beispiele, wie Sie mehrere SFC-Befehle ausführen können.
Um mehr über andere Befehle zu erfahren, geben Sie den folgenden Befehl ein und ersetzen Sie „ your_command “ durch den entsprechenden Befehl:
your_command /?6. Öffnen Sie die Eingabeaufforderung in einem bestimmten Verzeichnis
Um Befehle in einem bestimmten Ordner auszuführen, müssen Sie normalerweise den Ordnerpfad in die Eingabeaufforderung eingeben. Dies kann jedoch ermüdend sein, wenn sich Ihr Zielordner in mehreren Unterordnern befindet. Sie können dies jedoch vermeiden, indem Sie direkt zu Ihrem Zielordner gehen und dort die Eingabeaufforderung öffnen.
Um zu beginnen, können Sie Folgendes tun:
- Drücken Sie Win + E , um den Datei-Explorer zu öffnen.
- Navigieren Sie zu Ihrem Zielordner.
- Geben Sie CMD in die Adressleiste des Zielordners ein und drücken Sie die Eingabetaste .
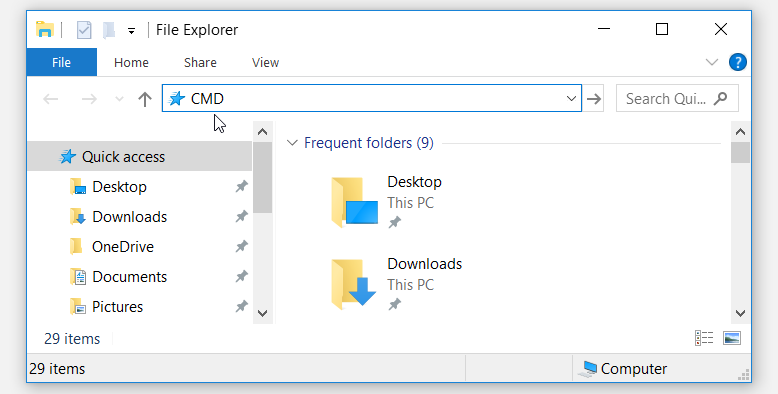
Alternativ können Sie den Ordnerpfad kopieren und in die Eingabeaufforderung einfügen . So können Sie dies tun:
- Navigieren Sie zum Zielordner und kopieren Sie den Dateipfad in die Adressleiste.
- Drücken Sie Win + R , um das Dialogfeld Befehl ausführen zu öffnen.
- Geben Sie CMD ein und drücken Sie die Eingabetaste , um die Eingabeaufforderung zu öffnen.
- Geben Sie cd in die Eingabeaufforderung ein, drücken Sie die Leertaste und fügen Sie Ihren Ordnerpfad ein. Drücken Sie die Eingabetaste, wenn Sie fertig sind.
cd C:UsersAdminDesktopDesktop_Apps7. Speichern Sie Ihre PC-Spezifikationen und andere Informationen in einer Textdatei
Sie kennen wahrscheinlich die verschiedenen Möglichkeiten, Ihre Windows-PC-Spezifikationen zu überprüfen . Um dies mit der Eingabeaufforderung zu tun, müssen Sie lediglich systeminfo eingeben und die Eingabetaste drücken.
Aber was ist, wenn Sie diese Informationen als Textdatei speichern und an jemand anderen senden möchten? Die Eingabeaufforderung kann Ihnen dabei immer noch helfen.
Um Ihre Eingabeaufforderungsinformationen als Textdatei zu speichern, geben Sie den folgenden Befehl ein und drücken Sie die Eingabetaste :
systeminfo > folder_pathMySytemInfo.txtErsetzen Sie den Befehl folder_path durch Ihren tatsächlichen Ordnerpfad . So könnte Ihr Befehl beispielsweise aussehen:
systeminfo > C:UsersAdminDesktopDesktop_AppsMySytemInfo.txt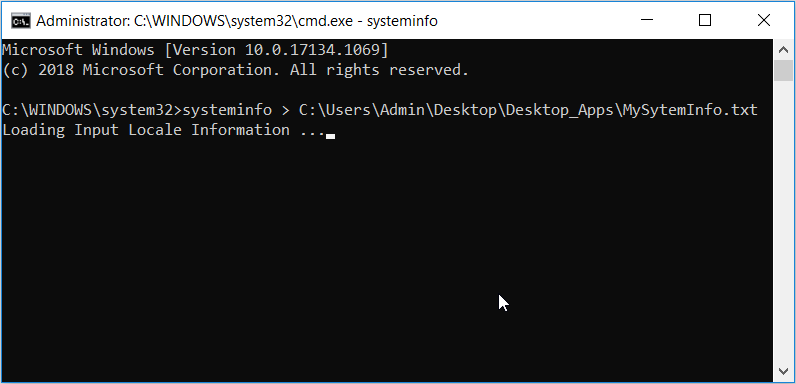
Drücken Sie die Eingabetaste, wenn Sie fertig sind.
Sie können das gleiche Verfahren anwenden, wenn Sie andere Befehle in einer Textdatei speichern möchten. Und um Probleme zu vermeiden, vermeiden Sie die Verwendung von Leerzeichen in Ihrem Ordnerpfad oder Dateinamen. Ersetzen Sie stattdessen die Leerzeichen durch Unterstriche oder Bindestriche.
Verwenden Sie die Windows-Eingabeaufforderung wie ein Profi
Die Tricks der Eingabeaufforderung, die wir untersucht haben, sind recht einfach zu implementieren und können sich wirklich als nützlich erweisen. Sie können sie ausprobieren oder sogar tonnenweise weitere Command Prompt-Tricks entdecken, die es gibt.
