Die 8 besten neuen Funktionen von iOS 14
iOS 14, das im September 2020 veröffentlicht wurde, bietet neue Funktionen, eine Überarbeitung des Startbildschirmdesigns und Updates für vorhandene Apps. Wenn Sie ein unterstütztes iPhone haben, zeigen wir Ihnen die besten neuen Funktionen und wie Sie diese nutzen können.
Unterstützt mein iPhone iOS 14?
Wenn auf Ihrem iPhone iOS 13 ausgeführt werden kann, können Sie iOS 14 ausführen. Einige ältere Telefone können jedoch möglicherweise einige der neuesten Funktionen (insbesondere Kamera-Updates) nicht nutzen.
Hier ist eine vollständige Liste der unterstützten iPhones für das iOS 14-Update (die iPhone 12-Reihe wird mit installiertem iOS 14 ausgeliefert):
- iPhone 11
- iPhone 11 Pro
- iPhone 11 Pro max
- iPhone XS
- iPhone XS max
- iPhone XR
- iPhone X.
- iPhone 8
- iPhone 8 Plus
- iPhone 7
- iPhone 7 Plus
- iPhone 6s
- iPhone 6s Plus
- iPhone SE (1. und 2. Generation)
- iPod touch (7. Generation)
Wie aktualisiere ich auf iOS 14?
Wenn Sie auf Ihrem iPhone noch keine Benachrichtigung erhalten haben, in der Sie aufgefordert werden, auf iOS 14 zu aktualisieren, führen Sie die folgenden einfachen Schritte aus, um das Update zu installieren:
- Öffnen Sie die Einstellungen .
- Wählen Sie Allgemein .
- Wählen Sie Software Update .
Das Update startet einen Überprüfungs-, Verarbeitungs- und Installationsprozess. Befolgen Sie die Anweisungen auf Ihrem iPhone, um iOS 14 zu installieren. Dies sollte ein einfacher Vorgang sein. Für alle Fälle empfehlen wir jedoch, Ihr iPhone vor der Installation von Updates zu sichern.
Nach Abschluss des Updates finden Sie hier die neuen Funktionen, die Sie in iOS 14 ausprobieren sollten.
1. Überholung des Startbildschirms
Zweifellos sind die neuen Anpassungsfunktionen für den Startbildschirm die größte Änderung, die iOS 14 mit sich gebracht hat. Es ist jetzt einfacher als je zuvor, Ihr iPhone zu personalisieren, ohne es zu jailbreaken.
Im Folgenden finden Sie einige unserer coolsten Funktionen auf dem neuen Startbildschirm.
Widgets
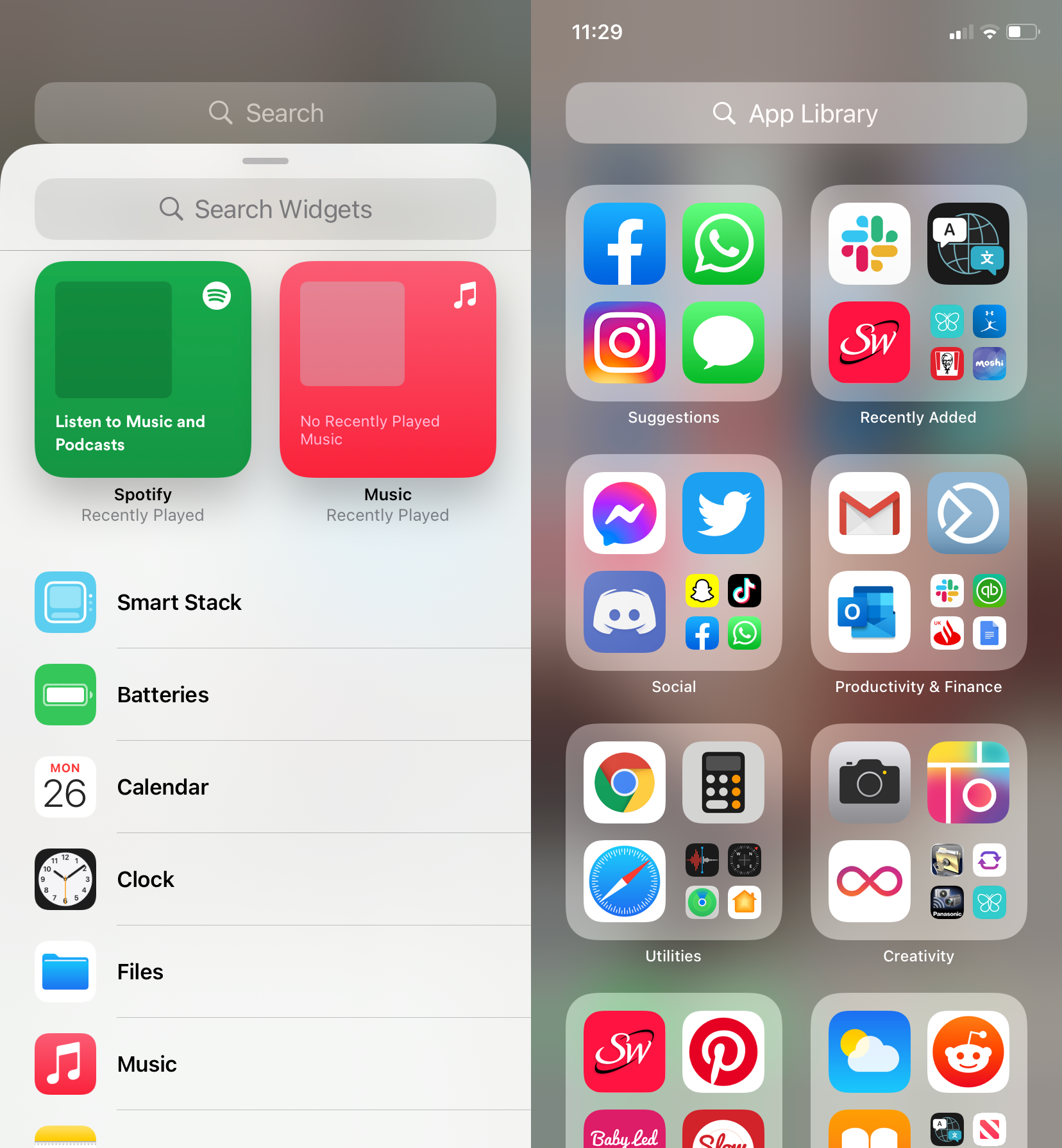
Während Android-Benutzer diese Funktion schon seit einiger Zeit nutzen, können iPhone-Benutzer jetzt hilfreiche Widgets hinzufügen , um Informationen auf einen Blick zu erhalten. Dazu gehören Wetter, Nachrichten, Fotos, Musik und mehr. Um ein Widget hinzuzufügen, aktivieren Sie den "Wackelmodus" auf Ihrem iPhone, indem Sie einen leeren Bereich des Startbildschirms gedrückt halten und dann oben auf die Plus- Schaltfläche tippen.
Sie können eine Liste von Apple-Widgets sowie Apps für auf Ihrem Telefon installierte Apps von Drittanbietern hinzufügen. Es gibt eine Option zum Anpassen der Größe und des Layouts für jedes Widget, um sicherzustellen, dass alles genau so passt, wie Sie es möchten.
Startbildschirme ausblenden
Jetzt haben Sie die Möglichkeit, die Startbildschirme auszuwählen, die Sie anzeigen (oder ausblenden) möchten. Sie können ihre Ansicht jederzeit wieder aktivieren oder sie ausgeblendet lassen und Ihre Apps dennoch in der App-Bibliothek finden.
Smart Stack
Smart Stack ist ein Widget, mit dem Informationsfelder wie Wetter und Karten auf einen Blick angezeigt werden können. Die Idee ist, dass Sie durch hilfreiche Widgets blättern können, indem Sie einfach mit dem Finger nach oben oder unten scrollen.
Wenn Sie das Smart Stack-Widget gedrückt halten und " Stapel bearbeiten" wählen, können Sie die angezeigten Apps anpassen, neu anordnen und Smart Rotate aktivieren.
App-Bibliothek
Die App-Bibliothek löst das Problem des Speicherns von Apps in Ordnern, um den Startbildschirm übersichtlicher zu gestalten. Jetzt können Sie alle Ihre Apps aufräumen und über die App-Bibliothek einfach darauf zugreifen.
Im Wackelmodus können Sie wählen, ob Sie eine App von Ihrem Startbildschirm oder vollständig von Ihrem iPhone entfernen möchten. Wenn Sie auf Ihren Startbildschirmen nach rechts wischen, können Sie auf die App-Bibliothek zugreifen, in der Apps für Sie kategorisiert sind, oder Sie können nach einer App Ihrer Wahl suchen.
2. Verbesserte Sprachnotizaufnahmen
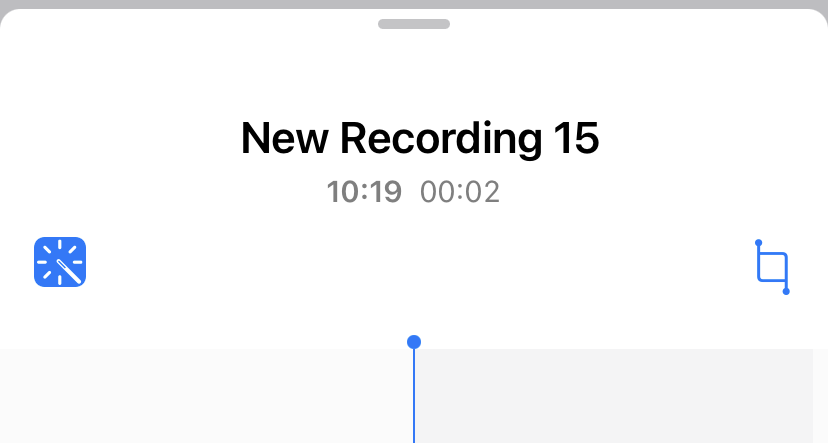
Wenn Sie jemals Ihr iPhone zum Aufzeichnen von Sprachnotizen verwendet haben, haben Sie möglicherweise bemerkt, dass es keine Funktion zum Reduzieren von Hintergrundgeräuschen gibt. Wenn Sie gerne unterwegs Sprachnotizen machen, Ihre Einkaufsliste aufzeichnen oder mit Freunden chatten möchten, wird Ihnen dieses Update auf jeden Fall gefallen.
Führen Sie die folgenden einfachen Schritte aus, um Hintergrundgeräusche durch die erweiterte Aufnahmeoption von Apple zu reduzieren:
- Machen Sie eine Aufnahme.
- Wählen Sie das dreipunktige Auslassungsmenü .
- Wählen Sie Aufnahme bearbeiten .
- Tippen Sie auf das Zauberstab-Symbol .
- Wählen Sie Fertig .
Neben der Verbesserung Ihrer Aufnahmen können Sie Sprachnotizen in verschiedenen Ordnern organisieren und einzelne Aufnahmen für einen späteren Zeitpunkt als Favoriten markieren.
3. Ändern Sie Ihre Standard-Browser-App

Jedes Mal, wenn Sie auf Ihrem iPhone auf einen Link tippen, haben Sie wahrscheinlich bemerkt, dass Sie dadurch zu Safari gelangen, auch wenn andere Browser installiert sind.
Während die Mehrheit der iOS-Benutzer Safari verwendet, ist es schön, die Wahl zu haben, welchen Browser Ihr iPhone standardmäßig verwendet. Und jetzt können Sie: Mit iOS 14 können Sie die meisten auf Ihrem iPhone installierten Browser-Apps als Standardbrowser festlegen.
So können Sie den Standardbrowser auf Ihrem iPhone ändern:
- Aktualisieren Sie Ihren Browser im App Store , um sicherzustellen, dass er mit dieser Option in iOS 14 kompatibel ist.
- Öffnen Sie die Einstellungen .
- Scrollen Sie nach unten, bis Sie den Browser sehen, den Ihr iPhone standardmäßig verwenden soll, und wählen Sie ihn aus.
- Scrollen Sie nach unten zum Abschnitt Zugriff zulassen .
- Wählen Sie Standard-Browser-App .
- Wählen Sie den Browser, den Sie als Standard festlegen möchten.
Jetzt können Sie Ihren Lieblingsbrowser jederzeit genießen, auch wenn Sie Links aus Ihrer E-Mail und anderen Quellen öffnen.
4. Direkte Antwort in iMessage-Gruppen
Jeder, der Teil vieler Gruppen-iMessages ist, wird wissen, wie verrückt sie werden können, insbesondere mit all den lustigen Dingen, die Sie mit der iMessage-App machen können . Dies gilt insbesondere dann, wenn mehr als drei Personen in der Gruppe sind.
Mit Apps wie WhatsApp und Facebook Messenger können Sie seit langem direkt auf andere Nachrichten antworten. Dies ist nützlich, da Sie angeben können, auf wen Sie antworten, wenn mehrere Personen über verschiedene Themen chatten. Oder wenn Sie ein Gespräch erst lange nachträglich nachholen, ist eine direkte Antwort viel klarer als eine zufällige Antwort auf etwas, das vor Stunden erwähnt wurde.
Glücklicherweise können Sie mit iOS 14 direkt auf bestimmte Nachrichten in iMessage antworten. Alles, was Sie tun müssen, ist, den Finger auf die Nachricht zu halten, auf die Sie antworten möchten, und Sie sehen eine Option zum Antworten , wobei andere Nachrichten abgeblendet sind.
5. Keine Scrollräder mehr

Wie oft haben Sie auf Ihrem iPhone einen Alarm eingestellt oder eine Zeit in Ihrer Kalender-App ausgewählt und versehentlich über die gewünschte Zeit gescrollt? Während dieses alte Scrollrad hypnotisierend sein könnte, war es nicht sehr präzise. Zum Glück ist dies in iOS 14 weg (wenn Sie möchten, dass es so ist).
Um beispielsweise die Zeit für einen Alarm einzugeben, zeigt Ihr iPhone jetzt eine Tastatur an, auf der Sie die gewünschte Zeit eingeben können, oder einen visuellen Kalender zur Eingabe eines Datums. Wenn Sie das Scrollrad jedoch weiterhin verwenden möchten, ist die Option weiterhin verfügbar. Halten Sie einfach Ihren Finger auf die Zeit- / Datumsauswahl gedrückt und scrollen Sie nach Herzenslust.
6. Verstecken Sie Ihre Fotos

Mit iOS können Sie Fotos seit einiger Zeit ausblenden. Das Foto wird jedoch in einen Ordner namens Hidden verschoben, auf den über die Foto-App weiterhin zugegriffen werden kann.
Um ein Foto in iOS 14 auszublenden, zeigen Sie es einfach an und wählen Sie Freigeben> Ausblenden . Mit dem neuesten iOS-Update können Sie den versteckten Ordner jetzt tatsächlich ausblenden, sodass Ihre geheimen Fotos tatsächlich unsichtbar sind.
Befolgen Sie diese schnellen Schritte, um Ihr verstecktes Album auszublenden:
- Gehen Sie zu Einstellungen .
- Wählen Sie Fotos .
- Tippen Sie auf Verstecktes Album .
- Toggle Off.
Ihre Fotos sind noch vorhanden, aber Ihr verstecktes Album ist nicht sichtbar. Die einzige Möglichkeit, Ihre versteckten Album sichtbar machen kann , ist , wieder in Einstellungen zu gehen und Knebel diese Option wieder einschalten .
7. Bildunterschriftenfotos
Wenn Sie Ihren Fotos schon immer schnell eine Beschriftung hinzufügen wollten, werden Sie erfreut sein zu wissen, dass iOS 14 diese Funktion eingeführt hat. Anstatt mühsam Markup auf Fotos auszuwählen und an den umständlichen Einstellungen herumzuspielen, können Sie jetzt ganz einfach jedem Foto oder Video in Ihrer Kamerarolle eine Beschriftung hinzufügen.
Alles, was Sie tun müssen, ist, über das Bild oder Video zu wischen und direkt darauf zu tippen. Dies macht es auch viel einfacher, Fotos zu einem späteren Zeitpunkt zu finden, indem Sie ihnen Namen wie "Fireworks 2020" geben.
8. Verstecken Sie Ihren genauen Standort
Es ist bekannt, dass Telefone und intelligente Geräte Ihren Standort und Ihre Aktivitäten verfolgen. Leider gibt es einen riesigen Markt für Data Mining, um Menschen viel Geld (und noch schlimmer) zu verdienen.
iOS 14 hat es möglich gemacht, Ihren genauen Standort ein- oder auszuschalten. Einige Apps erfordern Ihren genauen Standort, z. B. im Notfall oder wenn Ihr Auto eine Panne hat. In den meisten Fällen ist es jedoch zweifelhaft, ob Twitter oder KFC wirklich Ihren genauen Standort kennen sollen.
Gehen Sie folgendermaßen vor, um den genauen Standort einer App ein- und auszuschalten:
- Gehen Sie zu Einstellungen .
- Navigieren Sie zu Datenschutz .
- Wählen Sie Ortungsdienste .
- Wählen Sie jede App aus, die Sie aktivieren / deaktivieren möchten.
Fahren Sie mit der Erkundung von iOS 14 fort
iOS 14 ist eines der größten Updates, die das iPhone seit einiger Zeit hatte. Zusätzlich zu diesen Hauptmerkmalen sollten kleinere Tricks und versteckte Merkmale in Kürze aus dem Holzwerk herauskommen.
Schauen Sie sich vorerst einige der verfügbaren Widget-Optionen genauer an.
