Die besten Tastaturkürzel für Windows 11
Tastaturkürzel sind eine großartige Möglichkeit, Zeit zu sparen, egal ob Sie arbeiten oder sich entspannen. Während wir bereits einige unserer beliebtesten Windows 10-Verknüpfungen behandelt haben, gibt es auch einige, die Sie in Windows 11 ausprobieren sollten. Hier sehen Sie einige unserer beliebtesten Abkürzungen und wie Sie sie zu Ihrem Vorteil nutzen können.
Neue Tastenkombinationen für Windows 11

Windows 11 bringt eine Reihe neuer Tastenkombinationen mit, die in Windows 10 nicht verfügbar sind. Diese Tastenkombinationen sind auf einige der neuen Funktionen des Betriebssystems zugeschnitten, wie den Widgets-Bereich, die Schnelleinstellungen, das Benachrichtigungscenter, Snap-Layouts und Windows Copilot . Für viele dieser Tastenkombinationen müssen Sie die Windows-Taste (⊞) verwenden, die Sie links neben der Leertaste finden.
| Tastaturkürzel | Funktion |
| ⊞ Sieg + W | Öffnen Sie den Widgets-Bereich. |
| ⊞ Sieg + A | Öffnen Sie die Schnelleinstellungen für WLAN, Helligkeit usw. |
| ⊞ Sieg + N | Öffnen Sie das Benachrichtigungscenter. |
| ⊞ Sieg + Z | Öffnen Sie Snap-Layouts. |
| ⊞ Sieg + C | Öffnen Sie Windows Copilot. |
Allgemeine Tastenkombinationen für Windows 11

Zusätzlich zu den oben genannten Tastaturkürzeln, die in Windows 11 neu sind, werden einige der Tastenkombinationen von Windows 10 auch auf das neue Betriebssystem übertragen. Diese wurden auch in älteren Windows-Versionen gefunden. Sie können diese verwenden, um Screenshots zu machen, Suchvorgänge durchzuführen, zu Ihrer Einstellungs-App zu gelangen, Support zu erhalten und vieles mehr.
| Tastaturkürzel | Funktion |
| ⊞ Win + Umschalt + S | Machen Sie einen Screenshot mit dem Snipping Tool |
| ⊞ Sieg + M | Minimieren Sie Windows |
| ⊞ Sieg + R | Öffnen Sie das Dialogfeld „Ausführen“. |
| ⊞ Sieg + L | Sperren Sie Ihren PC oder wechseln Sie das Konto |
| ⊞ Win+ D | Desktop anzeigen und ausblenden |
| ⊞ Sieg+ I | Öffnen Sie die Windows 11-Einstellungen |
| ⊞ Win+ E | Öffnen Sie den Datei-Explorer. |
| ⊞ Win+ X | Öffnen Sie die Kontextschaltfläche des Startmenüs |
| ⊞ Win+ P | Öffnen Sie den Projektionsbereich für Anzeigeeinstellungen |
| ⊞ Win+ Komma (,) | Werfen Sie einen Blick auf den Windows 11-Desktop, bis Sie die Tasten loslassen |
| ⊞ Win+ Zeitraum (.) | Öffnen Sie die Emoji-Auswahl von Windows 11 |
| ⊞ Win+ Tab | Öffnet die Aufgabenansicht und zeigt aktuell aktive Apps an |
| ⊞ Sieg + K | Öffnet das Besetzungsmenü |
| ⊞ Sieg + G | Öffnen Sie die Xbox-Spielleiste |
Greifen Sie schnell auf den Lautstärkemixer von Windows 11 zu
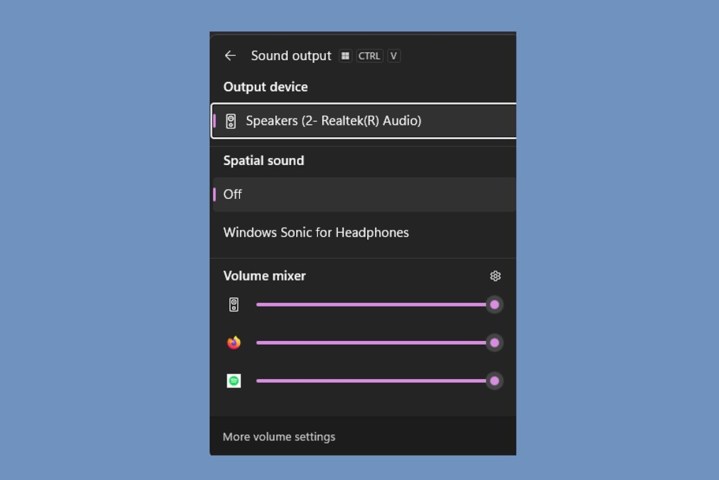
Laut einem unserer Mitarbeiter, Jacob Roach , können Sie mit dieser praktischen Tastenkombination auch schneller zum Lautstärkemixer in der Windows 11-Taskleiste navigieren: Strg + Win + V.
Wie Roach feststellt, kann diese Verknüpfung besonders hilfreich sein, wenn Sie die Audioausgänge häufig ändern müssen.
Es gibt mehr als eine Möglichkeit, einen Screenshot zu erstellen
Zuvor haben wir die Tatsache angesprochen, dass Sie eine Tastenkombination verwenden können, um einen Screenshot auf einem Windows-PC zu erstellen (z. B. Win + Umschalt + S ). Sie sollten aber auch wissen, dass es tatsächlich eine Reihe anderer Tastaturkürzel gibt, mit denen Sie auch unter Windows 11 Screenshots erstellen können. Sie können beispielsweise immer noch einfach die Taste „Bildschirm drucken“ auf Ihrer Tastatur drücken, um einen Screenshot Ihres gesamten Bildschirms zu erhalten. Sie können auch nur einen Screenshot des aktiven Fensters erhalten, indem Sie Alt + Bildschirm drucken drücken.
Weitere Verknüpfungen, mit denen Sie Screenshots unter Windows 11 erstellen können, finden Sie in unserer Anleitung „So erstellen Sie einen Screenshot auf dem PC“ .
Andere Abkürzungen
| Tastaturkürzel | Funktion |
| Strg+C | Kopieren |
| Strg+V | Paste |
| Strg + Umschalt + Esc | Öffnen Sie den Task-Manager |
| Alt + F4 | Schließen Sie die aktive App |
| Alt + Leertaste | Kontextmenü für ein aktives Fenster öffnen |
Unsere Liste deckt einige der am häufigsten verwendeten Tastenkombinationen mit der Windows-Taste ab. Microsoft verfügt über eine ausführlichere Liste von Windows-Verknüpfungen, die Dinge abdeckt, die über das hinausgehen, was wir bisher in unserer Liste erwähnt haben. Ihre Liste gelangt in die Eingabeaufforderung, den Datei-Explorer und mehr.
Wir glauben, dass Sie diese Tastenkombinationen zu Ihrem Produktivitätsvorteil nutzen können, weshalb wir Ihnen empfehlen, sich auch einige der besten Tastaturen anzusehen. Die Tastatur Ihres Laptops ist möglicherweise zu eng, um diese Tastenkombinationen problemlos ausführen zu können.
