Die häufigsten Google Meet-Probleme und wie man sie behebt
Wenn es nicht Slack oder Teams ist, handelt es sich wahrscheinlich um Google Meet. In der heutigen Welt nach der Pandemie werden Sie wahrscheinlich eines dieser Programme für Ihr nächstes Vorstellungsgespräch, Ihre nächste Bürobesprechung oder Ihren nächsten großen Förderantrag nutzen. Um sich heute auf diese Ereignisse vorzubereiten, ist weit mehr erforderlich, als nur den Anzug auszuziehen und das bürotaugliche Make-up auszuwählen. Wenn Sie beispielsweise Google Meet verwenden, sollten Sie auch einen professionellen 360-Grad-Hintergrund auswählen und prüfen, ob Ihre Kamera und Ihr Mikrofon ordnungsgemäß funktionieren.
Was passiert, wenn bei der Voruntersuchung vor dem Vorstellungsgespräch Probleme auftreten? oder noch schlimmer, während des Meetings? Wir haben eine Liste der häufigsten Google Meet-Probleme zusammengestellt, damit Sie reibungslos und professionell aussehen und bereit sind, bei der nächsten Verwendung von Google Meet die gebührende Aufmerksamkeit zu erhalten, die Sie verdienen.
Mehr sehen
Schauen Sie sich außerdem unbedingt diese fantastischen Tipps und Tricks für Ihren nächsten Google Meet-Videoanruf an – sie könnten Ihre Veranstaltung auf ein völlig neues Niveau heben.
Problem: Ich kann einem Meeting nicht beitreten oder es nicht starten
Wenn Sie Probleme haben, an einer bestehenden Google Meet-Videokonferenz teilzunehmen oder eine neue Besprechung zu erstellen, stellen Sie zunächst sicher, dass Sie mit einem Google- oder Google Workspace-Konto angemeldet sind. Besuchen Sie dazu die Google-Website und klicken Sie dann auf das blaue Zeichen In- Taste. Wenn es sich bei Ihrem Konto um ein Konto von Ihrem Arbeitsplatz handelt, müssen Sie sich möglicherweise an Ihren Administrator wenden, um sicherzustellen, dass die Videoanrufe von Google Meet für Ihre Organisation aktiviert sind.
Problem: Für Ihr Meeting ist keine Einwahlnummer angegeben
Derzeit verfügen nur von Google Workspace-Nutzern eingerichtete Besprechungen über eine Einwahlnummer, die es Besprechungsteilnehmern ermöglicht, sich über ihr Telefon in eine Besprechung einzuwählen. Darüber hinaus unterstützen die USA zwar die Einwahlfunktion, jedoch sind nicht alle Länder auf der Welt enthalten. Es ist auch erwähnenswert, dass zwar alle Google Workspace-Nutzer Zugriff auf die Einwahlfunktion für Anrufe in die USA und nach Kanada haben (und auch in eine Liste anderer zugelassener Länder, wenn Sie über ein unterstütztes Workspace-Konto verfügen), die Einwahl ins Ausland (z In bestimmten Ländern ist ein zusätzliches Abonnement für den Meet Global Dialing-Dienst von Google erforderlich. Wenn Sie über dieses Abonnement verfügen und sich mit einem Land außerhalb der USA und Kanadas einwählen möchten, erkundigen Sie sich unbedingt bei Google, ob Ihr gewünschtes Land die Einwahlfunktion unterstützt .
Fehler: Bildungsbenutzer können nicht von außerhalb der Domäne beitreten
Wenn Sie ein Google Workspace for Education-Konto verwenden, gibt es einen bekannten Fehler , bei dem ein Besprechungsersteller anwesend sein muss, um Beitrittsanfragen von außerhalb der Domain zu genehmigen oder abzulehnen. Wenn der Ersteller des Meetings nicht am Anruf teilnimmt, können daher Benutzer von außerhalb der Domäne nicht am Anruf teilnehmen und die Seite „Bitte um Teilnahme“ stürzt ab. Bis dieses Problem behoben ist, besteht die beste Lösung darin, sicherzustellen, dass der Besprechungsersteller im Gespräch bleibt, bis alle Teilnehmer mit externen E-Mail-Adressen anwesend sind.
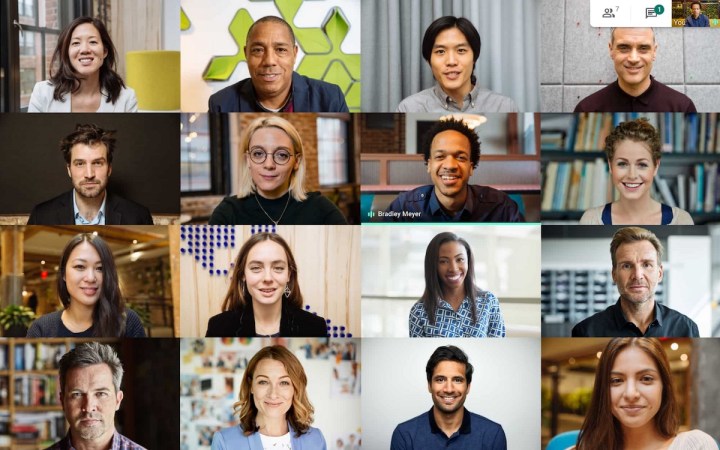
Problem: Ihr Meeting wird als voll angezeigt
Wenn Sie Ihrer Besprechung keine weiteren Personen mehr hinzufügen können, haben Sie möglicherweise das Limit Ihres Abonnements erreicht. Persönliche Google-Konten und G Suite Basic-Konten haben ein Limit von 100 Teilnehmern. Education Fundamentals-Konten sind ebenfalls auf 100 Teilnehmer begrenzt, während G Suite Business-, Business Standard- und Essentials-Konten bis zu 150 Teilnehmer enthalten können. (Business Starter ist weiterhin auf 100 begrenzt.) Für Business Plus- und Enterprise-Kunden kann Google Meet bis zu maximal 250 Teilnehmer unterstützen. Allerdings ist die Anzahl der Enterprise Essentials-Kunden weiterhin auf 150 begrenzt. Education Plus-Konten haben ebenfalls maximal 250 Teilnehmer.
Problem: Ihrer Kamera oder Ihrem Mikrofon wurde der Zugriff verweigert
Wenn Sie zum ersten Mal an einer Google Meet-Konferenz teilnehmen, fragt das System nach der Erlaubnis, Ihre Kamera und Ihr Mikrofon verwenden zu dürfen. Wenn Sie das System versehentlich abgelehnt haben, können Sie Ihre Antwort ändern, indem Sie die folgenden Schritte ausführen:
Schritt 1 : Besuchen Sie die Google Meet-Website , vorzugsweise mit Google Chrome.
Schritt 2 : Klicken Sie auf die Schaltfläche „Neues Meeting“ und wählen Sie dann im angezeigten Menü die Option „Sofortiges Meeting starten“ aus.
Schritt 3 : Klicken Sie in der Adressleiste von Chrome auf das Symbol „Kamera und Mikrofon blockiert“ (eine kleine Kamera mit einem roten X).
Schritt 4 : Klicken Sie auf https://meet.google.com immer erlauben, auf Ihre Kamera und Ihr Mikrofon zuzugreifen .
Schritt 5 : Klicken Sie auf Fertig . Möglicherweise wird dann eine Meldung angezeigt. Klicken Sie in diesem Fall einfach auf „Verwerfen“ . Klicken Sie dann unten im Besprechungsfenster auf die Symbole „Kamera einschalten“ und „Mikrofon einschalten“ . Ihre Kamera und Ihr Mikrofon sollten jetzt ordnungsgemäß funktionieren.
Problem: Unter MacOS können andere Ihre Kamera nicht sehen
Bei den neuesten Versionen von MacOS (Mojave und höher) müssen Sie Chrome oder Firefox erlauben, Ihre Webcam zu verwenden. Dies ist eine Sicherheitsmaßnahme, um sicherzustellen, dass keine nicht genehmigten Anwendungen Ihre Webcam oder Ihr Mikrofon verwenden, obwohl dies nicht der Fall sein sollte.
Hinweis: Bevor Sie diese Schritte ausführen, stellen Sie sicher, dass Ihre Kamera richtig angeschlossen ist. Wenn Sie in anderen Apps wie FaceTime oder Photobooth auf Ihre Webcam zugreifen können, fahren Sie fort.
Schritt 1 : Klicken Sie auf das Apple- Logo in der oberen linken Ecke Ihres Bildschirms.
Schritt 2 : Wählen Sie Systemeinstellungen .
Schritt 3 : Wählen Sie die Einstellung „Sicherheit und Datenschutz“ .
Schritt 4 : Wählen Sie „Datenschutz“ und dann „Kamera“ .
Schritt 5 : Stellen Sie sicher, dass neben Google Chrome oder Firefox ein Häkchen angezeigt wird.
Sie können dieselben Schritte auch ausführen, wenn Ihr Mikrofon abgelehnt wird. Wählen Sie in Schritt 4 die Option „Mikrofon“ anstelle der Option „Kamera“ .

Fehler: Dropdown-Menüs werden während der Bildschirmfreigabe nicht angezeigt
Dem Team von Google ist derzeit bekannt, dass beim Teilen eines Fensters in Google Meet keine Dropdown-Menüs angezeigt werden. Wenn Sie Dropdown-Menüs benötigen, ist es derzeit die beste Option, den gesamten Bildschirm statt eines bestimmten Fensters freizugeben.
Problem: Kann unter MacOS nicht angezeigt werden
Bei MacOS Catalina oder höher müssen Sie Ihrem Browser erlauben, Ihren Bildschirm vor der Präsentation aufzuzeichnen. Um diese Option über die Systemeinstellungen- App zu aktivieren, gehen Sie folgendermaßen vor:
Schritt 1 : Klicken Sie auf das Apple- Logo in der oberen linken Ecke Ihres Bildschirms.
Schritt 2 : Wählen Sie Systemeinstellungen.
Schritt 3 : Wählen Sie die Einstellung „Sicherheit und Datenschutz“ .
Schritt 4 : Wählen Sie Datenschutz .
Schritt 5 : Wählen Sie Bildschirmaufzeichnung .
Schritt 6 : Stellen Sie sicher, dass neben Google Chrome oder Firefox ein Häkchen angezeigt wird.
Problem: Schlechte Videoqualität während eines Anrufs
Verschiedene Faktoren können die Qualität Ihres Videoanrufs beeinflussen. Stellen Sie zunächst sicher, dass Sie eine hochauflösende Webcam eines vertrauenswürdigen Herstellers verwenden. (Wenn Sie keine gute Webcam haben , können wir nicht viel tun.) Überprüfen Sie außerdem, ob das Netzwerk, in dem Sie sich befinden, über eine hohe Geschwindigkeit verfügt und den Anruf unterstützen kann. Wenn weiterhin Probleme auftreten, versuchen Sie, andere Browser-Registerkarten und Anwendungen zu schließen, die möglicherweise Ressourcen verbrauchen. Wenn Sie schließlich ein VPN verwenden , versuchen Sie, die Verbindung zu trennen, da dies Ihre Verbindung möglicherweise verlangsamt.
Fehler: Auf Google Meet kann überhaupt nicht zugegriffen werden
Möglicherweise haben Sie bemerkt, dass Google einige Probleme mit seinem Meet-Dienst hat. Weitere Informationen finden Sie im Google Workspace-Status-Dashboard. Ein grünes Symbol neben Meet zeigt an, dass alles ordnungsgemäß funktioniert, während ein orange/gelbes oder rotes Symbol auf ein Problem hinweist, das möglicherweise erklärt, warum Sie derzeit keine Verbindung herstellen können.

Problem: Google Meet kann auf Mobilgeräten nicht geöffnet werden
Besuchen Sie den App Store auf Ihrem iOS-Gerät oder den Play Store auf Ihrem Android-Gerät, um sicherzustellen, dass Ihre Version von Google Meet aktuell ist. Google unterstützt mobile Meet-Versionen nur sechs Monate lang. Ältere Versionen der App funktionieren dann möglicherweise nicht mehr richtig. Alternativ können Sie die App löschen und sie anschließend im entsprechenden App Store Ihres Mobilgeräts erneut installieren.
Fehler: Ganztägige Besprechungen können nicht geplant werden
Google hat erklärt , dass Besprechungsräume, die zu ganztägigen Veranstaltungen hinzugefügt werden, „in der koordinierten Weltzeit (UTC) geplant werden“, was zu einem Fehler führen kann, der Sie daran hindert, eine ganztägige Besprechung zu planen. Sie können dieses Problem beheben, indem Sie die Veranstaltung manuell für 24 Stunden planen (mithilfe der Dropdown-Felder „Datum “ und „Uhrzeit “), anstatt bei der Planung Ihrer Besprechung die Option „Ganztägig“ auszuwählen.
Verschiedene Google Meet-Korrekturen
Stehen Sie immer noch vor Problemen, auch solchen, die an anderer Stelle nicht beschrieben werden? Keine Sorge, es gibt noch Hoffnung. Die folgenden allgemeinen Korrekturen helfen bei einer Vielzahl von Problemen:
- Behebung von Problemen mit Google Chrome: Google Meet ist nur in Chrome verfügbar. Das heißt, wenn Sie ungelöste Probleme mit Ihrem Chrome-Browser haben, kann es zu Google Meet-Fehlern kommen. Schließen Sie zunächst alle Ihre Tabs und starten Sie Ihren Chrome-Browser neu. Dadurch erhalten Sie nicht nur mehr Speicher für Chrome, einen bekannten Speicherfresser, sondern es wird auch Google Chrome für Windows-Benutzer automatisch aktualisiert. Versuchen Sie als Nächstes, Ihren Chrome-Cache zu leeren. Wählen Sie dazu oben rechts in Ihrem Chrome-Browser das Symbol mit den drei Punkten neben dem Benutzersymbol aus, geben Sie „Löschen“ in die Suchleiste ein und wählen Sie „Browserdaten löschen“. Wählen Sie dort unbedingt „Cache leeren“ und starten Sie Ihren Browser erneut.
- Schuld daran könnten Probleme mit dem Google-Server sein. Überprüfen Sie IsItDown, um zu sehen, ob Google funktioniert . Wenn dies nicht der Fall ist, wird es Ihnen nicht helfen, an Ihrem Meeting teilzunehmen, aber es wird Ihnen ein wenig Seelenfrieden ersparen. Vereinbaren Sie für noch mehr Professionalität ein Zoom-Meeting und senden Sie eine Einladung an die Personen, mit denen Sie sich getroffen haben, in der Sie das Problem erläutern.
- Überprüfen Sie Ihren Router und ISP: Wenn Google Meet nicht funktioniert, kann dies an einer schlechten Internetverbindung und langsamen Internetgeschwindigkeiten liegen. Schauen Sie auf der Website Ihres Internetdienstanbieters nach, ob es voraussichtlich zu Verlangsamungen kommen wird, überprüfen Sie den Status Ihres Routers noch einmal und beheben Sie diese häufigen WLAN-Probleme .
