Die häufigsten iPad-Probleme und wie man sie behebt
Das iPad von Apple zählt seit jeher zu den besten Tablets und gilt selbst als eine Art Vorreiter auf diesem Gebiet. Logischerweise sind Ihre ersten Begegnungen mit häufigen Tablet-Störungen wahrscheinlich iPad-Störungen. Wenn Sie nicht sicher sind, was Sie tun sollen, um Ihr Gerät zu reparieren, ist das in Ordnung, denn Sie müssen irgendwo anfangen. Hier finden Sie einige häufig auftretende Probleme, die bei iPads immer wieder auftreten, sowie einige entsprechende Ratschläge zur iPad-Fehlerbehebung. Seien Sie vorsichtig und lesen Sie die mit Ihrem Problem verbundenen Probleme durch, um mit der Fehlerbehebung für Ihr iPad zu beginnen.
Während sich die folgenden Probleme alle auf das einfache Apple iPad beziehen, können sie auch auf andere Versionen des Apple-Tablets zutreffen. Wir haben auch Anleitungen zu Problemen mit dem iPad Pro und dem iPad Air zur Verfügung, falls Sie weitere gerätespezifische Ratschläge suchen.
Es versteht sich von selbst, dass der uralte Ratschlag „ Ausschalten und dann wieder einschalten“ auch für Ihr iPad gilt. Unsere ausführliche Anleitung zum Zurücksetzen eines iPads – die sowohl Soft-Resets als auch Werksresets umfasst – kann Ihnen ebenfalls als zusätzliche Hilfestellung dienen.
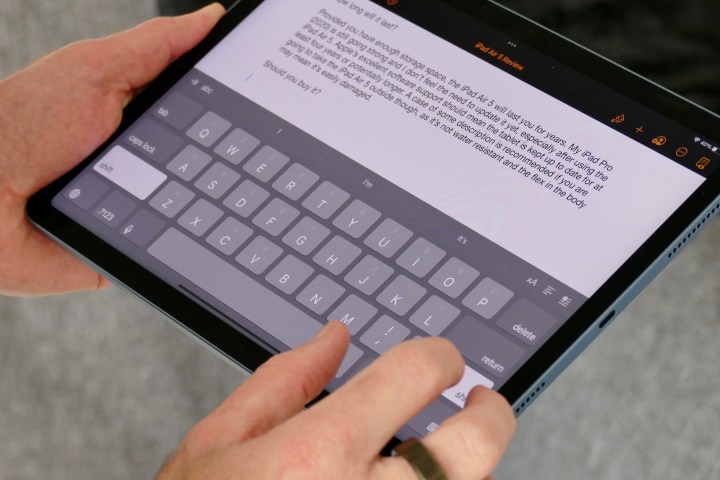
Tote Pixel
Es kann frustrierend sein, wenn ein Pixel auf Ihrem iPad nicht funktioniert. Sie bemerken dies zunächst an einem nicht reagierenden Punkt auf dem Display, der sich nicht verändert oder schwarz bleibt, egal was passiert. Manchmal kann es mehr als ein Pixel dieser Art geben.
Mögliche Lösungen
- Wenn das Pixel immer noch aufleuchtet, aber einfach hängen bleibt oder nie die richtige Farbe annimmt, können Sie versuchen, das Problem manuell selbst zu beheben. Wickeln Sie Ihren Daumen in ein sauberes Tuch und üben Sie sanften, festen Druck auf den Bereich des Displays mit dem Pixel aus, wobei Sie Ihren Daumen dabei langsam bewegen. Manchmal kann dies helfen, Probleme zu beheben, die beim Panel auftreten.
- Auch helles Blinken und wechselnde Farben können dabei helfen, einen Pixel zurückzusetzen. Sie können auf YouTube zahlreiche Pixel Fix-Videos finden, die im Vollbildmodus laufen, um Ihnen dabei zu helfen, oder Sie finden sogar eine App, die das Gleiche tut.
- Wenn das Pixel dauerhaft dunkel bleibt, egal was Sie tun, ist es tot. Sie können ein totes Pixel nicht reparieren. Wenn es sich um ein geringfügiges Problem handelt, das Sie nicht stört, können Sie es belassen. Es ist jedoch eine gute Idee, Ihr iPad in einen Apple Store zu bringen und nach einem Display-Austausch zu fragen.
- Unsere ausführlichere Anleitung zum Beheben toter Pixel konzentriert sich hauptsächlich auf Monitore, aber die Ratschläge und einige der empfohlenen Programme funktionieren auch auf Ihrem iPad.
iPadOS-Updates werden nicht installiert
Möchten Sie unbedingt die neuesten iOS/iPadOS-Updates und alle angebotenen neuen Funktionen erhalten? Möglicherweise stellen Sie fest, dass Ihr iPad sich hartnäckig weigert, das Update herunterzuladen, auch wenn es dies verspricht oder die Aktualisierung zu einem bestimmten Zeitpunkt geplant war. Glücklicherweise liegt dies in der Regel daran, dass bestimmte für die Aktualisierung erforderliche Anforderungen nicht erfüllt werden, und ist kein dauerhafter Fehler auf Ihrem iPad.
Mögliche Lösungen
- Überprüfen Sie noch einmal, ob Ihr iPad mit den neuesten Versionen von iPadOS kompatibel ist. Schauen Sie sich unsere Listen mit iPadOS 16-kompatiblen Geräten undiPadOS 17-kompatiblen Geräten an.
- Wenn Ihr Gerät kompatibel ist, müssen Sie es möglicherweise manuell aktualisieren. Hier erfahren Sie , wie Sie iPadOS 16 und iPadOS 17 manuell herunterladen .
Funktioniert immer noch nicht? Hier sind einige häufige Probleme, die Aktualisierungen verhindern: * Stellen Sie sicher, dass der Akku Ihres iPad zu mindestens 50 % geladen ist. Aus Sicherheitsgründen empfiehlt es sich, Ihr iPad einfach anzuschließen, bevor Sie mit einem großen Update beginnen. * Stellen Sie sicher, dass Sie für Ihr Internet keine Mobilfunk-Datenverbindung verwenden. Das iPad startet keinen so großen Download, wenn eine Datenverbindung besteht, um den Verbrauch von Mobilfunkdaten zu vermeiden. * Stellen Sie sicher, dass der Energiesparmodus ausgeschaltet ist. Wenn es versehentlich aktiviert wird, funktioniert das Update wahrscheinlich nicht. * Deaktivieren Sie Ihr VPN, falls Sie eines verwenden. Während Sie Websites auf vielen VPNs auf die Whitelist setzen können, funktioniert das nicht wirklich, wenn Sie ein Software-Update direkt von Apple herunterladen. Deaktivieren Sie es daher für diese Änderung und schalten Sie es anschließend wieder ein.
Der eingefrorene Bildschirmfehler
Es kann vorkommen, dass der Bildschirm Ihres iPads einfriert und nicht mehr auf Ihre Berührungen reagiert. Sie sind nicht allein, denn dies ist eine häufige Beschwerde. Die wahrscheinlichste Ursache des Problems ist eine App, aber es ist nicht immer einfach, herauszufinden, um welche es sich handelt. Wenn es wiederholt auftritt, notieren Sie sich, was Sie ausgeführt haben, und deinstallieren Sie es, um festzustellen, ob das Problem dadurch dauerhaft behoben wird. Was auch immer die Ursache sein mag, Ihre unmittelbaren Lösungen zur schnellen Fehlerbehebung eines eingefrorenen iPad-Bildschirms sind dieselben.
Mögliche Lösungen
- Versuchen Sie zunächst, Ihr Gerät neu zu starten, indem Sie die Ein-/Aus- Taste gedrückt halten, bis auf dem Bildschirm „Zum Ausschalten schieben“ angezeigt wird, und dann zum Ausschalten schieben. Halten Sie dieselbe Taste gedrückt, um sie wieder einzuschalten. Sie werden wissen, dass es funktioniert hat, wenn Sie das Apple-Logo sehen.
- Wenn der Bildschirm nicht reagiert, müssen Sie möglicherweise einen Neustart des Geräts erzwingen. In diesem Fall sollten Sie die Ein-/Aus- Taste und die Home -Taste gleichzeitig etwa 10 Sekunden lang gedrückt halten. Sie wissen, dass es funktioniert hat, wenn das Apple-Logo erscheint. Drücken Sie bei neueren iPads ohne Home-Taste kurz die Lauter- Taste, drücken Sie kurz die Leiser- Taste und lassen Sie sie wieder los. Halten Sie dann die Ein-/Aus- Taste gedrückt, bis das Gerät neu startet.
- Wenn es sich hartnäckig weigert, auf einen Neustart oder Reset zu reagieren, müssen Sie eine Wiederherstellung versuchen. Schließen Sie es mit dem mitgelieferten Kabel an Ihren Computer an. Laden Sie iTunes auf dem Computer, wählen Sie Ihr iPad aus, wählen Sie die Registerkarte „Zusammenfassung“ und klicken Sie auf die Schaltfläche „iPad wiederherstellen“ . Dadurch werden Ihre Inhalte gelöscht. Wählen Sie daher möglicherweise lieber „Backup wiederherstellen“ auf der Registerkarte „Übersicht “. Bedenken Sie, dass Sie alles verlieren, was Sie nicht gesichert haben.
Das iPad lässt sich nicht einschalten
Bei jedem elektronischen Gerät ist es ein Albtraum, wenn es sich überhaupt nicht einschalten lässt. Gehen Sie jedoch nicht vom Schlimmsten aus, es könnte sich als leicht erweisen, es wiederzubeleben.
Mögliche Lösungen
- Versuchen Sie, die Power- Taste und die Home- Taste gleichzeitig gedrückt zu halten, bis Sie das Apple-Logo sehen. Bei neueren iPads ohne Home-Taste drücken Sie kurz die Lauter- Taste, drücken und lassen schnell die Leiser- Taste los und halten dann die Ein-/Aus- Taste gedrückt, bis das Gerät neu startet.
- Vielleicht ist die Batterie einfach leer. Schließen Sie das iPad mit dem mitgelieferten Originalkabel und -ladegerät an das Wandladegerät an und warten Sie eine Stunde, bevor Sie den ersten Schritt erneut ausführen.
- Wenn sich Ihr iPad einschaltet, aber beim Start hängen bleibt, schließen Sie es bei laufendem iTunes an Ihren Computer an und wiederholen Sie Schritt eins. Lassen Sie dieses Mal die Tasten nicht los, wenn Sie das Apple-Logo sehen, sondern halten Sie sie gedrückt, bis Sie es sehen den Wiederherstellungsmodus-Bildschirm. Sie sollten die Option „ Wiederherstellen“ oder „Aktualisieren“ erhalten. Wählen Sie „Aktualisieren“ und es wird versucht, iOS neu zu installieren, ohne Ihre Daten zu löschen.
- Wenn nichts davon funktioniert, ist es an der Zeit, Apple zu kontaktieren oder, wenn möglich, in einem Apple Store vorbeizuschauen.
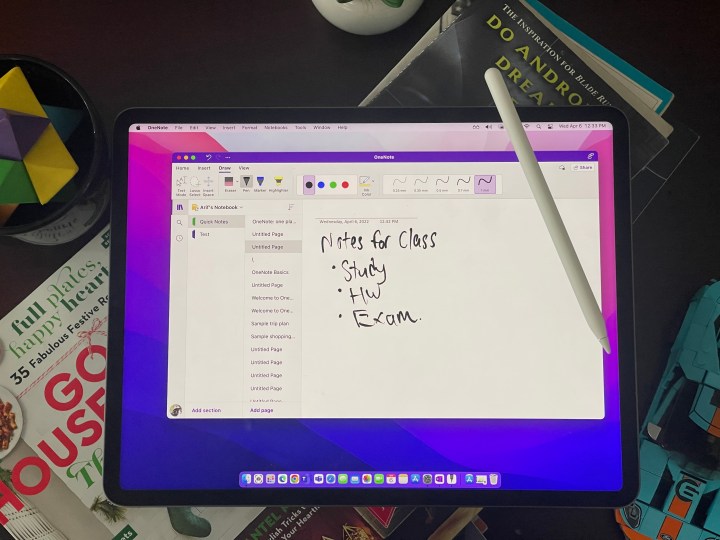
iTunes oder Finder erkennen das iPad nicht
iTunes oder Finder können manchmal ausfallen und Ihr iPad nicht erkennen. Offensichtlich kann dies zu erheblichen Problemen bei der bestimmungsgemäßen Verwendung Ihres iPads führen. Wenn iTunes oder Finder Ihr iPad nicht erkennen, können Sie einige Dinge ausprobieren, um das Problem zu lösen.
Mögliche Lösungen
- Überprüfen Sie das Batteriesymbol auf dem iPad, wenn Sie es an Ihren Computer anschließen. Wenn darauf ein Blitz zu sehen ist, der den Ladevorgang anzeigt, oder daneben „ Kein Ladevorgang“ steht, wissen Sie, dass der Anschluss und das Kabel funktionieren, und Sie können mit der nächsten Lösung fortfahren. Wenn dies nicht der Fall ist, versuchen Sie es mit einem anderen Port. Wenn das nicht funktioniert, versuchen Sie es mit einem anderen Kabel.
- (Wenn Sie MacOS Catalina verwenden, können Sie dies überspringen, da Sie den Finder als Schnittstelle zu Ihrem iPad verwenden.) Stellen Sie sicher, dass Sie über die neueste Version von iTunes verfügen. Wenn es sich um einen PC handelt, gehen Sie zu Hilfe und wählen Sie dann Nach Updates suchen aus. Wenn es sich um einen Mac handelt, klicken Sie auf die Registerkarte „iTunes“ und wählen Sie „Nach Updates suchen“ . Wenn Sie über die neueste Version verfügen oder die Aktualisierung keinen Unterschied macht, versuchen Sie es mit der nächsten Lösung.
- Schalten Sie das iPad aus. Schalten Sie den Computer aus. Schalten Sie beide wieder ein und schließen Sie das iPad wieder an. Wenn die Warnung „Diesem Computer vertrauen“ angezeigt wird, entsperren Sie Ihr Gerät und tippen Sie auf „Vertrauen“ .
iPad lässt sich nicht laden
Wenn Sie feststellen, dass Ihr iPad nicht aufgeladen wird, wenn Sie es an ein Netzteil anschließen, kann das mehrere Gründe haben. Wenn es nicht aufgeladen wird, wenn Sie es an den Computer anschließen, liegt es möglicherweise nur an dem von Ihnen verwendeten Anschluss. Versuchen Sie es stattdessen mit dem Netzteil. Ob der USB-Anschluss Ihres Computers lädt, können Sie anhand des Akkusymbols auf dem iPad erkennen. Während des Ladevorgangs sehen Sie das Blitzsymbol. Ist dies nicht der Fall, wird daneben die Meldung „Ladevorgang wird nicht durchgeführt“ angezeigt. Einige Computeranschlüsse können nicht genug Strom liefern, um das iPad aufzuladen, und es wird über den Computer immer langsamer aufgeladen, auch wenn es funktioniert. Lesen Sie weiter, um weitere Möglichkeiten zur Fehlerbehebung und ein iPad zu erfahren, das einfach nicht aufgeladen werden kann.
Mögliche Lösungen
- Sie möchten überprüfen, ob es sich um das Kabel oder den Netzadapter selbst handelt. Probieren Sie daher nach Möglichkeit das Kabel und den Netzadapter mit einem anderen kompatiblen Gerät oder einen anderen Netzadapter und ein anderes Kabel aus.
- Es lohnt sich immer , Ihr iPad neu zu starten, um zu sehen, ob das hilft.
- Einige Leute berichten von einem Erfolg, nachdem sie den Flugmodus aktiviert haben. Es ist also einen Versuch wert.
- Wenn das Kabel oder das Netzteil nicht das Problem ist und nichts anderes funktioniert hat, liegt möglicherweise ein Fehler am iPad vor und Sie müssen sich an Apple wenden, den Händler kontaktieren, bei dem Sie es gekauft haben, in einen Apple Store gehen oder es mitnehmen Lassen Sie es von einer Reparaturwerkstatt eines Drittanbieters reparieren, da die Ursache ein beschädigter Akku oder ein beschädigter Ladeanschluss sein könnte, die beide repariert werden können.
Das iPad stellt keine Verbindung zum WLAN her
Nur sehr wenige Benutzer möchten ein iPad, das nicht mit dem Internet verbunden ist, aber es ist nicht immer einfach, eine Verbindung herzustellen. Bevor Sie mit der ernsthaften Fehlerbehebung beginnen, sollten Sie auf dem iPad „Einstellungen“ > „WLAN“ überprüfen und sicherstellen, dass es aktiviert ist. Es lohnt sich auch sicherzustellen, dass WLAN auf einem anderen Gerät verfügbar ist.
Mögliche Lösungen
- Es gibt einen Grund, warum IT-Abteilungen auf der ganzen Welt als ersten Schritt zur Fehlerbehebung jedem sagen, er solle ein Gerät aus- und wieder einschalten – weil es so oft funktioniert. Versuchen Sie, Ihr iPad und Ihren Router auszuschalten, dann beide wieder einzuschalten und einige Sekunden zu warten, bevor Sie versuchen, die Verbindung wiederherzustellen.
- Versuchen Sie, das iPad in den Einstellungen anzuweisen, das Netzwerk zu vergessen, indem Sie auf den Netzwerknamen tippen und „Vergessen“ auswählen. Schalten Sie das iPad aus und wieder ein, verbinden Sie es dann erneut mit dem Netzwerk und geben Sie die Details bei Bedarf erneut ein. Sie können auch Einstellungen > Allgemein > Zurücksetzen > Netzwerkeinstellungen zurücksetzen versuchen.
- Stellen Sie sicher, dass Sie über die neueste iOS-Software verfügen, indem Sie zu Einstellungen > Allgemein > Software-Update gehen. Sie sollten Ihr iPad vor dem Update an das Netzteil anschließen. Ältere iPads können über iTunes auf der Registerkarte „ Zusammenfassung “ über die Option „Nach Updates suchen“ aktualisiert werden.
- Wenn Ihr iPad immer noch keine Verbindung herstellt, sollten Sie Ihren ISP um Hilfe oder Rat bitten. Das Problem könnte mit Ihrem speziellen Router zusammenhängen. Möglicherweise möchten Sie die Firmware aktualisieren oder den Kanal ändern.
- Wenn bisher nichts funktioniert hat, können Sie versuchen, mit Ihrem iPad eine Verbindung zu einem anderen Wi-Fi-Netzwerk herzustellen, um zu testen, ob es funktioniert. Wenn nicht, ist es an der Zeit, Apple für weitere Hilfe zu kontaktieren.
Das iPad läuft langsam oder verzögert sich
Wenn Sie feststellen, dass Ihr iPad nicht mehr wie gewohnt flott ist und beim Navigieren Verzögerungen auftreten, können Sie einige Korrekturen ausprobieren. Möglicherweise laufen einfach zu viele Dinge.
Mögliche Lösungen
- Tippen Sie zweimal auf die Home- Taste und wischen Sie bei jeder geöffneten App oder jedem geöffneten Spiel nach oben, um sie zu schließen. Wenn Sie ein neueres iPad ohne Home-Taste haben, wischen Sie vom unteren Rand des Startbildschirms nach oben und halten Sie in der Mitte des Bildschirms kurz inne, um die Liste der zuletzt verwendeten Apps zu öffnen.
- Sie können das iPad auch einfach zurücksetzen, indem Sie die Ein-/Aus- Taste und die Home -Taste gleichzeitig 10 Sekunden lang gedrückt halten. Bei neueren iPads ohne Home-Taste drücken Sie kurz die Lauter- Taste, drücken und lassen schnell die Leiser- Taste los und halten dann die Ein-/Aus- Taste gedrückt, bis das Gerät neu startet.
- Für einen reibungslosen Betrieb benötigen Sie wirklich mindestens 2 GB freien Speicherplatz. Schauen Sie also unter Einstellungen > Allgemein > iPad-Speicher nach und überprüfen Sie dies. Möglicherweise müssen Sie einige Dateien löschen oder einige Apps deinstallieren. Manche Apps beanspruchen mit der Zeit immer mehr Speicherplatz, sodass es sich sogar lohnen kann, eine App zu deinstallieren und anschließend neu zu installieren, um sie zu löschen. Sie können auch in Erwägung ziehen, zu „Einstellungen“ > „Safari“ zu gehen und auf „Verlauf und Website-Daten löschen“ und dann auf „Verlauf und Daten löschen“ zu tippen, um Ihren Cache zu leeren. Dadurch werden Sie jedoch auch von Websites abgemeldet, bei denen Sie sich angemeldet haben.
- Als letzten Ausweg können Sie es mit einem Zurücksetzen auf die Werkseinstellungen versuchen . Dadurch wird jedoch alles gelöscht. Stellen Sie daher sicher, dass Sie zuerst eine Sicherungskopie erstellen. Wenn Sie einen Werksreset durchführen, testen Sie das iPad, ohne ein Backup wiederherzustellen, um zu sehen, ob es besser läuft. Wenn Sie anschließend ein Backup wiederherstellen und es wieder langsamer wird, wissen Sie, dass das Problem an etwas im Backup liegt.
Die Mobilfunkdatenverbindung wird unterbrochen
Der Ausfall der Mobilfunk-Datenverbindung kann zu ernsthaften Belästigungen führen, wenn Sie unterwegs sind. Dies hängt natürlich stark davon ab, wie gut die Abdeckung in Ihrer Region ist. Wenn Sie mit Ihrem Telefon eine gute Netzabdeckung im selben Netzwerk haben, das iPad jedoch Probleme hat, können Sie ein paar Dinge ausprobieren. Überprüfen Sie zunächst unter „Einstellungen“ > „Allgemein“ > „Mobilfunk“ und stellen Sie sicher, dass es aktiviert ist. Sie können auch einen Neustart versuchen. Wenn das Problem weiterhin besteht, führen Sie die folgenden Schritte aus.
Mögliche Lösungen
- Stellen Sie sicher, dass Sie unter „Einstellungen“ > „Allgemein“ > „Info“ über aktuelle Netzbetreibereinstellungen verfügen.
- Überprüfen Sie, ob Sie über die neueste iOS-Software verfügen, indem Sie zu Einstellungen > Allgemein > Software-Update gehen.
- Entfernen Sie die SIM-Karte und legen Sie sie erneut ein.
- Sie können auch Einstellungen > Allgemein > Zurücksetzen > Netzwerkeinstellungen zurücksetzen versuchen.
- Einige Leute haben Erfolg gehabt, indem sie LTE unter Einstellungen > Mobilfunkdaten > LTE aktivieren deaktiviert haben.
- Wenn nichts davon funktioniert, ist es möglicherweise einen Versuch wert, die Werkseinstellungen zurückzusetzen . Stellen Sie jedoch sicher, dass Sie zuerst ein Backup erstellen.
- Wenn weiterhin Probleme auftreten, ist es an der Zeit, den Support Ihres Mobilfunkanbieters zu kontaktieren oder einen Apple Store aufzusuchen, um weitere Hilfe zu erhalten.

Das iPad stürzt zufällig ab und es kommt zu Störungen
Manchmal schaltet sich Ihr iPad zufällig aus, startet neu oder es kommt zu einem Absturz der App. Möglicherweise stellen Sie fest, dass dies bei älteren iPads ein größeres Problem darstellt. Sie können verschiedene Dinge ausprobieren, um das Problem zu lindern. Es ist sehr wahrscheinlich, dass es mit bestimmten Apps zusammenhängt. Achten Sie also darauf, was Sie getan haben, als es abstürzte, und prüfen Sie, ob sich im Laufe der Zeit ein Muster abzeichnet.
Mögliche Lösungen
- Halten Sie die Ein-/Aus- Taste gedrückt und schieben Sie sie dann zum Ausschalten. Halten Sie die Taste gedrückt, um sie wieder einzuschalten. Sie können das Gerät auch zurücksetzen, indem Sie die Ein-/Aus- Taste und die Home -Taste gleichzeitig 10 Sekunden lang gedrückt halten. Drücken Sie bei neueren iPads ohne Home-Tasten kurz die Lauter- Taste, drücken Sie kurz die Leiser- Taste und lassen Sie sie wieder los. Halten Sie dann die Ein-/Aus- Taste gedrückt, bis das Gerät neu startet. Keine dieser Lösungen beeinträchtigt eine dauerhafte Lösung, bietet aber möglicherweise eine gewisse Erleichterung.
- Stellen Sie eine WLAN-Verbindung her und gehen Sie zu Einstellungen > Allgemein > Software-Update, um sicherzustellen, dass Ihr iPad über die neueste Software verfügt. Wenn ein Update verfügbar ist, laden Sie es herunter und installieren Sie es.
- Öffnen Sie den App Store, wählen Sie „Updates“ und aktualisieren Sie dann alle Ihre Apps.
- Wenn Ihre Abstürze speziell in Safari auftreten, gehen Sie zu Einstellungen > Safari und tippen Sie auf Verlauf und Website-Daten löschen und dann auf Verlauf und Daten löschen . Beachten Sie, dass Sie dadurch von Websites abgemeldet werden, bei denen Sie angemeldet sind.
- Wenn weiterhin Probleme auftreten, versuchen Sie, das iPad durch Zurücksetzen auf die Werkseinstellungen zu löschen und wiederherzustellen.
- Wenn keiner der oben genannten Schritte bei Ihnen funktioniert hat, versuchen Sie, Apple zu kontaktieren. Wenn Sie den Absturz reproduzieren und es in einen Apple Store bringen können, um es dort zu zeigen, können Sie Hilfe bekommen.
Der Akku lädt sich langsam auf
Wenn alles wie gewohnt läuft, sollte das Aufladen Ihres iPad etwa drei Stunden dauern. Wenn Sie ein älteres Modell besitzen, würde es immer noch maximal nur etwa vier Stunden dauern. Allerdings berichten viele Nutzer, dass es viel länger dauert, bis ihr iPad vollständig aufgeladen ist. Wir haben ein paar Tipps, wie Sie den Ladevorgang beschleunigen können.
Mögliche Lösungen
- Stellen Sie sicher, dass Ihr iPad aktualisiert ist. Berüchtigterweise verursachte iPadOS 13 bei vielen Benutzern solche Probleme beim Laden des Akkus. Wenn es ein Problem mit iPadOS ist, können Sie nicht viel tun, außer damit zu leben, bis Apple die Software verbessert und eine neue Version veröffentlicht.
- Überprüfen Sie Ihre Anschlüsse und Anschlüsse. Achten Sie auf Anzeichen von Schäden, Schmutz, der die Anschlüsse blockiert, oder auf andere Dinge, die die Verbindung unterbrechen könnten. Wenn Sie sich nicht sicher sind, versuchen Sie, ein anderes kompatibles Ladekabel zu finden und tauschen Sie es aus, um zu sehen, ob dies einen Unterschied macht. Verwenden Sie zum Laden Ihres iPad kein Kabel oder Ladegerät eines anderen Herstellers! Wenn Sie eine verwenden, hören Sie sofort auf und wechseln Sie zu einer Version direkt von Apple.
- Stellen Sie sicher, dass Ihr iPad beim Laden nicht viel leistet. Trennen Sie die Verbindung zu WLAN und Bluetooth oder versetzen Sie das Gerät zunächst in den Flugmodus. Benutzen Sie Ihr iPad nicht, während es aufgeladen wird, und sehen Sie, wie sehr das hilft.
- Denken Sie immer daran, sicherzustellen, dass Ihr iPad nicht an einem besonders heißen oder kalten Ort aufbewahrt wird. Dies kann den Akku beschädigen und langfristige Probleme verursachen, die ohne einen vollständigen Austausch nicht wirklich behoben werden können.
Apple Pencil funktioniert nicht
Wir verstehen vollkommen, wie frustrierend dieses Problem sein kann, vor allem weil Sie den Pencil wahrscheinlich speziell für die Kopplung mit Ihrem iPad gekauft haben. Wir müssen mehrere Lösungen ausprobieren, damit beides wieder zusammenarbeitet.
Mögliche Lösungen
- Stellen Sie sicher, dass Sie den richtigen Apple Pencil und das richtige iPad haben. Es bestehen Kompatibilitätsprobleme. Wir haben eine vollständige Kompatibilitätsanleitung für den Apple Pencil und bestimmte Kombinationen von Apple Pencil und iPad funktionieren einfach nicht. Wenn Sie ein iPad Air 2 oder ein früheres Modell besitzen, kann der Stift außerdem überhaupt nicht mit Ihrem Bildschirm funktionieren, obwohl einige Stiftmodelle von Drittanbietern für Sie funktionieren könnten. Wir wissen, es ist verwirrend. Es ist jedoch wichtig herauszufinden, welches Pencil- und iPad-Modell Sie benötigen, um zu sehen, ob sie zusammenarbeiten können.
- Starten Sie Ihr iPad neu und versuchen Sie es erneut. Sehen Sie sich beim Neustart die Einstellungen und Bluetooth an, um sicherzustellen, dass Bluetooth aktiviert ist. Wenn der Pencil in den Bluetooth-Einstellungen bereits als erkanntes Gerät angezeigt wird, wählen Sie das Informationssymbol und dann „Dieses Gerät ignorieren“ aus. Versuchen Sie dann, die Verbindung wiederherzustellen.
- Stellen Sie sicher, dass der Stift aufgeladen ist. Es ist offensichtlich, aber dieses Problem kommt tatsächlich häufig vor.
iPad bleibt im Bootloop hängen
Ein Bootloop ist ein Fehler, bei dem Ihr Gerät in einem Zyklus aus Aus- und Wiedereinschalten stecken bleibt. Das iPad wiederholt dies immer und immer wieder in einer scheinbar endlosen Schleife. Wir haben festgestellt, dass diese frustrierenden Zyklen meist auf einen Fehler in der App zurückzuführen sind, die Sie zuletzt verwendet haben. Allerdings könnte es auch einige andere Faktoren geben, die den Bootloop verursachen. Wir haben mehrere Empfehlungen zum Ausprobieren, um die Schleife zu stoppen, bevor Sie Ihr iPad zum Apple Store bringen und um Hilfe bitten.
Mögliche Lösungen * Warten Sie auf ein Update. Leider werden Bootloops häufig durch Fehler in bestimmten Apps oder im aktuellen Betriebssystem des iPad verursacht. In diesem Fall müssen Sie nur auf die Veröffentlichung eines App- oder Betriebssystem-Updates warten. Ein aktuelles Beispiel hierfür ereignete sich im Juni 2020, als eine Version von iPad iOS dazu führte, dass iPads während der Arbeit unerwartet einen Bootloop durchführten, normalerweise etwa eine Minute nach dem Start. Apple verschwendet keine Sekunde, wenn es darum geht, Patches für diese Probleme zu veröffentlichen. Halten Sie einfach Ausschau nach neuen Updates. * Erzwingen Sie einen manuellen Neustart oder „Soft-Reset“ und prüfen Sie, ob das Problem dadurch behoben wird. Ein manueller Reset ist ein leistungsstarkes Tool zur Fehlerbehebung. Um den Neustart zu starten, halten Sie die Power- und Home- Taste gleichzeitig etwa 10 Sekunden lang gedrückt. Sie müssen es nicht herunterzählen; Sie werden sehen, wann der Neustart begonnen hat, da das Apple-Logo auf dem Bildschirm erscheint. Einige neuere iPads haben keine Home-Taste. Drücken Sie bei diesen Geräten kurz die Lauter- Taste, drücken Sie kurz die Leiser -Taste und lassen Sie sie wieder los. Halten Sie dann die Ein-/Aus- Taste gedrückt, bis das Gerät neu startet. Wenn dies nicht funktioniert, müssen Sie möglicherweise leider einen Werksreset erzwingen. Bevor Sie jedoch etwas zurücksetzen, sollten Sie unbedingt alle wichtigen Daten sichern. * Wechseln Sie in den Wiederherstellungsmodus. Diese Funktion verhindert Bootloops und öffnet die Tür für eine vollständige Aktualisierung Ihres iPad, wenn Ihr Gerät in einem unendlichen Bootloop steckt. Apple hat eine vollständige Anleitung , aber um es kurz zu erklären: Schließen Sie Ihr iPad an einen Computer an; Drücken Sie dann kurz die Lauter- Taste, die Leiser- Taste und die obere Taste und halten Sie dann die obere Taste gedrückt, während Ihr iPad neu startet. Wenn dies korrekt abgeschlossen ist, wird Ihr iPad im Wiederherstellungsmodus neu gestartet. Wenn Ihr Gerät über eine Home-Taste verfügt, halten Sie die Home- und Top- Taste gleichzeitig gedrückt. Halten Sie sie weiterhin gedrückt, bis der Wiederherstellungsbildschirm angezeigt wird.
