Die häufigsten Probleme mit mehreren Monitoren und wie man sie behebt
Die gleichzeitige Verwendung mehrerer Monitore ist eine hervorragende Möglichkeit, Ihren Arbeitsablauf zu erweitern. Denn mehr Platz auf dem Bildschirm bedeutet schließlich mehr Orte zum Speichern von Dateien, Fenstern, Registerkarten und Workflow-Tools. Dual- und Triple-Screen-Action wird auch für anspruchsvolles Gaming bevorzugt. Das Einrichten mehrerer Bildschirme ist ebenfalls ziemlich einfach, aber manchmal kann es bei der Einrichtung zu Handshake-Problemen und anderen Störungen kommen.
Aber keine Sorge: Ihre Freunde bei Digital Trends verfügen über jahrelange Computer- und A/V-Erfahrung, und wir sind bei der Einrichtung von Multi-Screen-Stationen auf so ziemlich jedes Problem gestoßen, das einem passieren kann. Zur Fehlerbehebung und Reparaturunterstützung haben wir diesen Leitfaden zusammengestellt, der einige der häufigsten Multi-Monitor-Fehler hervorhebt.
Zweiter Monitor wird nicht angezeigt

Obwohl es Anlass zur Sorge geben kann, wenn Ihr neuer Monitor kein Signal empfängt, handelt es sich wohl um das am einfachsten zu behebende Problem. Es bedeutet einfach, dass das Display mit Strom versorgt wird, aber keine visuellen Daten empfängt. Dafür gibt es mehrere Gründe und es gibt zahlreiche Lösungen, mit denen Sie versuchen können, das Problem zu beheben.
Erzwingen Sie, dass Windows Ihren Monitor erkennt: Möglicherweise hat Windows die Verbindung Ihres zweiten Displays nicht erkannt. Um eine erneute Überprüfung zu erzwingen, klicken Sie mit der rechten Maustaste auf den Desktop und wählen Sie im angezeigten Popup-Menü die Option „Anzeigeeinstellungen“ . Klicken Sie im folgenden Fenster auf die Schaltfläche „Erkennen“ unter dem Anzeigediagramm. In Windows 11 finden Sie dies im Abschnitt „Mehrere Displays“ .
Schalten Sie den Bildschirm aus und wieder ein: Bei einigen Verbindungstypen ist kein Hot-Swapping möglich, während ein anderer Monitor eingeschaltet ist. Schalten Sie das Display aus und dann wieder ein. Das reicht möglicherweise aus, um den Video-Feed zu erkennen und korrekt anzuzeigen.
Überprüfen Sie die Kabelverbindungen: Ein loses Kabel kann häufiger als jedes andere Problem zu „Kein Signal“-Fehlern führen. Wenn sie gut befestigt zu sein scheinen, ziehen Sie zur Sicherheit den Stecker heraus und schließen Sie ihn wieder an.
Andere Peripheriegeräte entfernen : Trennen Sie alle angeschlossenen Kameras oder andere unnötige Peripheriegeräte. Wenn Ihr Display danach wieder funktioniert, haben diese Verbindungen wahrscheinlich Ihre Einrichtung beeinträchtigt. Möglicherweise müssen Sie neueres, kompatibles Zubehör finden oder Anschlüsse an Ihrem PC anstelle Ihres Monitors verwenden.
Überprüfen Sie den richtigen Eingang: Bei Monitoren mit mehreren Eingangsoptionen müssen Sie manuell auswählen, welches Kabel und welchen Anschluss Sie verwenden, z. B. HDMI 1, HDMI 2, DisplayPort 1.4, USB-C usw. Verwenden Sie die Tasten auf Ihrem Monitor, um durch die Kanäle zu blättern und den richtigen Eingang von Ihrem PC auszuwählen. Wenn Sie einen Adapter verwenden, um von einem Eingangstyp auf einen anderen umzuschalten, kann dies zu Problemen mit dem anderen Monitor führen. Versuchen Sie nach Möglichkeit, den Adapter zu entfernen, oder ersetzen Sie ihn durch einen anderen Adapter, um zu sehen, ob das Problem dadurch behoben wird.
Datenkabel wechseln: Wenn Sie einen älteren Kabelstandard wie VGA oder DVI-D verwenden, möchten Sie möglicherweise eine neuere Alternative wie HDMI oder DisplayPort ausprobieren. Sie können auch versuchen, ein neues Kabel zu verwenden, falls das alte Kabel Probleme hat (verbogene Stifte, ein kurzer, freiliegender Draht usw.).
Ändern Sie den Grafikanschluss: Wenn Sie eine dedizierte Grafikkarte mit mehreren Ausgangsanschlüssen verwenden, versuchen Sie, zu einem anderen Anschluss zu wechseln. Manchmal können Ports selbst kaputt gehen oder irgendwie beschädigt werden. Der Wechsel zu einem anderen Gerät reicht möglicherweise aus, um das Problem zu beheben.
Aktualisieren Sie Ihre Treiber: Windows unterstützt standardmäßig mehrere Monitore, aber Ihr aktuelles Setup ist möglicherweise nicht richtig konfiguriert. Wenn Sie sicherstellen, dass Sie die neuesten Grafiktreiber für Ihr System verwenden, können manchmal Probleme ohne Signalfehler behoben werden.
Wenn Sie immer noch Probleme mit Ihrem erweiterten Desktop-Monitor haben, überprüfen Sie, ob er funktioniert, indem Sie den primären Bildschirm ausstecken und die oben genannten Schritte noch einmal überprüfen. Wenn dies der Fall ist, sollten Sie es als primäre Anzeige ausführen, bis Sie das Grundproblem ermittelt haben. Ist dies nicht der Fall, wenden Sie sich an Ihren Händler oder Hersteller, um eine Rückgabe oder einen Ersatz zu besprechen.
Falsche oder unterschiedliche Auflösungen
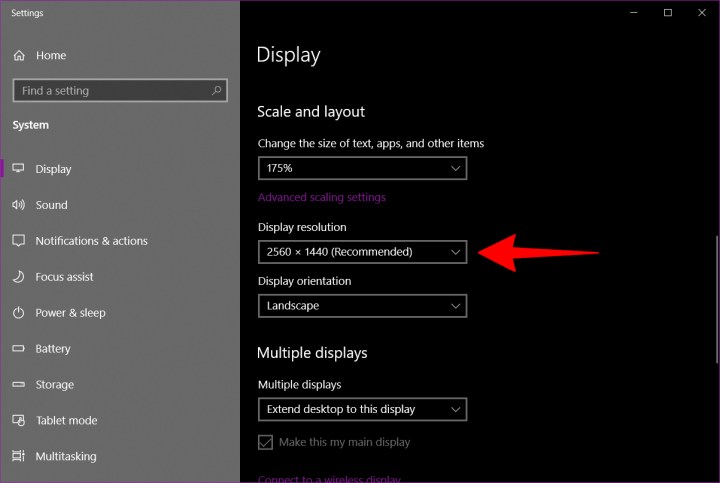
Wenn Sie Ihrem System einen neuen Monitor mit höherer Auflösung hinzufügen und feststellen, dass dieser nicht richtig angezeigt wird, übernimmt er möglicherweise die Einstellungen eines älteren Monitors oder versucht einfach, sie an Ihren primären Monitor anzupassen.
Schritt 1: Klicken Sie mit der rechten Maustaste auf Ihren Desktop und wählen Sie im daraufhin angezeigten Popup-Menü die Option „Anzeigeeinstellungen“ .
Schritt 2: Die App „Einstellungen“ wird geöffnet und das Anzeigefeld ist standardmäßig geladen. Klicken Sie auf die im Diagramm dargestellte sekundäre Anzeige.
Schritt 3: Scrollen Sie bei hervorgehobenem sekundären Bildschirm nach unten zu „Skalierung und Layout“ und klicken Sie auf das Dropdown-Menü unter „Anzeigeauflösung“ .
Schritt 4: Wählen Sie eine Bildschirmauflösung, die für Sie am besten geeignet ist. Windows bezeichnet eine dieser Auflösungen basierend auf der Hardware des Displays als „empfohlen“.
Wenn dies nicht funktioniert, stellen Sie sicher, dass Ihr Monitor und Ihre Grafikkarte mit der von Ihnen gewählten Auflösung laufen können. Wenn weiterhin Probleme auftreten, versuchen Sie, Ihre Grafiktreiber zu aktualisieren.
Hinweis: Sie können zwei Monitore unterschiedlicher Größe, Bildwiederholfrequenz und Auflösung verwenden, sofern diese über die erforderlichen Anschlüsse verfügen. Sie werden jedoch weiterhin durch ihre individuellen Spezifikationen begrenzt sein. Wenn ein Monitor eine deutlich geringere Auflösung hat als der andere, ändert sich daran nichts und einige Dinge können natürlich anders aussehen. Wir empfehlen, Spezifikationen wie die Bildwiederholfrequenz bei einem Dual-Monitor-Setup nicht zu übertakten. GPUs haben möglicherweise bereits Schwierigkeiten, zwei Monitore unter einen Hut zu bringen, Sie möchten es ihnen aber nicht noch schwerer machen.
Falsche Bildwiederholfrequenz
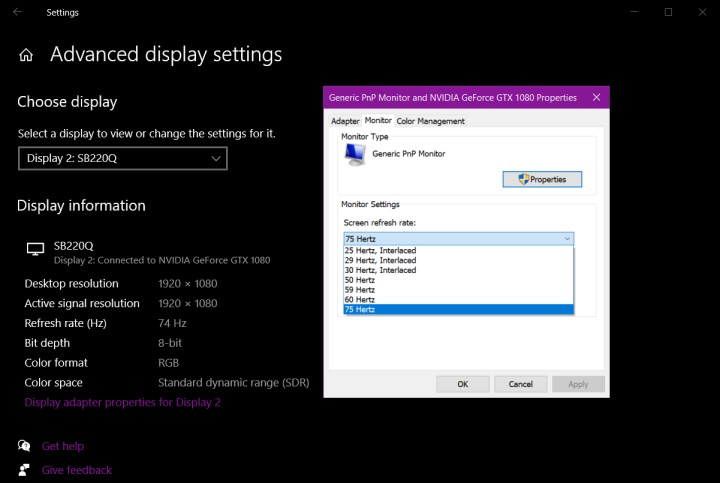
Wenn Ihr Monitor auf eine falsche Bildwiederholfrequenz eingestellt ist, wird die Fehlermeldung „Kein Signal“ angezeigt. Das bedeutet, dass der PC ein Signal ausgibt, das das Display einfach nicht verarbeiten kann, sodass Sie die Ausgabe in Windows manuell anpassen müssen.
Schritt 1: Klicken Sie mit der rechten Maustaste auf Ihren Desktop und wählen Sie im daraufhin angezeigten Popup-Menü die Option „Anzeigeeinstellungen“ .
Schritt 2: Die App „Einstellungen“ wird geöffnet und das Anzeigefeld ist standardmäßig geladen. Scrollen Sie nach unten und klicken Sie auf den Link „Erweiterte Anzeigeeinstellungen“ unter „Mehrere Anzeigen“ .
Schritt 3: Klicken Sie im folgenden Bildschirm auf das Dropdown-Menü unter „Anzeige auswählen“ und wählen Sie den problematischen Monitor aus.
Schritt 4: Klicken Sie unter „Anzeigeinformationen“ auf den Link „Anzeigeadaptereigenschaften für Anzeigenummer“ .
Schritt 5: Klicken Sie im folgenden Popup-Fenster auf die Registerkarte „Überwachen“ .
Schritt 6: Verwenden Sie unter „Monitoreinstellungen“ das Dropdown-Menü, um eine andere Aktualisierungsrate auszuwählen.
Mit dem Testufo-Tool können Sie noch einmal überprüfen, mit welcher Bildwiederholfrequenz Ihr Monitor läuft.
Andere Monitore haben das falsche Seitenverhältnis
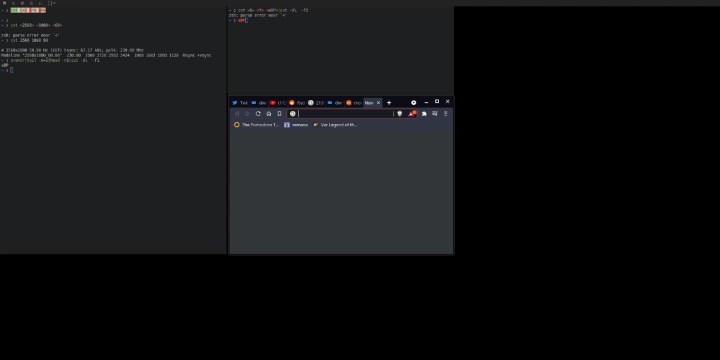
Wenn dies geschieht, haben andere Monitore ein rätselhaftes Seitenverhältnis und nutzen oft nur einen winzigen Teil des Bildschirms, als ob Ihr PC denkt, dass der andere Monitor ein besonders großes Seitenverhältnis von 21:9 hat – oder möglicherweise zu weit hineinzoomt. Normalerweise wird dies durch ein Problem mit der Auflösung oder den Einstellungen verursacht, das gelöst werden kann.
Überprüfen Sie Ihre Auflösungseinstellungen : Sehen Sie sich unseren Auflösungsabschnitt oben an und stellen Sie sicher, dass Ihre Auflösungseinstellungen mit jedem von Ihnen verwendeten Monitor übereinstimmen. Verwenden Sie nach Möglichkeit empfohlene oder an den Bildschirm angepasste Optionen.
Kabel wechseln : Wenn Sie die Möglichkeit haben, probieren Sie einen anderen Kabelstandard aus, z. B. den Wechsel von DisplayPort zu HDMI oder umgekehrt. Stellen Sie dabei sicher, dass die von Ihnen verwendeten Kabel Ihre aktuelle Auflösung unterstützen – ältere Kabel unterstützen möglicherweise keine UHD/4K-Auflösungen, was zu diesem Problem mit dem Seitenverhältnis führen könnte.
Nutzen Sie einen Fernseher als zweiten Monitor? : Wenn ja, gehen Sie in die Einstellungen Ihres Fernsehers und suchen Sie nach Optionen zum Deaktivieren der Overscan- oder Underscan -Einstellung. Dies kann auch als Relax- Modus bezeichnet werden. Möglicherweise möchten Sie auch sicherstellen, dass die Seitenverhältnismodi nicht versehentlich aktiviert werden. Weitere Informationen finden Sie im Handbuch Ihres Fernsehgeräts.
Überprüfen Sie die Ausrichtung Ihres Displays : Dies kommt nicht so häufig vor, aber das Problem kann an der Ausrichtung des Monitors liegen. Gehen Sie in Windows zum Abschnitt „Anzeige“ und suchen Sie nach „Anzeigeausrichtung“ . Versuchen Sie, die Ausrichtung auf etwas wie „Hochformat“ umzustellen, schalten Sie sie dann wieder auf „Querformat“ um und prüfen Sie, ob dies hilft.
Spiel wird auf dem falschen Monitor angezeigt
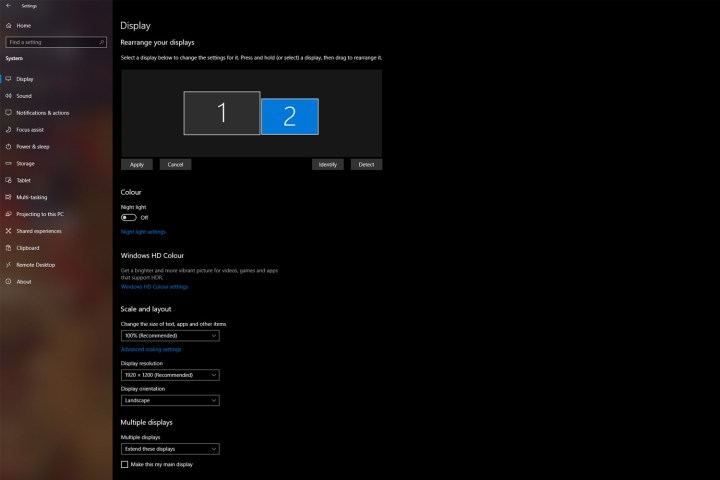
Es ist nicht ungewöhnlich, dass Spiele auf Ihrem zweiten Monitor und nicht auf Ihrem ersten angezeigt werden. Dies ist nicht ideal, wenn Sie einen primären Bildschirm für Spiele und einen sekundären für alles andere haben. Glücklicherweise gibt es einige schnelle und einfache Möglichkeiten, das Problem zu beheben.
- In-Game-Einstellungen verwenden: Der einfachste Weg besteht oft darin, das Spiel einfach auf Ihrem primären Monitor anzuzeigen. Bei einigen Spielen besteht die Möglichkeit, im Einstellungsmenü eine Anzeige auszuwählen. Schauen Sie also zuerst dort nach, bevor Sie etwas anderes anpassen.
- Überprüfen Sie Ihre Anzeigeausgaben: Wenn Sie feststellen, dass dies nicht das erste Mal ist, dass ein Spiel oder eine Anwendung auf dem falschen Monitor angezeigt wird, möchten Sie möglicherweise Ihre Eingaben überprüfen. Ist Ihr sekundäres Display an den primären Display-Ausgang Ihrer Grafikkarte angeschlossen? Versuchen Sie, sie auszutauschen, um zu sehen, ob das Problem dadurch behoben wird.
- Machen Sie es zu Ihrer primären Anzeige: Drücken Sie die Windows-Taste + I, um das Einstellungsmenü zu öffnen, und navigieren Sie dann zu System > Anzeige. Wählen Sie den Monitor aus, auf dem Ihre Spiele angezeigt werden sollen, und aktivieren Sie das Kontrollkästchen neben „Dies zu meiner primären Anzeige machen“.
- Verwenden Sie nur einen Monitor: Wenn das oben Gesagte nicht funktioniert, wählen Sie in den Anzeigeeinstellungen den Bildschirm aus, auf dem Sie spielen möchten. Wählen Sie im Dropdown-Menü „Monitoreinstellungen“ (Windows 11) bzw. „Mehrere Displays“ (Windows 10) je nach Bedarf die Option „Nur auf 1 anzeigen“ oder „Nur auf 2 anzeigen“ aus. Sobald Sie mit dem Spielen fertig sind, müssen Sie dies wieder ausschalten, aber es ist eine todsichere Möglichkeit, Ihr Spiel auf dem richtigen Display zum Laufen zu bringen.
Doppelte oder erweiterte Bilder
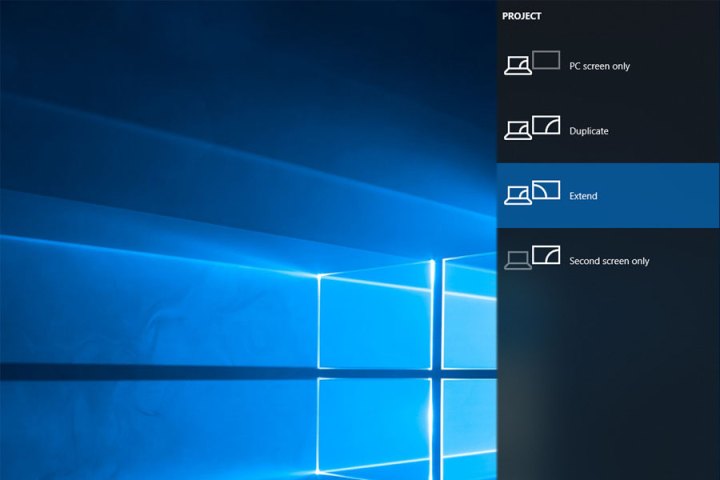
Es gibt verschiedene Möglichkeiten, Inhalte auf zwei Bildschirmen anzuzeigen, aber „Duplizieren“ ist häufig die Standardeinstellung. Wenn Ihr zweiter Bildschirm lediglich den Desktop kopiert, anstatt ihn zu erweitern, erfahren Sie hier, wie Sie diese Ansicht ändern.
Schritt 1: Drücken Sie die Tasten Windows + P, um das Projektmenü zu laden.
Schritt 2: Wählen Sie die Option „Erweitern“ . Sie können dies tun, indem Sie Ihre Maus verwenden, mit den Pfeiltasten nach oben oder unten gehen und die Eingabetaste drücken, oder indem Sie die Tasten Windows + P drücken, um durch die Optionen zu blättern.
Alternativ können Sie auch den langen Weg nehmen:
Schritt 1: Klicken Sie mit der rechten Maustaste auf Ihren Desktop und wählen Sie im daraufhin angezeigten Popup-Menü die Option „Anzeigeeinstellungen“ .
Schritt 2: Die App „Einstellungen“ wird geöffnet und das Anzeigefeld ist standardmäßig geladen. Wählen Sie Ihren im Diagramm gezeigten sekundären Monitor aus.
Schritt 3: Scrollen Sie bei markiertem zweiten Bildschirm nach unten zu „Mehrere Displays“ und wählen Sie im Dropdown-Menü „Desktop auf dieses Display erweitern“ aus.
Schritt 4: Gehen Sie zurück zum Diagramm und ziehen Sie Ihren zweiten Monitor mit der Maus nach links oder rechts von Ihrem primären Bildschirm.
Dieselben Prozesse können zum Ändern in Duplikate verwendet werden, wenn Sie dies wünschen.
Ein Monitor geht ständig aus und wieder an

Wenn sich einer Ihrer Monitore ständig ein- und ausschaltet oder die Verbindung immer wieder herstellt und dann wieder trennt, liegt wahrscheinlich ein Problem mit der Verbindung vor.
Überprüfen Sie Ihr Netzkabel: Überprüfen Sie das Netzkabel, um sicherzustellen, dass es richtig eingesteckt ist. Überprüfen Sie auch beide Enden. Nur weil es richtig an den Monitor angeschlossen ist, heißt das nicht, dass es sich nicht aus der Steckdose gelöst hat.
Überprüfen Sie das Datenkabel: Ob HDMI, DisplayPort, USB-C oder ein älterer Anschluss, stellen Sie sicher, dass es fest eingesteckt ist. Ziehen Sie im Zweifelsfall den Netzstecker und stecken Sie ihn wieder ein. Überprüfen Sie auch das Ende, das an Ihren Computer angeschlossen ist.
Tauschen Sie die Kabel aus: Wenn Sie alternative Kabel haben, können Sie diese austauschen, um zu sehen, ob das Problem dadurch behoben wird. Erwägen Sie auch, die Steckdosenleiste gegen eine andere auszutauschen oder sie, wenn möglich, direkt an die Wand anzuschließen.
Ports ändern: Probieren Sie einen anderen Port am Monitor und an Ihrem Computer aus. Wenn der Port defekt ist, kann es zu solchen Verbindungsproblemen kommen.
Die Farbe auf einem Monitor ist im Vergleich zu den anderen falsch

Dies kann ein Problem für Designer und Künstler sein, die feststellen, dass einer der Monitore in ihrem Setup eine fehlerhafte Farbsättigung oder allgemein eine schlechte Farbgenauigkeit aufweist.
Schritt 1 : Leider gibt es nicht immer eine einfache Lösung. Wenn Ihnen Farbgenauigkeit und ähnliche Faktoren wichtig sind, können Sie dies am besten gewährleisten, indem Sie sich zwei gleiche Monitormodelle besorgen. Möglicherweise müssen Sie den leistungsschwachen Monitor durch eine Kopie Ihres primären Monitors mit höherer Farbgenauigkeit ersetzen.
Schritt 2 : Wenn ein Austausch keine Option ist, können Sie daran arbeiten, den leistungsschwachen Monitor zu kalibrieren, um Farbprobleme zu beheben und ihn wieder ordnungsgemäß funktionieren zu lassen. Rufen Sie auf beiden Monitoren das gleiche Bild auf und passen Sie die Einstellungen an, bis sie übereinstimmen. Wenn Sie ernsthafte Farbgenauigkeit benötigen, empfehlen wir Ihnen, unseren Leitfaden zur Kalibrierung Ihres Monitors zu konsultieren und einen genauen Blick auf den Abschnitt zum Farbmessgerät zu werfen.
Zwei Monitore können angeschlossen werden, der dritte jedoch nicht

Wenn Sie mit einem Drei-Monitor-Setup arbeiten, stellen Sie möglicherweise fest, dass die ersten beiden Monitore einfach anzuschließen sind, der dritte Monitor jedoch nicht reagiert oder sich nicht wie die anderen verhält.
Ziehen Sie die Monitore ab und schließen Sie jeden Monitor einzeln an: Manchmal hilft dies Ihrem Computer, alle drei Monitore zu erkennen und richtig zu verwenden, es sind keine weiteren Schritte erforderlich.
Stellen Sie sicher, dass Ihre Einstellungen auf „Diese Anzeigen erweitern“ aktiviert sind: Stellen Sie sicher, dass in den Abschnitten „Mehrere Anzeigen“ von „ Anzeigen unter Windows“ die Option „Diese Anzeigen erweitern “ ausgewählt ist. Es empfiehlt sich, alle Ihre Anzeigeeinstellungen zu überprüfen, um sicherzustellen, dass sie für mehrere Monitore eingerichtet sind: Manchmal kann ein Windows-Update sie zurücksetzen.
Stellen Sie sicher, dass alle Grafiktreiber aktualisiert sind: Befolgen Sie diese Anleitung zum Aktualisieren Ihrer Grafiktreiber und führen Sie bei Bedarf einen Neustart durch.
Spiele werden immer kleiner
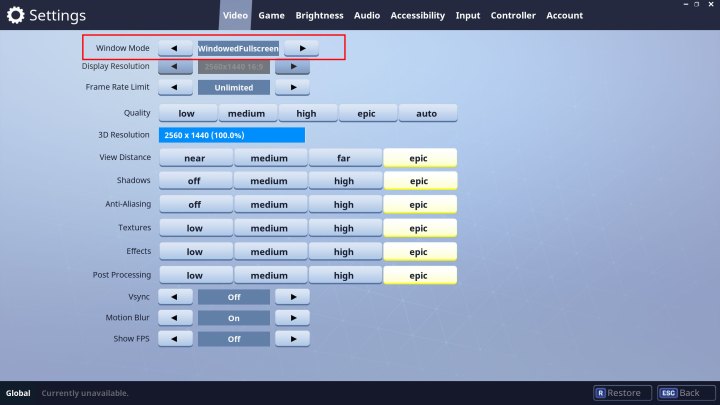
Wenn Sie feststellen, dass Ihre Spiele beim Spielen auf einem einzelnen Monitor immer kleiner werden, klicken Sie möglicherweise versehentlich in den Bereich Ihres zweiten Bildschirms. Einige Spiele sperren die Grenzen ihres Vollbildfensters nicht, was bedeutet, dass Ihr Zeiger in das zweite Fenster wechseln kann, wenn Sie sich an den Rand des Bildschirms bewegen.
Durch Klicken wird der zweite Monitor oder was auch immer darauf ausgewählt wird, wodurch das Spiel minimiert wird. Besonders problematisch ist dies bei Spielen ohne Mauszeiger, etwa bei Ego-Shootern. Hier sind einige Methoden zur Behebung des Minimierungsproblems:
Überprüfen Sie Ihre Anzeigeoptionen im Spiel selbst: Wenn Sie im „Fenstermodus“ spielen, versuchen Sie stattdessen, auf „Vollbild“ umzuschalten, da dieser Ihre Maus erfasst. Wenn das nicht funktioniert, versuchen Sie, in den Modus „Randloses Fenster“ zu wechseln. Es hindert Ihre Maus nicht daran, sich auf den anderen Bildschirm zu bewegen, aber es kann verhindern, dass das Spiel minimiert wird, wenn es passiert. Sie müssen nur noch einmal in das Spielfenster klicken.
Verwenden Sie eine Drittanbieter-App: Mit Anwendungen wie dem Dual Monitor Tool können Sie einen Mauszeiger auf einen bestimmten Monitor sperren. Denken Sie daran, die Maus zu entsperren, wenn Sie fertig sind.
Da nun alle Ihre mehreren Monitore ordnungsgemäß funktionieren, stellen Sie sicher, dass Sie ein gutes Dual-Screen-Hintergrundbild für sie erhalten.
Apps und Tabs werden ständig verschoben
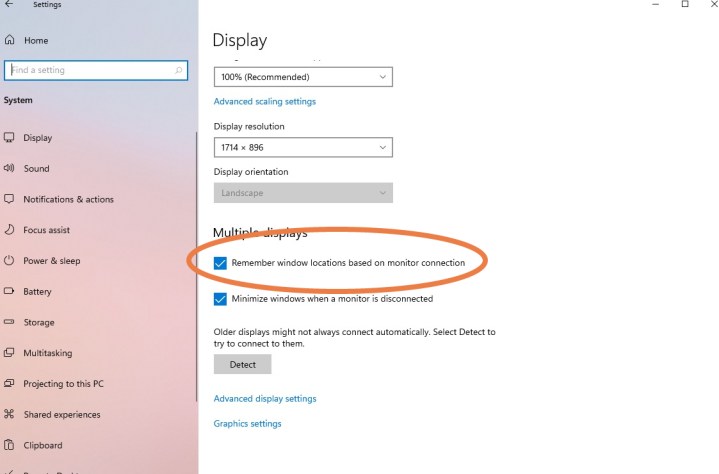
Dies kann passieren, wenn Sie in den Schlafmodus wechseln oder Ihre Monitore auf Bildschirmschoner umschalten und Sie dann wieder öffnen. Plötzlich stellen Sie fest, dass alle Ihre App-Fenster oder Registerkarten ihre Position geändert haben und oft alle auf die erste Monitoranzeige verschoben wurden, was Ihr Setup ruiniert und viel Zeit damit verschwendet, sie alle zurück zu verschieben. Dies ist ein bekanntes Problem unter Windows 10, das höchstwahrscheinlich auf Probleme mit der „Rapid Hot Plug Detect“-Funktion zurückzuführen ist. Es gibt jedoch Möglichkeiten, das Problem zu beheben.
Update auf Windows 11 : Windows 11 verfügt speziell über eine neue Funktion zur Behebung dieses Problems. Wenn Sie also aktualisieren, können Sie es beheben. Besuchen Sie in Windows 11 die Anzeigeeinstellung und schauen Sie im Abschnitt „Mehrere Anzeigen“ nach. Hier finden Sie eine Option zum Merken von Fensterpositionen basierend auf der Monitorverbindung . Stellen Sie sicher, dass es aktiviert ist. Das sollte Ihr Problem lösen.
DisplayPort ausschalten : Sie können auch von DisplayPort zu HDMI wechseln. Dieses Problem scheint nur bei DisplayPort-Verbindungen aufzutreten, und Sie können es möglicherweise verhindern, indem Sie eine andere Verbindungsoption verwenden.
Verzerrung und Artefakte

Manchmal funktioniert Ihr sekundärer Computermonitor, es treten jedoch Verzerrungen und Artefakte auf, die die Verwendung erschweren oder das Spielen damit unmöglich machen. Wenn bei Ihrem ersten Monitor diese Anzeigeprobleme nicht auftreten, liegt das Problem wahrscheinlich an Ihrer Hardware. Normalerweise können Sie das Problem beheben, indem Sie die folgenden Schritte ausführen:
Überprüfen Sie die Monitoranschlüsse: Stellen Sie sicher, dass alle Anschlüsse Ihres Computers sauber und staubfrei sind. Wenn es eine Weile her ist, reinigen Sie sie sehr vorsichtig mit ein paar Druckluftstrahlen und stellen Sie sicher, dass der Anschluss oder das Kabel keine Schäden oder Ablagerungen aufweist.
Kaufen Sie ein neues Monitorkabel für den Zweitmonitor: Möglicherweise ist Ihr Kabel alt und defekt. Dies gilt insbesondere, wenn es nicht abgeschirmt ist und Störungen durch WLAN, Bluetooth und elektrisches Rauschen in der Nähe ausgesetzt ist. Suchen Sie sich ein neues Kabel mit hervorragender Abschirmung.
Verkürzen Sie die Kabellänge: Wählen Sie nach Möglichkeit ein neues Kabel, das kürzer als das alte ist. Je länger die Daten über das Kabel übertragen werden müssen, desto größer ist das Risiko von Störungen. Daher kann ein kürzeres Kabel Artefakte und ähnliche Probleme reduzieren.
Wenn Sie Schalterkonverter oder Adapter verwenden, versuchen Sie, eine Verbindung ohne diese herzustellen: Suchen Sie nach Kabeln, für deren Steuerung keine separaten Adapter oder Schalter erforderlich sind.
Einschränkungen des Display-Hubs

Es besteht die Möglichkeit, dass Ihre Workstation mit zwei oder drei Monitoren über eine Art Multi-Port-Display-Hub geleitet wird. Marken wie Satechi, Targus und Ugreen sind nur einige Unternehmen, die diese Peripheriegeräte herstellen.
Viele der besten Display-Hubs können über Anschlüsse wie HDMI, DisplayPort und USB-C bis zu 8K-Signale mit einer hohen Bildwiederholfrequenz ausgeben, während die meisten dieser Geräte mindestens 4K liefern.
Wenn Sie Probleme haben, Videos auf einen zweiten oder dritten Monitor zu übertragen, sollten Sie die Spezifikationen Ihres Display-Hubs überprüfen. Das Betriebssystem Ihres Computers sowie die Auflösungs- und Bildwiederholfrequenzobergrenzen Ihrer Monitore sind Faktoren, die sich auf die Art und Weise auswirken, wie Sie Ihren Display-Hub verkabeln sollten.
Display Hubs selbst unterliegen ebenfalls Anzeigebeschränkungen. Beispielsweise mag die Ausgabe auf zwei Bildschirmen bei 4K/120 Hz einigermaßen Standard sein, aber einige Hubs fangen an, die Bildwiederholraten auf 60 Hz und 30 Hz zu begrenzen, wenn Sie versuchen, ein 4K-Signal auf mehr als zwei Bildschirmen oder ein 8K-Signal auf mehr als zwei Bildschirmen auszugeben mehr als eine Anzeige.
Zusätzliche Monitore funktionieren plötzlich nicht mehr

In diesem Fall verwenden Sie schon seit einiger Zeit ein Multi-Monitor-Setup und alles hat gut funktioniert – aber plötzlich funktionieren Ihre anderen Monitore einfach nicht mehr. Glücklicherweise kann dies normalerweise behoben werden.
Überprüfen Sie Ihre Anschlüsse : Decken Sie die Grundlagen ab und stellen Sie sicher, dass Ihr anderer Monitor noch richtig angeschlossen ist und dass sich die Kabel seit dem letzten Hochfahren nicht gelöst haben.
Geben Sie Windows eine Erinnerung : Manchmal stolpert Windows ein wenig und verliert irgendwie den Überblick über Ihre zusätzlichen Monitore. Aktualisieren Sie es, indem Sie die Tasten Windows-Logo + Strg + Umschalt + B drücken. Halten Sie sie alle eine Sekunde lang gedrückt und lassen Sie sie los. Sehen Sie, ob dies dazu beiträgt, Ihren anderen Monitor wieder zum Leben zu erwecken.
Starten Sie alles neu: Fahren Sie Windows und alle Ihre Monitore herunter. Schalten Sie dann alles ein und starten Sie es erneut. Dies kann Ihr Problem oft beheben.
Führen Sie bei Bedarf ein Rollback der Treiberaktualisierungen durch : Wenn Ihr Anzeigetreiber kürzlich aktualisiert wurde, könnte dies die Ursache des Problems sein. Gehen Sie zum Geräte-Manager , wählen Sie „Anzeigeadapter “ und dann Ihren Anzeigeadapter aus, um mehr zu sehen. Gehen Sie zu „Eigenschaften“ , sehen Sie sich die Registerkarte „Treiber“ an und wählen Sie „Treiber zurücksetzen“ .
Bilder werden auf Monitoren unterschiedlicher Größe nicht ausgerichtet
Wenn Sie Monitore unterschiedlicher Größe haben, insbesondere mit unterschiedlichen Auflösungen, kann es sehr schwierig sein, Bilder zwischen ihnen zu teilen, als ob es sich um einen Ultrawide-Monitor handeln würde – die Pixel stimmen einfach nicht richtig überein. Wenn Sie bereit sind, etwas zu tun, können Sie dieses Problem möglicherweise beheben.
Der direkteste Weg, damit umzugehen, besteht darin, die Auflösungsskalierung eines Monitors anzupassen. Sie können entweder einen Monitor anpassen, um alles maßstabsgetreu anzupassen, oder den gleichen Maßstab für beide Monitore auf einen Wert einstellen, der die Zusammenarbeit erleichtert.
Teilen Sie die vertikalen Pixel pro Zoll Diagonale beider Monitore auf, um den richtigen Maßstab für die Einstellung der Monitore zu finden – Reddit hat hier einige hilfreiche Anleitungen . Überprüfen Sie Ihre Monitoreinstellungen und prüfen Sie, ob Sie die Auflösung oder die DPI-Skala auf diese Weise einstellen können. Möglicherweise können auch Ihre GPU-Einstellungen hilfreich sein.
