Die nützlichsten Tipps und Tricks für die Android-Zwischenablage, die Sie kennen sollten
Die Kopier- und Einfügefunktion unter Android ist ziemlich einfach, genau wie unter den meisten Betriebssystemen. Das einmalige Ausschneiden und Kopieren einzelner Elemente zum Einfügen ist in Ordnung. Wenn Sie jedoch etwas anderes ausschneiden oder kopieren, wird überschrieben, was sich bereits in der Zwischenablage befindet.
Für manche Menschen ist das ausreichend, aber viele wollen mehr. Sehen wir uns an, wie Sie unter Android kopieren und einfügen, und sehen Sie dann, wie Sie die Zwischenablage löschen und darauf zugreifen, um weitere Funktionen zu erhalten.
Kopieren und Einfügen auf Android
Das Kopieren und Einfügen unter Android ist einfach, aber nicht immer intuitiv, wenn Sie noch kein Android-Gerät verwendet haben. Hier erfahren Sie, wie Sie dies tun.
Wählen Sie zunächst einen Text aus. In den meisten Apps wie Chrome können Sie dies tun, indem Sie lange auf den zu kopierenden Text drücken. Passen Sie dann die Ziehpunkte des hervorgehobenen Abschnitts an, um genau die gewünschten Wörter zu erhalten. Sie können auch auf Alle auswählen tippen, wenn Sie den gesamten Text in einem Bereich kopieren möchten.
Wählen Sie Kopieren, um den ausgewählten Inhalt in die Zwischenablage Ihres Telefons zu kopieren. Die Option Ausschneiden wird nur angezeigt, wenn Sie in einem bearbeitbaren Textfeld arbeiten, z. B. in einer Notiz-App. Während durch Kopieren der Inhalt der Seite erhalten bleibt, entfernt Cut den Text von seiner aktuellen Position.
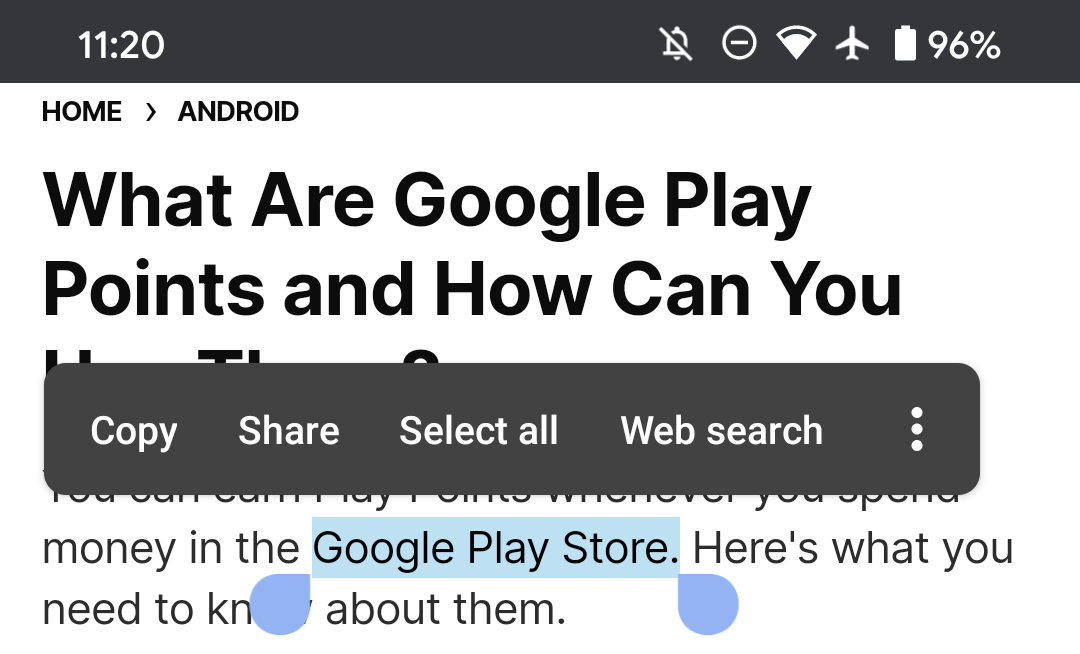
Beachten Sie, dass in einigen Apps wie Twitter diese Handles nicht angezeigt werden. In diesem Fall kopiert die App beim langen Drücken eines Tweets automatisch den gesamten Tweet für Sie. Dies funktioniert auch bei Adressen in Google Maps.
Navigieren Sie nach dem Kopieren des Texts zu der Stelle, an der Sie den Text einfügen möchten. Drücken Sie lange in das Textfeld und wählen Sie Einfügen . In einigen Fällen wird die Option Einfügen als einfacher Text möglicherweise auch angezeigt . Wählen Sie diese Option, wenn Sie die Formatierung beim Einfügen entfernen möchten.
Wenn Sie alternativ auf das Feld tippen, in das Sie den Text einfügen möchten, sollte ein kleiner blauer oder schwarzer Griff angezeigt werden. Tippen Sie darauf, um dieselbe Option zum Einfügen anzuzeigen.
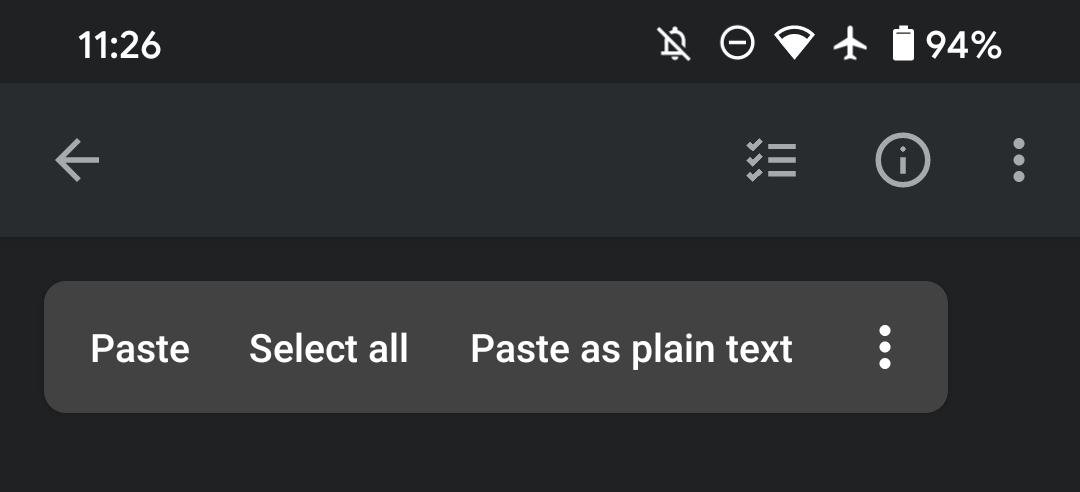
Das ist alles, was Sie zum Kopieren und Einfügen auf Android benötigen. Es gibt jedoch noch mehr über die Android-Zwischenablage zu wissen.
Wichtige Tipps für die Android-Zwischenablage
Denken Sie daran, dass alles, was Sie kopiert haben, höchstwahrscheinlich verschwindet, wenn Sie Ihr Telefon vor dem Einfügen ausschalten oder neu starten. Daher ist es am besten, den Text schnell einzufügen, bevor Sie vergessen, dass er sich in der Zwischenablage befindet.
Wenn Sie ein Element kopieren (oder ausschneiden) und dann versuchen, ein zweites zu kopieren / ausschneiden, bevor Sie das erste einfügen, wird der erste kopierte Text gelöscht. Die Zwischenablage von Android kann jeweils nur ein Stück Text enthalten. Im Folgenden erfahren Sie, wie Sie weitere Elemente in der Zwischenablage verwalten.
Denken Sie daran, dass Sie Text nur schneiden können, wenn er sich in einem Texteingabefeld befindet. Wenn der Text nicht wie in einem Webartikel bearbeitet werden kann, können Sie ihn nur kopieren. Wenn Sie jedoch eine Textnachricht eingeben, können Sie den eingegebenen Text ausschneiden und an einer anderen Stelle einfügen.
Wenn Sie einen Artikel lesen und ein Link zu einem anderen Artikel vorhanden ist, den Sie kopieren möchten, können Sie auf den Link tippen, lange in die URL-Leiste drücken und dann die URL kopieren. Es gibt jedoch eine viel schnellere Methode: Drücken Sie einfach lange auf den ursprünglichen Link selbst und wählen Sie Linkadresse kopieren . Dies funktioniert in den meisten Apps.
Sie können auch mehr als nur Text und Links auf Android kopieren. Es ist auch möglich, Fotos zu kopieren, obwohl die genaue Methode von der App abhängt. In Chrome können Sie lange auf ein Bild drücken, um ein Menü mit der Option Bild kopieren aufzurufen. Für andere Anwendungen, müssen Sie die Drei-Punkt – Menü – Taste mit dem Bild öffnen und wählen Sie Kopieren von dort aus erschließen.
Es ist dann einfach, das Bild in eine Chat-Nachricht, eine Notiz-App oder ähnliches einzufügen.
Wo befindet sich der Ordner in der Zwischenablage in Android?
Auf Standard-Android gibt es keine integrierte Möglichkeit, auf den Ordner in der Zwischenablage zuzugreifen und ihn anzuzeigen. Sie haben nur die Möglichkeit, lange in ein Textfeld zu drücken und Einfügen zu wählen, um zu sehen, was sich in Ihrer Zwischenablage befindet. Android hält die Zwischenablage im RAM und selbst wenn Ihr Telefon diese Daten in einer bestimmten Datei speichert, ist der Zugriff ohne Rooting nicht möglich.
Mit der Standardtastatur-App Ihres Geräts können Sie jedoch auf die Zwischenablage unter Android zugreifen und diese besser verwalten.
Verwalten Sie Ihre Zwischenablage mit Gboard
Mit der Standard-Gboard-Tastatur von Android können Sie auf einen praktischen Zwischenablage-Manager zugreifen. Wenn Gboard geöffnet wird, wenn Sie in ein Texteingabefeld tippen, tippen Sie in der oberen Zeile auf das Symbol Zwischenablage . Wenn Sie es nicht sehen, klicken Sie auf den Pfeil auf der linken Seite, um diese Symbole anzuzeigen.
Wenn Sie die Zwischenablagefunktion der App noch nicht verwendet haben, wird ein Hinweis dazu angezeigt. Tippen Sie auf den Schieberegler oder auf die Schaltfläche Zwischenablage aktivieren, um ihn zu aktivieren. Sobald Sie dies tun, beginnt Gboard, alles zu verfolgen, was Sie kopieren.
Gehen Sie zurück zur Registerkarte Zwischenablage und tippen Sie auf ein beliebiges Snippet, um es sofort in das aktuelle Textfeld einzufügen. Gboard löscht nach einer Stunde automatisch Schnipsel. Wenn Sie Snips länger griffbereit halten möchten, drücken Sie lange darauf und wählen Sie Pin . Sie können auch snips löschen , wenn Sie sie manuell löschen möchten , bevor sie ihre Stunde liegt.
Die intelligenten Vorschläge von Gboard zeigen auch Text an, den Sie kürzlich in der oberen Leiste kopiert haben, sodass Sie ihn einfügen können, ohne im Menü mit langem Drücken herumzuspielen. Wenn Sie Gboard noch nicht verwenden, ist diese Zwischenablage ein guter Grund, dies zu tun.
Herunterladen: Gboard (kostenlos)
Verwalten Sie Ihre Zwischenablage auf Samsung und anderen Geräten
Wenn Sie ein Android-Gerät eines anderen Unternehmens haben und Gboard nicht verwenden, können Sie ähnliche Herstelleranpassungen und Apps nutzen, um auf Ihre Zwischenablage zuzugreifen. Auf einem Samsung-Gerät wird beispielsweise eine Zwischenablageblase angezeigt, wenn Sie lange auf ein Textfeld drücken. Wenn Sie es nicht sehen, tippen Sie auf das Dreipunktmenü in der Blase, um weitere Optionen anzuzeigen.
Tippen Sie auf Zwischenablage , und Sie können auf die letzten Elemente zugreifen, die Sie kopiert haben. Wenn Sie die Samsung-Tastatur verwenden, können Sie auf die drei Punkte (oder den Pfeil, je nach Version) oben rechts auf der Tastatur tippen, um auf zusätzliche Funktionen zuzugreifen. Wählen Sie Zwischenablage und Sie können auf dasselbe Fenster mit zuletzt kopierten Elementen zugreifen.
Geräte anderer Hersteller, wie z. B. Motorola, verfügen möglicherweise über eine ähnliche Funktion in der Zwischenablage. Wenn Sie sich nicht sicher sind, überprüfen Sie die Dokumentation für Ihr bestimmtes Telefon.
Wie lösche ich den Verlauf der Zwischenablage unter Android?
Da Android standardmäßig nur das zuletzt kopierte Element in der Zwischenablage behält, müssen Sie lediglich ein weiteres Stück Text kopieren, um den Verlauf eines Elements zu löschen. Sobald Sie dies tun, wird alles gelöscht, was zuvor kopiert wurde. Auf diese Weise wird der Verlauf Ihrer Zwischenablage effektiv gelöscht, wenn Sie vertrauliche Informationen, die Sie kopiert haben, wie z. B. ein Kennwort, überschreiben möchten.
Wenn Sie Gboard wie oben beschrieben verwenden, können Sie den Verlauf Ihrer Zwischenablage löschen, indem Sie auf die Schaltfläche Bleistift bearbeiten klicken, alles auswählen und auf Löschen tippen.
Auf Samsung-Geräten oder anderen Android-Versionen wird beim Öffnen des Verlaufs der Zwischenablage die Option Alle löschen oder eine ähnliche Option angezeigt. Tippen Sie darauf und bestätigen Sie Ihre Entscheidung, den Verlauf der Zwischenablage zu löschen.
Wenn Sie am Ende eine der folgenden Apps zur Verwaltung der Zwischenablage verwenden, können Sie deren integrierte Funktionen verwenden, um den gesamten Verlauf der Zwischenablage zu löschen.
Alternative Zwischenablage-Manager für Android
Wie wir gesehen haben, ist die integrierte Kopier- und Einfügefunktion von Android begrenzt, aber die in den meisten Tastaturen integrierte Funktion des Zwischenablage-Managers verdeutlicht dies.
Wenn Sie Gboard nicht mögen und noch keinen Zwischenablage-Manager in Ihr Gerät integriert haben, sehen Sie sich die folgenden alternativen Optionen für den Android-Zwischenablage-Manager an.
Clipper: Ein Clipboard Manager für Android 9 und niedriger
Leider hat Google ab Android 10 Änderungen vorgenommen, die verhindern, dass Apps für den Zwischenablage-Manager von Drittanbietern funktionieren. Apps können keine Zwischenablagedaten mehr im Hintergrund erfassen. Dies ist eine Datenschutzmaßnahme, um Sie vor böswilligen Apps zu schützen, die möglicherweise versuchen, Daten zu stehlen, die Sie in die Zwischenablage gestellt haben.
Wenn Sie Android 9 oder niedriger verwenden, funktionieren die Zwischenablage-Manager jedoch weiterhin. Und obwohl es seit 2019 nicht mehr aktualisiert wurde, ist Clipper der beste Zwischenablage-Manager für ältere Android-Versionen.
Mit Clipper bleibt alles, was Sie kopieren, in der App gespeichert. Auf diese Weise können Sie mehrere Textbits gleichzeitig kopieren lassen, und Sie verlieren nichts, wenn Sie versehentlich etwas anderes kopieren.
Greifen Sie schnell auf zuvor kopierte Texte zu, indem Sie einfach die App öffnen und auf der Registerkarte Zwischenablage auf den gewünschten Textausschnitt tippen. Clipper kopiert dies dann in Ihre integrierte Zwischenablage, sodass Sie es einfügen können, wo immer Sie möchten. Der Zugriff ist kinderleicht und noch einfacher, wenn Sie die permanente Benachrichtigung im Menü " Einstellungen" der App aktivieren.
Auf der Seite " Snippets " können Sie auch schnelle Phrasen hinzufügen, die Sie häufig eingeben müssen (z. B. Ihre E-Mail-Adresse oder gespeicherte Nachrichten), um einen einfachen Zugriff zu erhalten. Verwenden Sie Listen , um Ihre Snippets zu sortieren. Die Sortieroptionen der App machen es auch einfach zu finden, wonach Sie suchen.
Leider befindet sich am unteren Rand der App ein riesiges Werbebanner. Für die volle Funktionalität können Sie Clipper Plus für ein paar Dollar kaufen. Auf diese Weise können Sie mehr als 20 Clips speichern, dynamische Werte wie die Zeit für Snippets hinzufügen, Anzeigen entfernen und die Suchfunktion entsperren.
Herunterladen: Clipper (kostenlos) | Clipper Plus (1,99 USD)
SwiftKey: Alternative Tastatur mit Zwischenablage-Manager
Wenn Sie Gboard nicht verwenden möchten und mindestens Android 10 verwenden, ist die beste Option für die Verwaltung der Zwischenablage die Verwendung einer anderen Tastatur-App. SwiftKey ist eine der Top-Optionen in diesem Bereich.
Dank leistungsstarker Vorhersagen ist es eine der besten Android-Tastaturen , bietet aber noch viele weitere Funktionen. Eines davon ist ein integrierter Zwischenablage-Manager.
Tippen Sie wie bei Gboard und Samsung Keyboard einfach auf das Pfeilsymbol in der oberen linken Ecke Ihrer Tastatur. Daraufhin wird unter anderem das Symbol Zwischenablage angezeigt. Tippen Sie darauf, um auf Textblöcke zuzugreifen, die Sie kürzlich kopiert haben, und fügen Sie sie dann mit einem Fingertipp ein.
SwiftKey entfernt automatisch Text eine Stunde , nachdem Sie es kopieren, aber Sie können die Pin - Taste tippen , so lange alle Schnipsel zu halten , wie Sie benötigen. Um einen zu löschen, wischen Sie ihn einfach von einer Seite zur anderen. Tippen Sie auf die Schaltfläche Verwalten , um die Einstellungen der App zu öffnen. Dort können Sie Elemente einfacher ziehen, anheften und neu anordnen, indem Sie sie ziehen.
Herunterladen: SwiftKey Keyboard (kostenlos)
Verwenden Sie die Android-Zwischenablage wie ein Profi
Die in Android integrierte Zwischenablage erledigt die Aufgabe, ist aber recht einfach. Während Zwischenablage-Manager-Apps von Drittanbietern in modernen Android-Versionen leider nicht funktionsfähig sind, enthält jede aktuelle Tastatur-App einen Zwischenablage-Manager.
Dies ist der beste Weg, um auf die Zwischenablage unter Android zuzugreifen, sodass Sie Schnipsel behalten und Ihren Verlauf jederzeit löschen können.
