Die Schritt-für-Schritt-Anleitung, um Ihren Windows 10-PC kinderfreundlich zu gestalten
Kinder brauchen Computer, um ihre Schularbeiten zu erledigen und Videospiele zu spielen. Obwohl die meisten Schulen auf Chromebooks umsteigen, gibt es keine Alternative zu einem vollwertigen Windows-PC.
Leider ist Windows 10 nicht sofort kinderfreundlich. Sie müssen es anpassen, um die Bildschirmzeit und den Inhaltsverbrauch Ihres Kindes im Einklang mit Ihren Erwartungen zu halten.
Hier erfahren Sie, wie Sie einen Windows 10-PC zum kinderfreundlichsten technischen Gerät auf dem Block machen.
1. Einrichten eines Microsoft-Kontos für Ihr Kind
Als erstes müssen Sie ein Microsoft-Konto für Ihre Kinder einrichten. Navigieren Sie dazu zur Microsoft-Startseite und wählen Sie Microsoft-Konto erstellen .
Geben Sie alle Details ein, legen Sie ein sicheres Passwort fest und fügen Sie das Geburtsdatum Ihres Kindes hinzu. Das Hinzufügen des Geburtsdatums ist wichtig, da Microsoft anhand dieses Datums festlegt, wann die vollständige Kontrolle über das Konto an Ihr Kind weitergegeben werden soll. Derzeit können Kinder mit Microsoft die Inhaltsbeschränkungen ab dem 21. Lebensjahr deaktivieren.
Nachdem Sie das Konto erstellt haben, melden Sie sich ab und dann bei Ihrem eigenen Microsoft-Konto an.
2. Einrichten einer Familiengruppe
Nachdem Sie erfolgreich ein untergeordnetes Konto erstellt haben, drücken Sie Windows-Taste + I , um das Bedienfeld Einstellungen zu öffnen. Gehen Sie im Bedienfeld im linken Bereich zu Konten> Familie und andere Benutzer .
Wählen Sie als Nächstes die Option Familieneinstellungen online verwalten aus . Dadurch gelangen Sie zu Ihrem Microsoft-Konto-Kontrollfeld. Melden Sie sich bei Ihrem Microsoft-Konto an, falls Sie dies noch nicht getan haben.
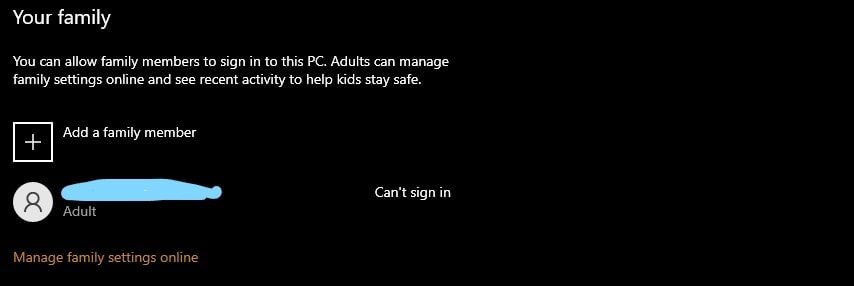
Wählen Sie Familiengruppe erstellen . Wählen Sie dann im nächsten Dialogfeld Kind aus und geben Sie die E-Mail-Adresse Ihres Kindes ein. Denken Sie daran, die Adresse hinzuzufügen, die Sie zuvor zum Erstellen eines Microsoft-Kontos für Ihr Kind verwendet haben. Wählen Sie im nächsten Bildschirm Mitglied > Weiter .
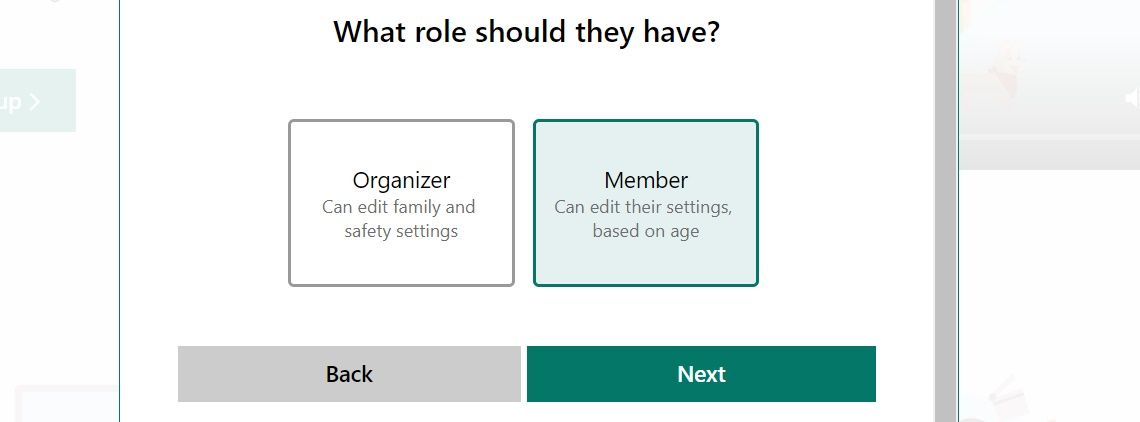
Drücken Sie danach auf Einladung einladen .
Öffnen Sie nun die E-Mail-Einladung aus dem E-Mail-Konto Ihres Kindes und klicken Sie auf Jetzt beitreten . Dadurch gelangen Sie zur Homepage der Familiengruppe. Klicken Sie auf Jetzt akzeptieren vor der E-Mail-Adresse Ihres Kindes und dann erneut auf Jetzt akzeptieren .
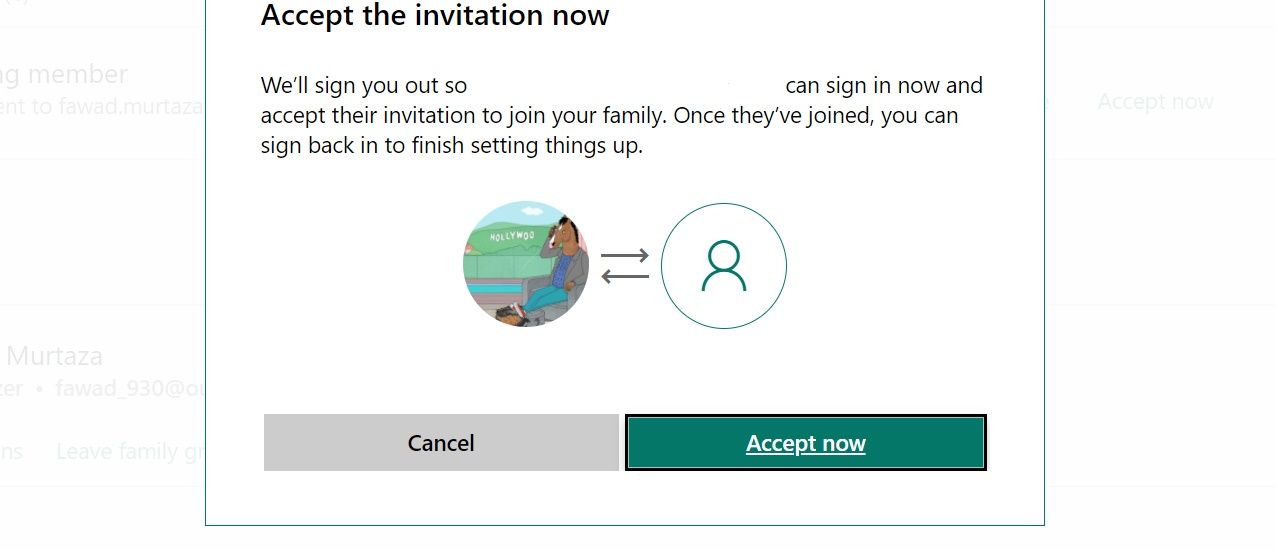
Danach werden Sie von Ihrem Konto abgemeldet, da Sie sich mit dem Microsoft-Konto Ihres Kindes anmelden müssen, um den Vorgang abzuschließen. Also, melde dich an.
Drücken Sie nach der Anmeldung zum letzten Mal auf Jetzt beitreten . Dadurch wird Ihr Kind zu einem Mitglied Ihrer Familiengruppe.
Melden Sie sich schließlich vom Konto Ihres Kindes ab und mit Ihrem Konto an, um Einschränkungen hinsichtlich Inhalt und Bildschirmzeit anzuwenden.
3. Einrichten von Bildschirmzeitbeschränkungen
Öffnen Sie nach der Anmeldung in Ihrem Konto die Registerkarte Familie im oberen Menü. Dies bringt Sie zu Ihrer Familiengruppe.
Wählen Sie als Nächstes Übersicht unter der E-Mail-Adresse Ihres Kindes aus. Dadurch gelangen Sie zu einem Bereich, in dem Sie die Bildschirmzeit und Inhaltsbeschränkungen anpassen können.

Klicken Sie zunächst auf die Registerkarte Bildschirmzeit . Hier können Sie einstellen, wie viel Bildschirmzeit Ihren Kindern sowohl für Geräte als auch für einzelne Apps und Spiele zur Verfügung steht.
Für Geräte können Sie einen Zeitplan für alle Geräte auswählen. Dadurch werden die Einstellungen für die Bildschirmzeit auf alle Geräte angewendet, auf denen das Microsoft-Konto Ihres Kindes aktiv ist. Wenn Sie die Bildschirmzeit auf diese Weise begrenzen möchten, aktivieren Sie die Option Einen Zeitplan für alle Geräte verwenden .
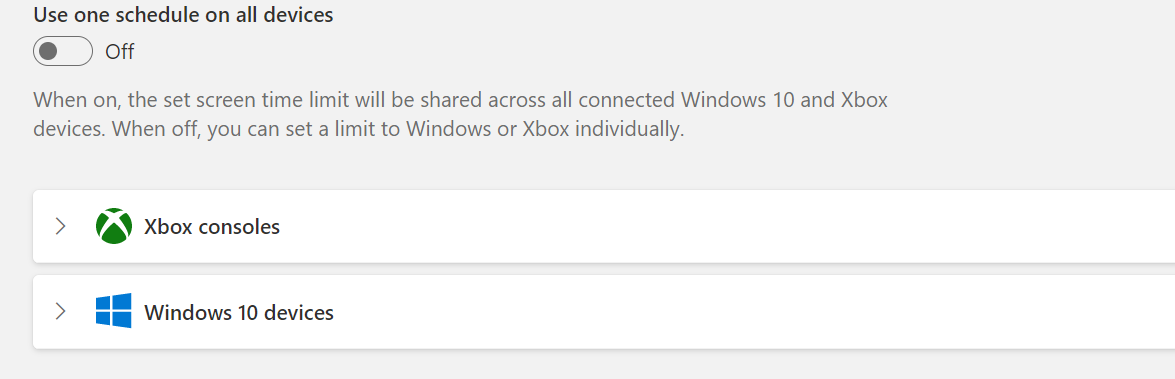
Nachdem Sie den Zeitplan aktiviert haben, können Sie die Bildschirmzeit für einzelne Tage einstellen. Nach Auswahl von Sonntag wird beispielsweise ein Dialogfeld angezeigt, in dem Sie auswählen können, wie lange ein Kind auf den Computer zugreifen kann. Klicken und ziehen Sie die Leiste, um die Stunden zu erhöhen oder zu verringern, die Sie zulassen möchten.
Sie können die Bildschirmzeit weiter einschränken, indem Sie ein Zeitfenster definieren, in dem auf den Computer zugegriffen werden kann. Speichern Sie die Einstellungen, indem Sie auf Fertig klicken.
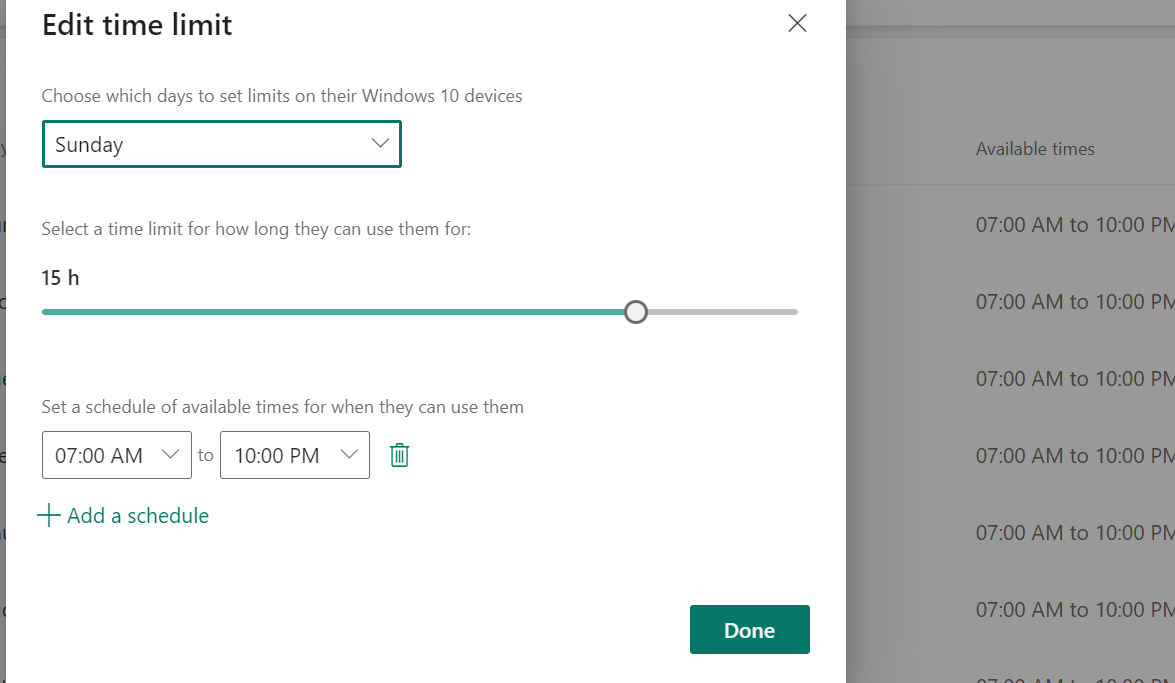
Tun Sie dies für alle Tage, für die Sie die Bildschirmzeit begrenzen möchten.
Wenn Sie nicht denselben Zeitplan für einzelne Geräte verwenden möchten, deaktivieren Sie die Option "Einen Zeitplan für alle Geräte verwenden" und konfigurieren Sie einzelne Geräte separat.
Wählen Sie ein Gerät aus und schalten Sie die Grenzwerte ein . Planen Sie die Bildschirmzeit für einzelne Tage wie zuvor.
Der Vorgang ist für Apps und Spiele der gleiche. Wenn Ihr Kind eine App oder ein Spiel verwendet, wird diese auf der Registerkarte Apps und Spiele angezeigt. Sie können den Zugriff auf Apps für einen Teil der Zeit zulassen oder sie insgesamt blockieren.
4. Einrichten von Inhaltsbeschränkungen
Wir wollen nicht, dass unsere Kinder die böse Seite des Internets sehen. Also, lass es uns blockieren.
Öffnen Sie die Inhaltsfilter im linken Bereich. Dadurch gelangen Sie zum Bedienfeld Inhaltsfilter . Hier können Sie einzelne Websites blockieren, nur bestimmte Websites zulassen, die Suche in Bing einschränken und den Zugriff auf Apps und Spiele blockieren.
Aktivieren Sie zunächst auf der Registerkarte Web und Suche die Aktivitätsberichterstattung . Wählen Sie dann Unangemessene Websites und Suchanfragen filtern .
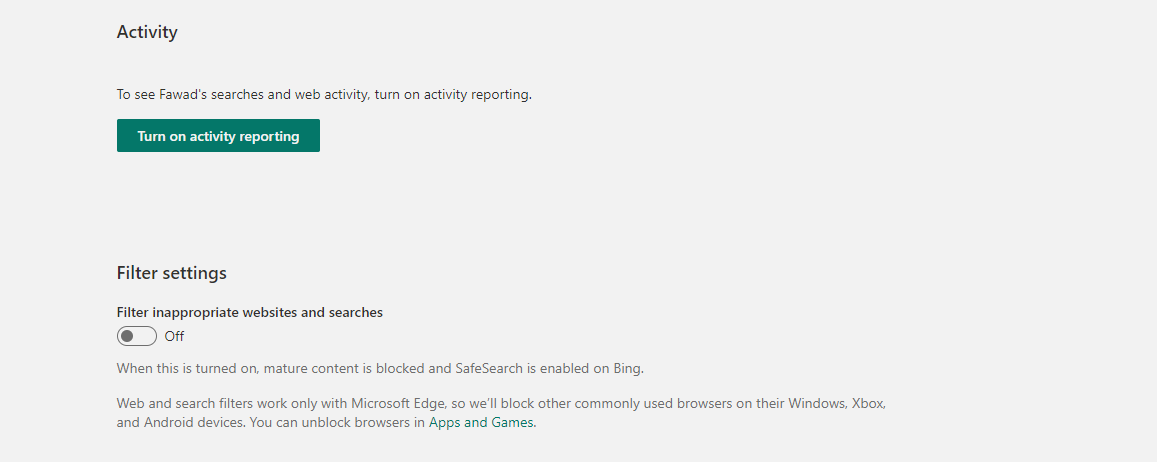
Wenn Sie nur einige wenige Websites zulassen möchten, aktivieren Sie Nur zulässige Websites verwenden und fügen Sie die Websites, die Sie zulassen möchten, in das Feld unter Zulässige Websites ein, indem Sie die Website-Adresse eingeben und auf + klicken.
Andernfalls können Sie auflisten, welche Websites blockiert werden sollen, indem Sie ihre Adressen einzeln in das Feld unter Blockierte Websites eingeben .
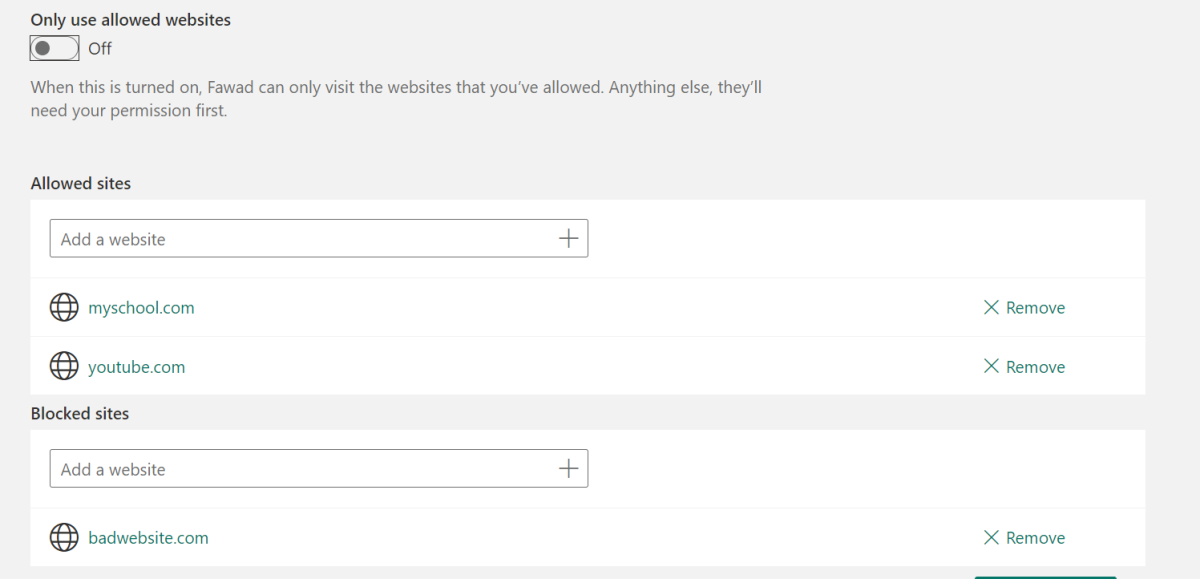
Beachten Sie, dass diese Website- und Suchfilter nur unter Microsoft Edge funktionieren. Daher blockiert Windows alle anderen installierten Browser, um diese Einschränkungen durchzusetzen.
5. Einkaufen einschränken und Geld hinzufügen
Windows 10 schränkt die Möglichkeit Ihres Kindes ein, im Microsoft Store nach Apps zu suchen. Wenn sie also eine neue App kaufen möchten, erhalten Sie eine E-Mail. Um diese Funktion zu deaktivieren, wechseln Sie zur Registerkarte Ausgaben im linken Bereich.
Unter Kaufaufforderung können Sie die Anforderung für Ihre Genehmigung für den Einkauf aktivieren oder deaktivieren. Aktivieren oder Deaktivieren Sie benötigen die Genehmigung des Veranstalters, um Dinge zu kaufen, und senden Sie mir eine E-Mail, wenn sie etwas erhalten .
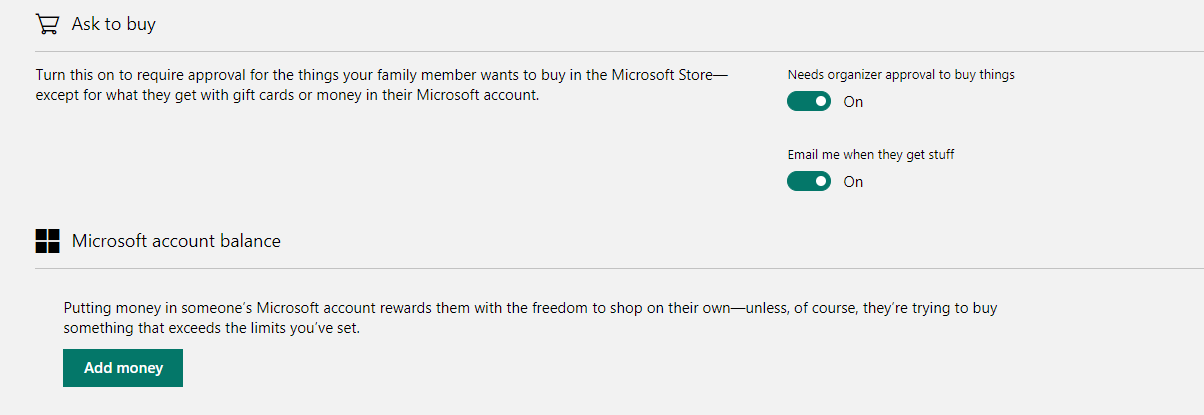
Wenn Sie Ihrem Kind eine kleine Anzahl von Geldern geben möchten, um die Apps zu kaufen, die es benötigt, klicken Sie auf Geld hinzufügen . Dadurch gelangen Sie zu einem Bildschirm, auf dem Sie Geld hinzufügen können, indem Sie Ihre Kreditkartendaten angeben. Stellen Sie jedoch sicher, dass Sie wissen, wie Sie sich vor Kreditkartenbetrug schützen können, bevor Sie Ihre Kreditkarteninformationen weitergeben.
Beachten Sie hier Folgendes: Keine dieser Einschränkungen funktioniert, wenn Ihr Kind nicht mit seinem Microsoft-Konto angemeldet ist. Sie müssen sicherstellen, dass der Computer das Konto des Kindes verwendet und nicht Ihr Konto. Andernfalls können sie alle Einschränkungen umgehen.
Windows 10 ist für alle da und Ihre Kinder werden es lieben
Stellen Sie sicher, dass Sie alle erforderlichen Vorsichtsmaßnahmen getroffen haben, bevor Sie Ihren Kindern einen neuen Windows 10-PC übergeben. Blockieren Sie Apps und Spiele für Erwachsene, lassen Sie nur Websites zu, denen Sie vertrauen, legen Sie Einschränkungen für die Bildschirmzeit fest und autorisieren Sie App-Käufe selbst.
Wenn Sie die Initiative ergreifen, kann Windows 10 eine hervorragende Einführung in die komplexe Technologie für Ihr Kind sein. Und je früher sie mit einem vollwertigen Betriebssystem interagieren, desto mehr können sie auf lange Sicht lernen.
