Die wichtigsten Einstellungen, die Sie in der Treibersuite von Nvidia ändern sollten
Praktisch jede verbraucherorientierte GPU, integriert oder diskret, für Spiele oder für die Arbeit, wird mit einem Programm geliefert, das als "Treibersuite" oder "Systemsteuerung" bezeichnet wird. Diese Apps bieten Ihnen Möglichkeiten zum Basteln und Herumspielen.
Während die Treibersuite von Nvidia (offiziell das Nvidia Control Panel) mit ihrer Liste von Optionen einschüchternd wirken kann, gibt es in Wirklichkeit nur wenige wichtige Optionen, um die sich der durchschnittliche Benutzer kümmern sollte. Hier sind die wichtigsten Optionen, die Sie sich ansehen sollten.
Öffnen der Nvidia-Systemsteuerung
Wenn Sie Ihre Nvidia-Treiber installieren, werden sie normalerweise mit der Nvidia-Systemsteuerung geliefert. Manchmal gibt es jedoch Fälle, in denen dies nicht der Fall ist. Bei einigen OEM-Desktops und -Laptops müssen Sie beispielsweise möglicherweise die Microsoft Store-Version der Nvidia-Systemsteuerung verwenden.
Bevor Sie beginnen, suchen Sie in der Windows-Suchleiste nach "Nvidia Control Panel":
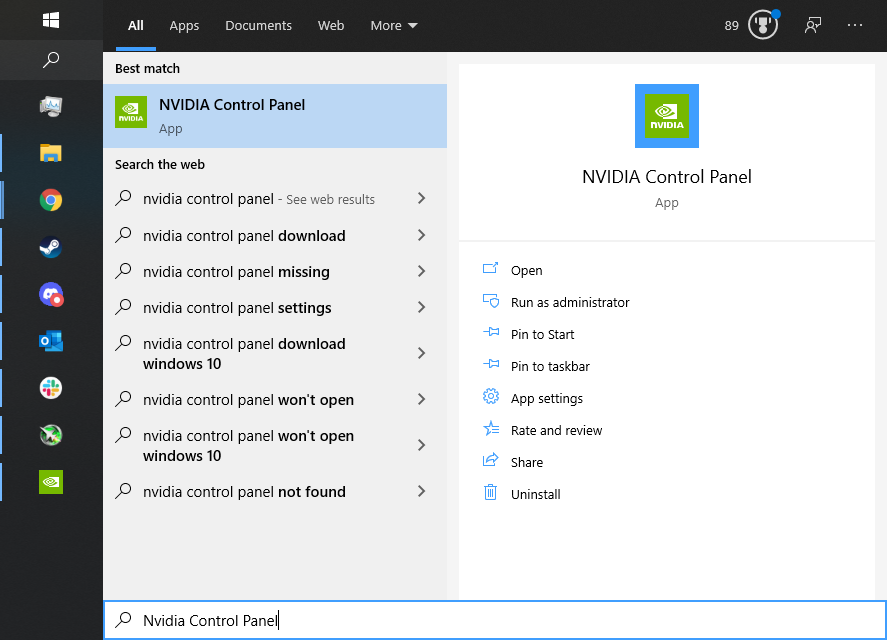
Wenn es angezeigt wird, haben Sie es bereits. Wenn Sie es nicht sehen, gehen Sie zum Microsoft Store und laden Sie die App herunter, die natürlich kostenlos ist. Wenn Sie es öffnen, sollte es ungefähr so aussehen:
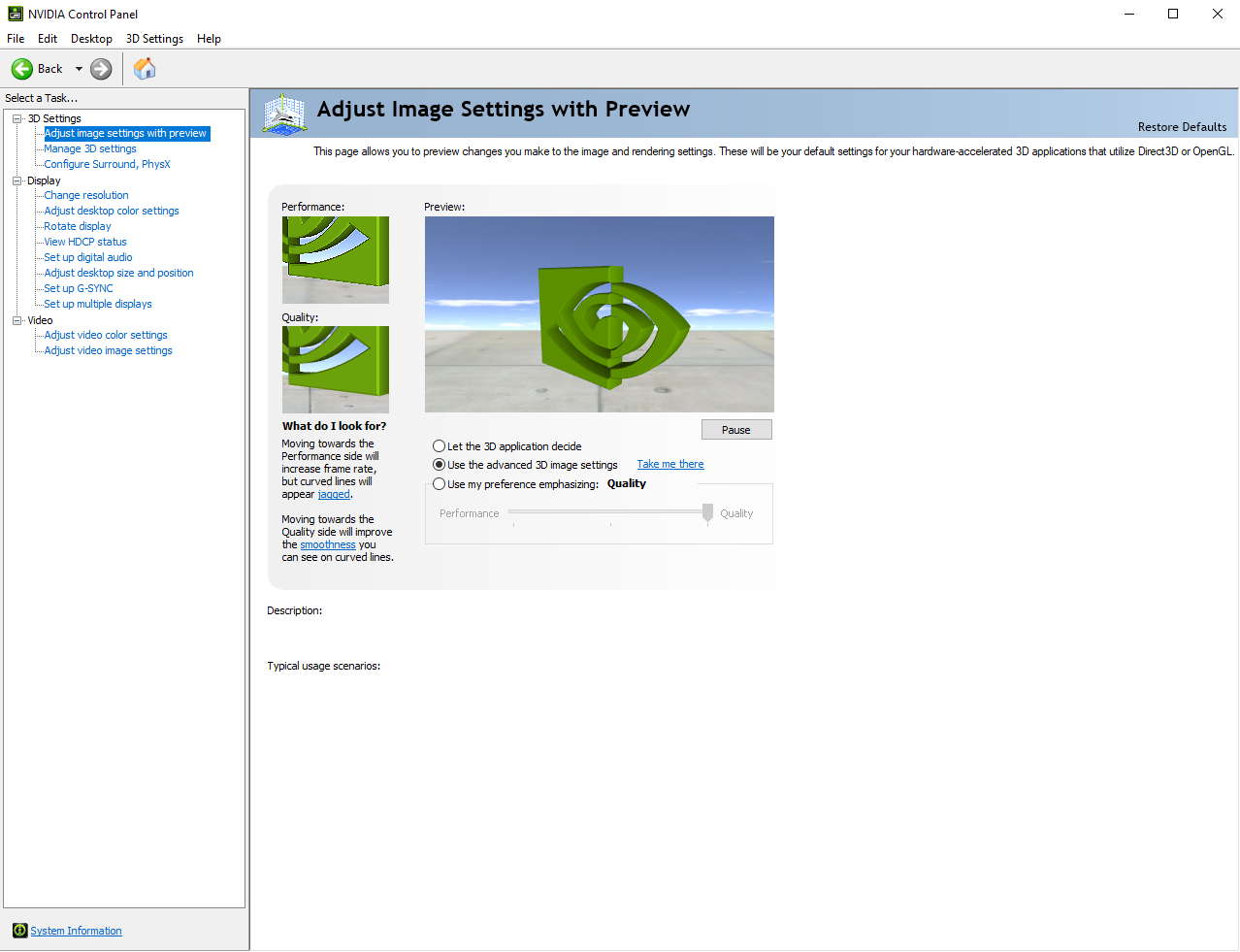
Und ja, die Benutzeroberfläche ist ein wenig antiquiert. Machen Sie sich auch keine Sorgen, wenn Sie beim Ändern der Einstellungen starke Verzögerungen feststellen, was (leider) typisch ist.
Wichtige 3D-Einstellungen in der Nvidia-Systemsteuerung
Als erstes sollten wir uns die 3D-Einstellungen ansehen. Sie sollten mehrere Registerkarten unter 3D-Einstellungen haben (die sich auf der linken Seite des Fensters befinden), aber die einzige, auf die Sie klicken sollten, ist 3D-Einstellungen verwalten . Sie sollten so etwas sehen:
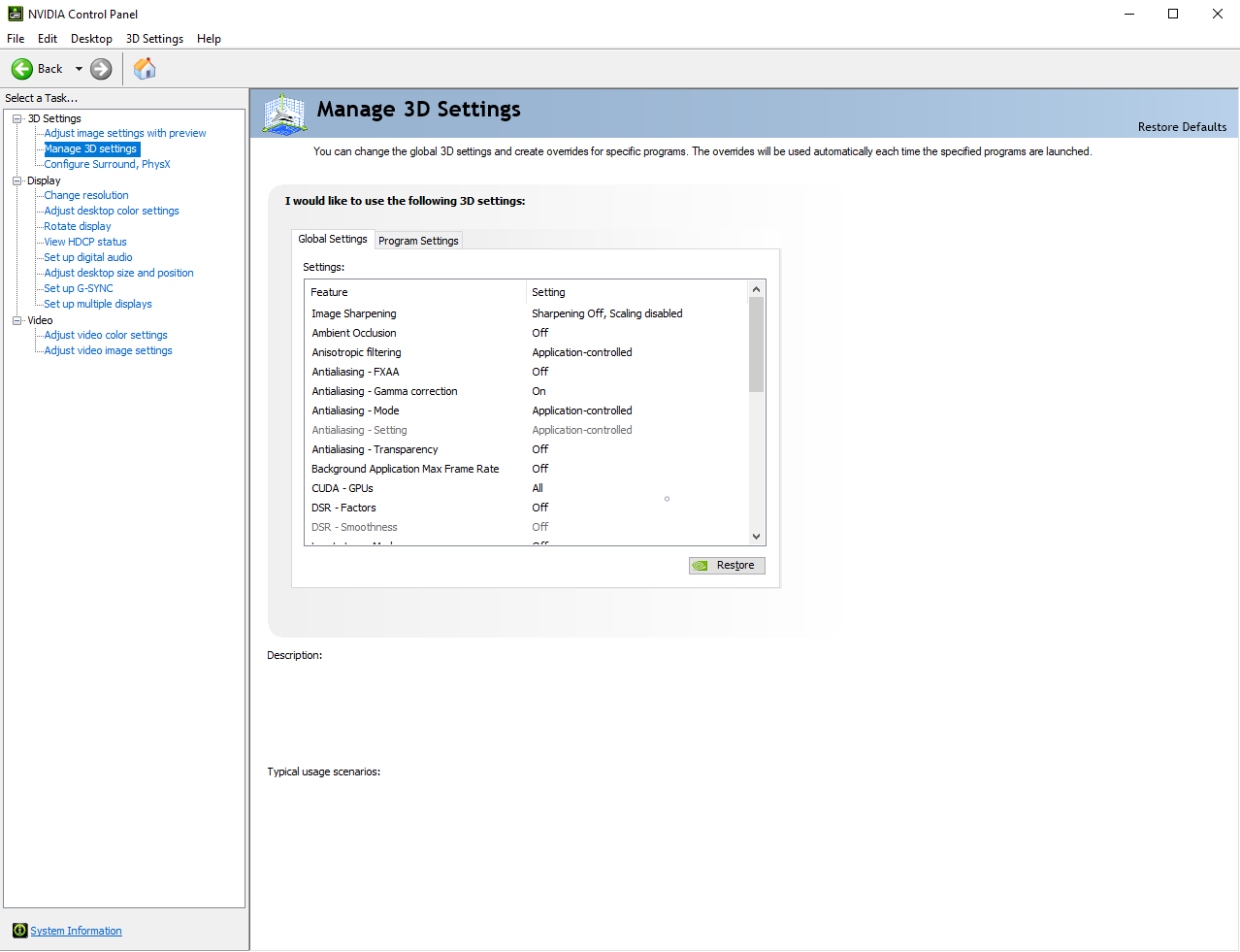
Sie sollten viele, viele Einstellungen in dieser Registerkarte sehen, aber seien Sie nicht überfordert. Die meisten dieser Einstellungen sind für moderne Anwendungen ziemlich nutzlos oder nicht funktionsfähig. Wir werden uns nur auf einige wenige konzentrieren, die von Anfang bis Ende auf der Liste geordnet sind.
Die erste potenziell nützliche Einstellung auf dieser Liste ist die Hintergrundanwendungs-Max-Frame-Regel . Grundsätzlich können Sie eine maximale Framerate für eine App (z. Dies kann besonders nützlich sein, wenn Sie ein Spiel nicht vollständig herunterfahren möchten, aber auch den Stromverbrauch auf ein Minimum beschränken möchten.
DSR – Factors (DSR steht für Dynamic Super Resolution) können anstelle von Anti-Aliasing verwendet werden, um die visuelle Qualität zu verbessern. Grundsätzlich wird ein Spiel mit einer höheren Auflösung gerendert und dann auf die Auflösung Ihres Monitors herunterskaliert.
Sie könnten ein Spiel in 4K spielen und es auf Ihrem 1080p-Monitor sehen, aber Sie würden offensichtlich kein 4K-Bild sehen. Dies mag nach einer nutzlosen Einstellung klingen, kann aber besser sein als Anti-Aliasing, um zackige Grafiken zu beseitigen. Das Erhöhen der Auflösung ist jedoch sehr grafisch aufwendig, also seien Sie vorsichtig.
Der Modus mit niedriger Latenz ist nützlich, wenn Sie ein kompetitives Spiel wie Fortnite spielen, bei dem Verzögerung und Latenz so gering wie möglich sein sollen. Nvidia empfiehlt, dies auf Ultra zu setzen , aber nach eigenen Tests scheint es in einigen der beliebtesten Wettbewerbsspiele nicht viel zu bewirken. Trotzdem ist manchmal jede Millisekunde wichtig.
Die maximale Bildrate ähnelt der ersten Einstellung, die wir uns angesehen haben, ist jedoch jederzeit wirksam, wenn sie aktiviert ist. Auch diese Einstellung kann verwendet werden, um den Stromverbrauch zu drosseln. Es hat jedoch auch andere Verwendungen. Es gibt zum Beispiel einige Spiele (meist ältere), die nicht mit sehr hohen Frameraten laufen sollten.
Die Monitortechnologie ist eine Einstellung, die Sie auf jeden Fall ändern möchten, wenn Sie einen G-SYNC-Monitor haben. Wenn es auf Fixed Refresh anstelle von G-SYNC Compatible eingestellt ist , funktioniert Ihre Anti-Screen-Tearing-Technologie möglicherweise nicht.
Für die meisten Benutzer sind dies die relevantesten und anwendbarsten Einstellungen.
Wichtige Anzeigeeinstellungen in der Nvidia-Systemsteuerung
Diesmal sehen wir uns unter den Anzeigeoptionen zwei verschiedene Registerkarten an: Auflösung ändern und G-SYNC einrichten .
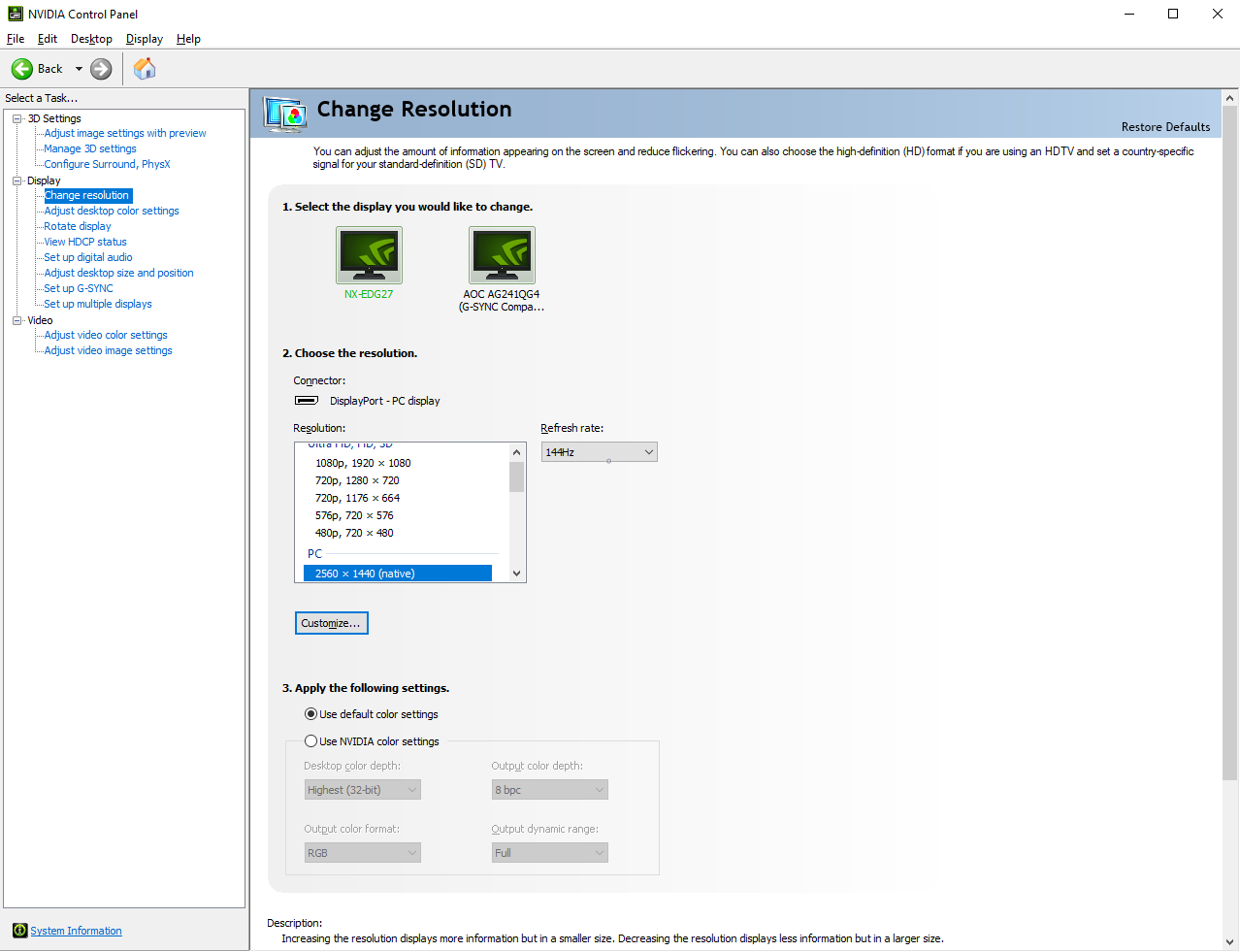
Auf der Registerkarte Auflösung ändern können Sie, wie der Name schon sagt, die Auflösung ändern. Es ermöglicht Ihnen auch, die Aktualisierungsrate zu ändern.
Aber interessanter als diese beiden Funktionen (die beide bereits in den Windows-Einstellungen änderbar sind) ist die Funktion Anpassen . Sie können eine benutzerdefinierte Auflösung oder eine benutzerdefinierte Bildwiederholfrequenz festlegen, und Sie können sogar eine Bildwiederholfrequenz festlegen, die höher ist als die für Ihr Display validierte.
Klicken Sie dazu auf Anpassen und dann auf Benutzerdefinierte Auflösung erstellen . Dadurch werden diese Optionen angezeigt:
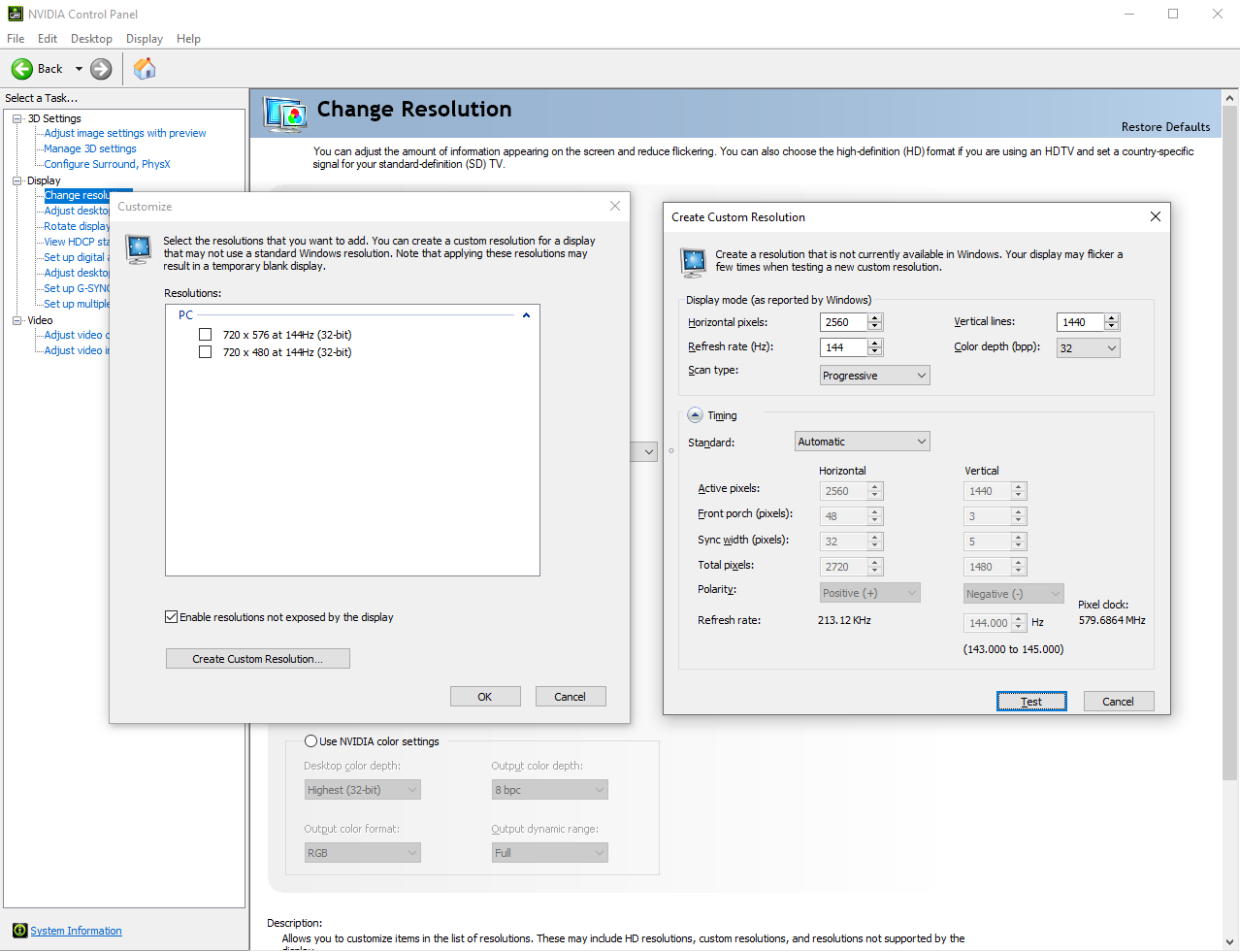
Um es klar zu sagen, die Erhöhung der Bildwiederholfrequenz über das hinaus, was beworben wird, ist Übertaktung. Kein Hersteller übernimmt Schäden durch Übertaktung.
Die Änderung der Auflösung ist jedoch völlig in Ordnung. Tatsächlich können Sie genau wie bei DSR die Auflösung erhöhen, und sie wird auf Ihrem gesamten PC angewendet, anstatt nur in Spielen. Auch hier ist die physikalische Auflösung Ihres Monitors unverändert, kann jedoch etwas klarer aussehen.
Die letzte Registerkarte ist G-SYNC einrichten und auch hier ist der Name einfach. So sollte es aussehen:

Auf dieser Registerkarte gibt es noch einige weitere Möglichkeiten, G-SYNC anzupassen. Wenn Sie ein G-SYNC-Display haben, sollten Sie sicherstellen, dass es sowohl hier als auch in den 3D-Einstellungen aktiviert ist. Aktivieren Sie die Option G-SYNC aktivieren, G-SYNC-kompatibel und stellen Sie sicher, dass Sie für den Fenster- und Vollbildmodus Aktivieren auswählen.
Wenn Sie über mehrere Monitore verfügen, zeigt Ihnen der zweite Abschnitt, welchen Monitor Sie gerade ändern. Der dritte Abschnitt schließt alle Ihre Änderungen ab, wenn Sie Einstellungen für das ausgewählte Anzeigemodell aktivieren aktivieren .
Wenn Sie über mehrere Monitore verfügen, wird empfohlen, sie nur auf dem Monitor zu aktivieren, auf dem Sie spielen. Das Aktivieren von G-SYNC für mehrere Monitore kann zu seltsamen Flickproblemen führen.
Sie können diese "G-SYNC"-Einstellungen auch dann aktivieren, wenn Sie ein FreeSync- oder Adaptive Sync-Display haben. Nvidia wird Sie darüber informieren, dass das Display nicht "validiert" ist, aber die Technologie hinter G-SYNC Compatible ist dieselbe Technologie wie FreeSync und Adaptive Sync. Die Validierung von Nvidia hat mehr mit ihrem Gütesiegel zu tun, als ob es tatsächlich funktioniert oder nicht.
Die Nvidia-Systemsteuerung hat viele Einstellungen … aber nur wenige Bedeutung
Nvidia Control Panel ist eine sehr nützliche App, aber es gibt viele ehrlich gesagt nutzlose und unnötige Einstellungen. Die meisten Benutzer sollten sich nur um die wenigen in diesem Artikel besprochenen kümmern.
Selbst Enthusiasten werden sich wahrscheinlich nicht um das halbe Dutzend Einstellungen zum Anti-Aliasing kümmern (natürlich ohne DSR). Dennoch ist die Nvidia-Systemsteuerung der Schlüssel zur Nutzung einiger sehr einzigartiger Funktionen, die Sie nirgendwo in den Windows-Einstellungen finden.
Es ist auch wichtig zu beachten, dass das Nvidia Control Panel etwas anderes ist als Geforce Experience. Beide sind großartige Tools für Gamer, aber sie tun alle unterschiedliche Dinge.
