Diese geheimen Finder-Einstellungen werden Ihren Mac erheblich verbessern
Wenn Sie ein MacBook Air, MacBook Pro oder ein anderes Apple-Gerät besitzen , auf dem MacOS ausgeführt wird, dann wissen Sie wahrscheinlich, dass der Finder das Kernerlebnis ist. Hier navigieren Sie durch Ihre Dateien, Apps und andere Dinge, die Sie täglich verwenden.
Aber wussten Sie, dass Sie sich nicht daran halten müssen, wie Apple den Finder von Anfang an eingerichtet hat? Wie viele andere Dinge in MacOS ist das Finder-Erlebnis tatsächlich hochgradig anpassbar. Wir wollten einige der besten MacOS-Tipps rund um den Finder hervorheben und zeigen, wie man ihn nützlicher macht.
Ändern Sie, was neue Finder-Fenster anzeigen

Standardmäßig zeigen Ihnen neue Finder-Fenster gerne Ihre neuesten Dateien. Das ist nicht immer bequem, denn wenn Sie viele Dateien herunterladen oder viele Dokumente haben, wird Ihr Finder-Fenster ein riesiges Durcheinander sein. Aus diesem Grund können Sie den Ordner, der in neuen Finder-Fenstern standardmäßig angezeigt wird, gegen etwas anderes austauschen, z. B. Dokumente oder den Desktop.
Klicken Sie dazu auf ein neues Finder-Fenster. Besuchen Sie dann die Finder -Option in der Menüleiste oben auf Ihrem Bildschirm. Wählen Sie Einstellungen und wählen Sie dann unter New Finder Windows show den gewünschten Ordner aus. Auf diese Weise können Sie auf den gewünschten Ordner zugreifen und sehen keine Dateiliste.
Aktivieren Sie Festplatten auf dem Desktop
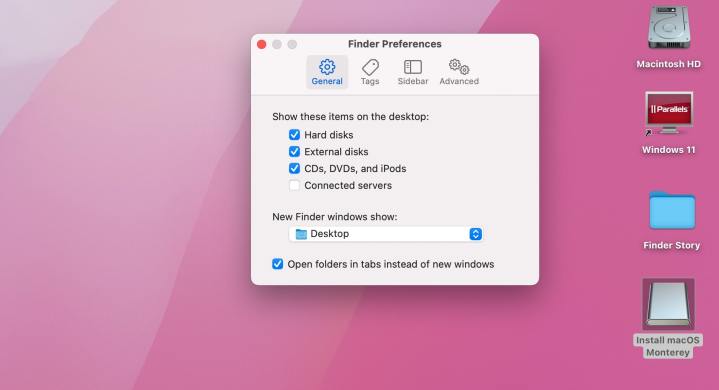
Als nächstes folgt ein Tipp, um zu vermeiden, dass Sie den Finder in einem bestimmten Fall manuell verwenden müssen. Wenn Sie dunkle Festplatten auf dem Desktop aktivieren, können Sie alle Festplatten sehen, die Sie an Ihren Mac angeschlossen haben. Dazu gehören Netzlaufwerke oder externe Festplatten. Dies macht es einfacher, als zuerst auf den Finder zu öffnen und dann auf die Seitenleiste zu klicken, um zu den Festplatten zu gelangen.
Auch hier müssen Sie nur ein neues Finder-Fenster öffnen. Besuchen Sie dann den Finder in der Menüleiste oben auf Ihrem Bildschirm. Wählen Sie Einstellungen. Stellen Sie sicher, dass die Option Festplatten unter Diese Elemente anzeigen ausgewählt ist. Möglicherweise möchten Sie auch die anderen Elemente in dieser Liste aktivieren. Dazu gehören externe Datenträger, CDs oder DVDs oder iPhones und Server.
Optimieren Sie die Seitenleiste, um das zu aktivieren, was Sie sehen möchten
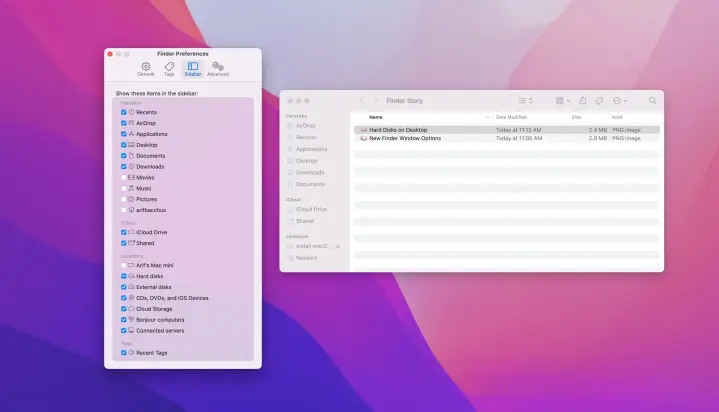
Über die Seitenleiste im Finder haben Sie Zugriff auf gemeinsame Bereiche von MacOS wie Anwendungen, Downloads, Dokumente und mehr. Wenn Sie jedoch einige dieser Elemente nicht verwenden und andere Standorte hinzufügen möchten, können Sie diese anpassen.
Besuchen Sie einfach die Finder-Einstellungen und klicken Sie dann auf das Seitenleistenmenü . Es gibt eine Menge Elemente, die Sie hinzufügen können, wie AirDrop, Filme, Bilder, iCloud Drive und vieles mehr! Klicken Sie, um die zu aktivieren, die Sie aktivieren möchten, und deaktivieren Sie diejenigen, die Sie nicht benötigen!
Zeigen Sie Ihre Dateinamenerweiterungen an
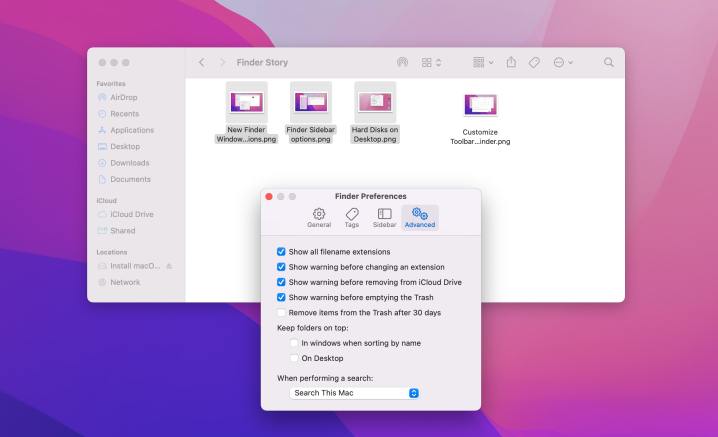
Es besteht wahrscheinlich die Möglichkeit, dass Sie viele verschiedene Apps auf Ihrem Mac verwenden. Jede dieser Apps hat unterschiedliche Dateierweiterungen. Beispiele sind .doc für Word-Dokumente, .PDF für PDF-Dateien und .PSD für Photoshop. MacOS zeigt Ihnen eine gute Vorschau dieser Dateitypen, aber Sie möchten vielleicht auch Dateinamenerweiterungen aktivieren, damit Sie eine bessere Vorstellung davon haben, womit Sie es zu tun haben.
Diese Einstellungsoption befindet sich im Abschnitt „ Erweitert “ der Finder-Einstellungen. Von dort aus können Sie Dateinamenerweiterungen aktivieren, indem Sie auf Alle Dateinamenerweiterungen anzeigen klicken. Sobald Sie dies tun, ändert der Finder die Art und Weise, wie Dateien angezeigt werden. Es zeigt Ihnen jetzt einige der oben erwähnten Beispiele und Erweiterungen, wenn eine Datei aufgelistet wird.
Passen Sie Ihre Finder-Symbolleiste an und fügen Sie Airdrop hinzu
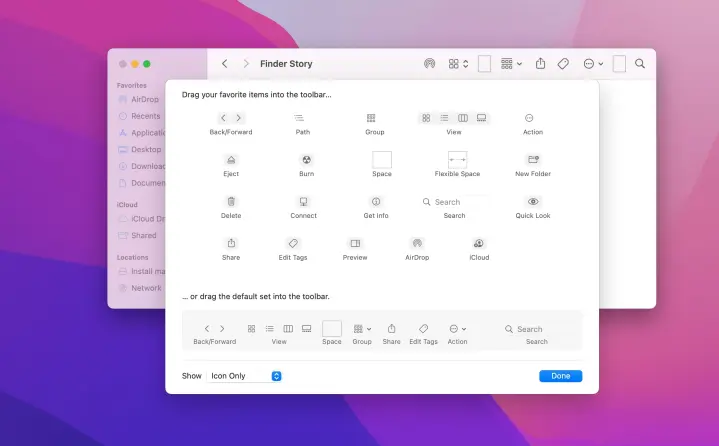
Sehen Sie die Symbole oben rechts in neuen Finder-Fenstern? Sie können diese tatsächlich anpassen und verschiedene Optionen hinzufügen, einschließlich einer Verknüpfung zu Airdrop. Dies erleichtert Ihnen das Teilen von Dateien erheblich, aber Sie können auch andere schnelle Aktionen wie das Erstellen neuer Ordner, das Brennen von CDs oder das Auswerfen von CDs und mehr hinzufügen.
Um diese Finder-Option zu optimieren, müssen Sie nur die Menüleiste besuchen, nachdem Sie ein neues Finder-Fenster geöffnet haben. Gehen Sie dieses Mal jedoch zu View und dann Customize Toolbar . Sie sehen dann verschiedene Symbole, die Sie aktivieren können. Klicken Sie auf die Symbole und ziehen Sie sie in Ihr neues Finder-Fenster! So einfach ist das! Wenn Sie möchten, können Sie sogar die Option unter Anzeigen so ändern, dass Ihre Ansicht sowohl Symbole als auch Text enthält, um besser zu verstehen, was das Symbol tut.
Wir haben jedoch eine Anmerkung zur AirDrop-Option. Wenn Sie es in Ihre Symbolleiste ziehen, funktioniert es nur, wenn Dateien ausgewählt sind. Andernfalls wird es grau angezeigt. Sobald die Dateien ausgewählt sind, können Sie auf das AirDrop-Symbol klicken und Ihre Dateien an ein iPhone, iPad oder ein anderes Apple-Gerät senden.
Fügen Sie die Pfadleiste und die Statusleiste hinzu, um schnell zu navigieren
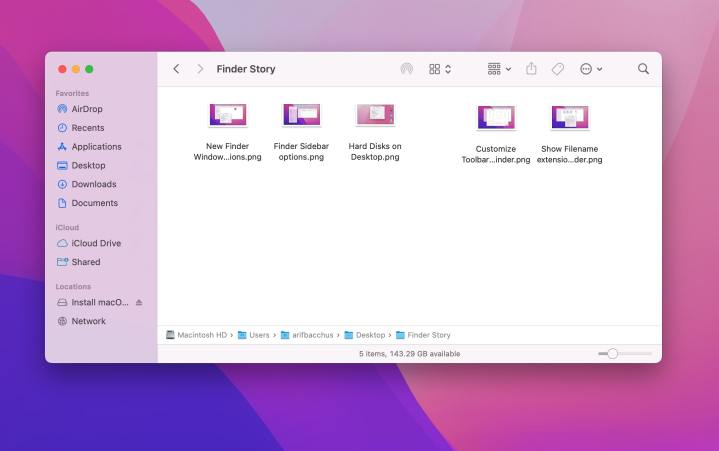
Verlieren Sie oft Ihren Platz beim Navigieren in Dateien und Ordnern im Finder? Nun, obwohl es standardmäßig deaktiviert ist, können Sie Ihr Leben einfacher machen, indem Sie die Pfadleiste und die Statusleiste anzeigen. Klicken Sie dazu einfach auf das Menü oben auf Ihrem Bildschirm, wenn FINder geöffnet ist, und wählen Sie View gefolgt von Show Path Bar und Show Status Bar . Dadurch wird unten in Ihrem Finder eine Art Verzeichnis angezeigt. Sie können den Dateispeicher sehen und sogar das Symbol für Dateien ändern. Ziemlich cool, oder?
Ansichtsoptionen ändern und Hintergrundbilder zu Ordnerfenstern hinzufügen
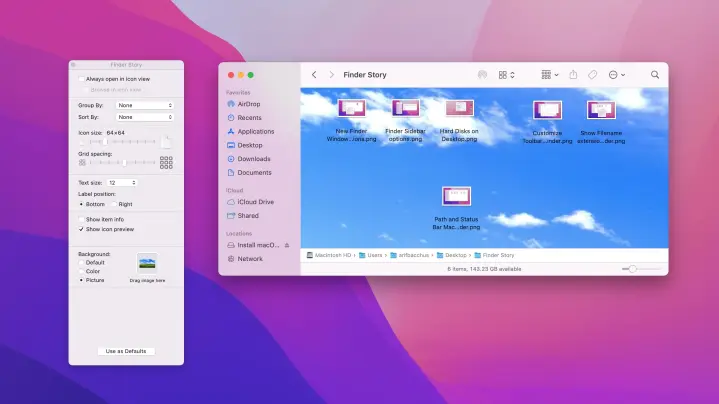
Unsere letzte zu optimierende Finder-Einstellung ist tatsächlich eine der coolsten. Sie können Ihre Ansichtsoptionen im Finder ändern, um verschiedene Hintergrundbilder zu verschiedenen Ordnern im Finder-Hintergrund hinzuzufügen. Dies kann Ihnen dabei helfen, Ordner leichter voneinander zu trennen.
Wie unsere anderen Tipps ist auch dieser einfach. Öffnen Sie einfach ein neues Finder-Fenster, klicken Sie nach oben und wählen Sie Ansicht gefolgt von Ansichtsoptionen anzeigen. Suchen Sie von dort aus unter Hintergrund, vergewissern Sie sich, dass Bild ausgewählt ist, und ziehen Sie eine Datei, die Sie als Hintergrund verwenden möchten. Sie können auch die Farbe in eine bestimmte ändern. Es ist einfach und leicht, und die Möglichkeiten zur Anpassung sind endlos.
