Drucken einer Excel-Tabelle: Alles, was Sie wissen müssen
Das Drucken von Excel-Tabellen ist eine der besten Möglichkeiten, um Daten gemeinsam zu nutzen. Sie können diese Methode auch verwenden, um wichtige Dokumente in Ihrem Büro zu speichern. Das Formatieren von Tabellenkalkulationen vor dem Drucken ist erforderlich, um einen guten Druck zu erzielen.
Sie können den Inhalt mithilfe der Einstellungen für Seitenlayout und Multifunktionsleiste formatieren. Mit diesen Multifunktionsleisteneinstellungen können Sie sehen, wie das gedruckte Blatt aussehen wird.
Sie können Ränder anpassen, Seitenumbrüche ändern, schnelle Änderungen vornehmen und ausgewählte Zellen mit verschiedenen Einstellungen drucken, um Dokumente im richtigen Format zu drucken.
Häufig verwendete grundlegende Druckoptionen
Bevor wir uns mit der erweiterten Formatierung des gedruckten Blattlayouts befassen, wollen wir zunächst kurz die häufig verwendeten grundlegenden Druckoptionen erläutern.
Während Sie über das Menü Datei drucken, können Sie steuern, wie viele Kopien Sie drucken möchten, Ihren Druckertyp auswählen, die aktive Anzahl der Druckblätter festlegen, die Ausrichtung des Dokuments ändern, die Ränder anpassen und den Ausdruck an die tatsächliche Seite anpassen Größe. Auf der rechten Seite können Sie eine Vorschau des zu druckenden Objekts anzeigen.
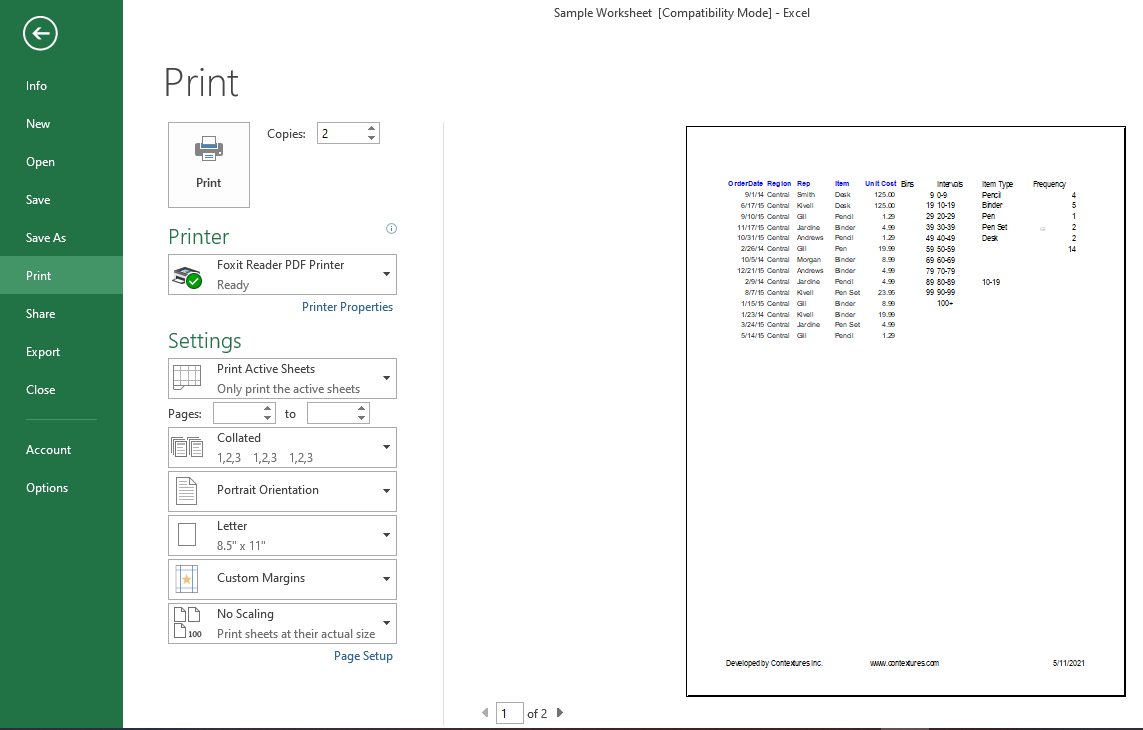
Unten in der rechten Ecke befinden sich zwei Felder, in denen Sie Ränder ein- oder ausblenden können. Sie können auch vergrößern oder verkleinern, um die Vorschau besser zu sehen, während Sie im selben Fenster bleiben.
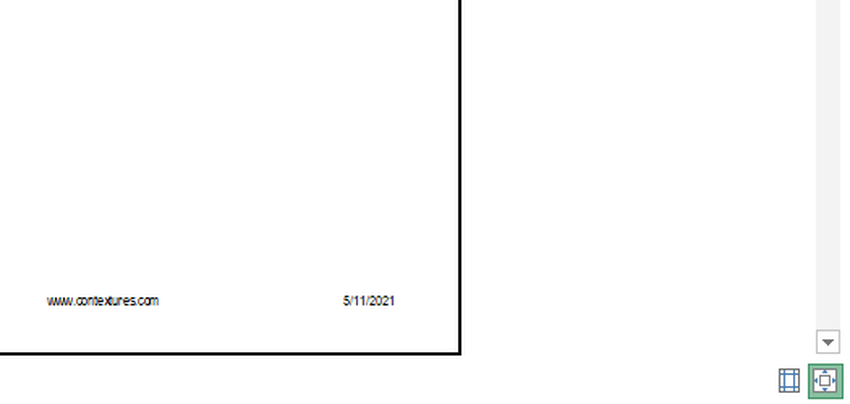
Der Link zum Einrichten der Seite unter den Druckeinstellungen gibt Ihnen die Möglichkeit, die Ränder auf jeder der vier Seiten einzeln zu ändern. Sie können der Excel-Tabelle auch Kopf- und Fußzeilen hinzufügen, um den Namen Ihrer Arbeitsmappe festzulegen.
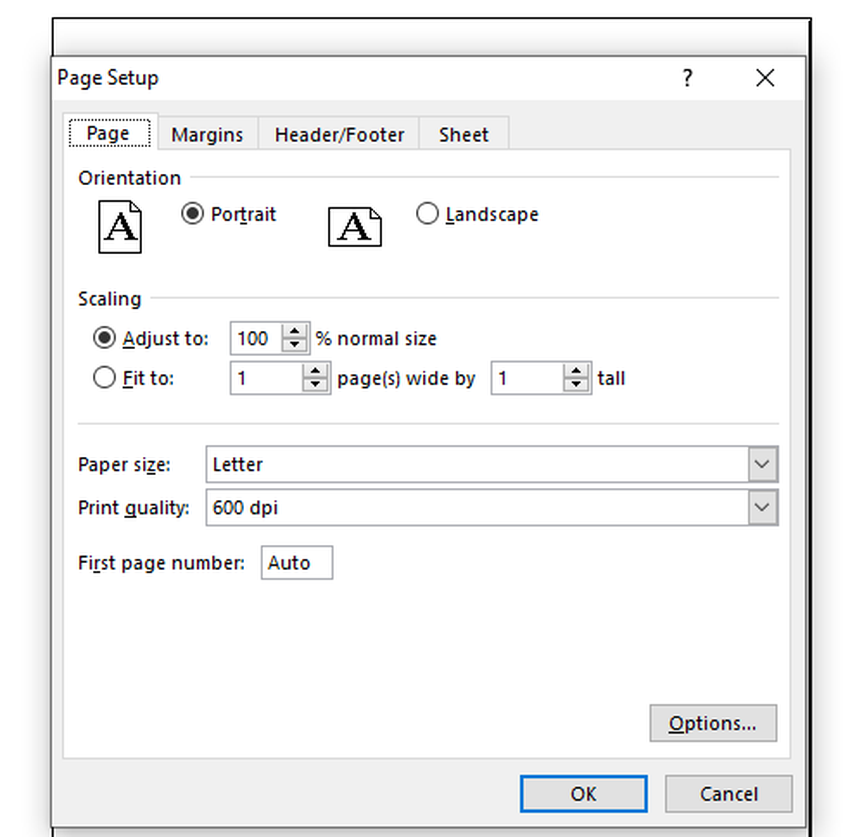
Abgesehen davon ist mit diesen Grundeinstellungen keine andere Kontrolle über den Inhalt verfügbar.
Andere Ansichten zur Vorschau von Druckblättern:
Beim Drucken von Blättern über das Dateimenü wird die Vorschau nicht detailliert angezeigt, insbesondere bei großen Blättern mit mehr Spalten. Sie können sich das Druckblatt genauer ansehen, indem Sie in der Seitenleiste die Seitenlayoutansicht aufrufen.
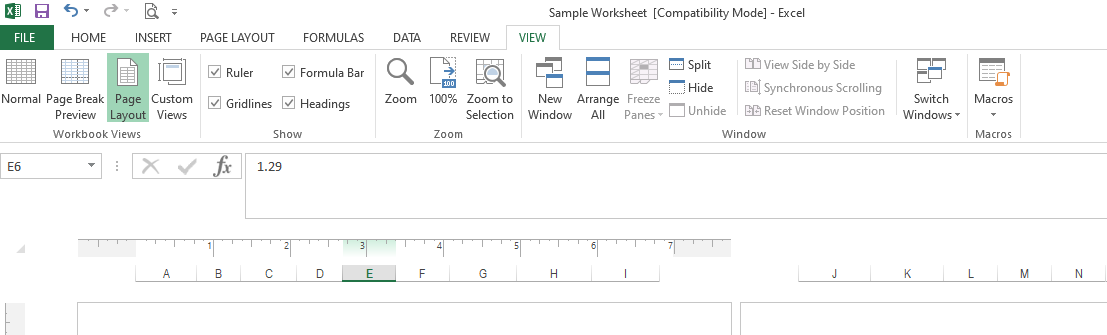
In der Seitenlayoutansicht können Sie sehen, wie die Seite gedruckt wird. Wenn mehrere Seiten vorhanden sind, können Sie alle gleichzeitig anzeigen, um Daten nebeneinander zu vergleichen.
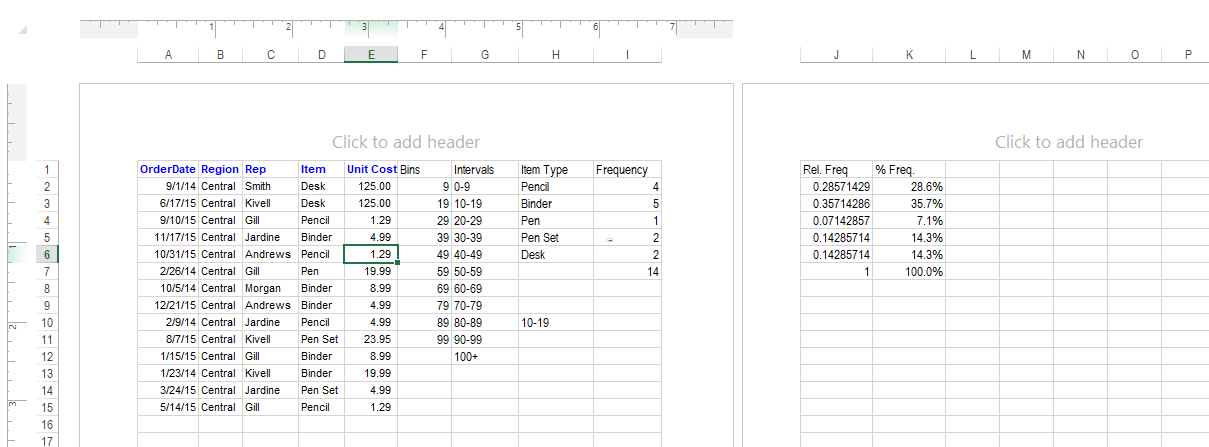
Dies ist wahrscheinlich der beste Weg, um festzustellen, ob die gesamte Seite auf einer einzelnen Seite gedruckt werden kann oder nicht. Excel überträgt einige Zeilen auf die zweite Seite, wenn nicht zu viele Zeilen in einem Blatt korrigiert werden können.
Darüber hinaus können Sie die Ansicht vergrößern und verkleinern, um eine klarere Ansicht der Daten zu erhalten, die Sie nicht im Vorschaufenster im Menü Datei erhalten.
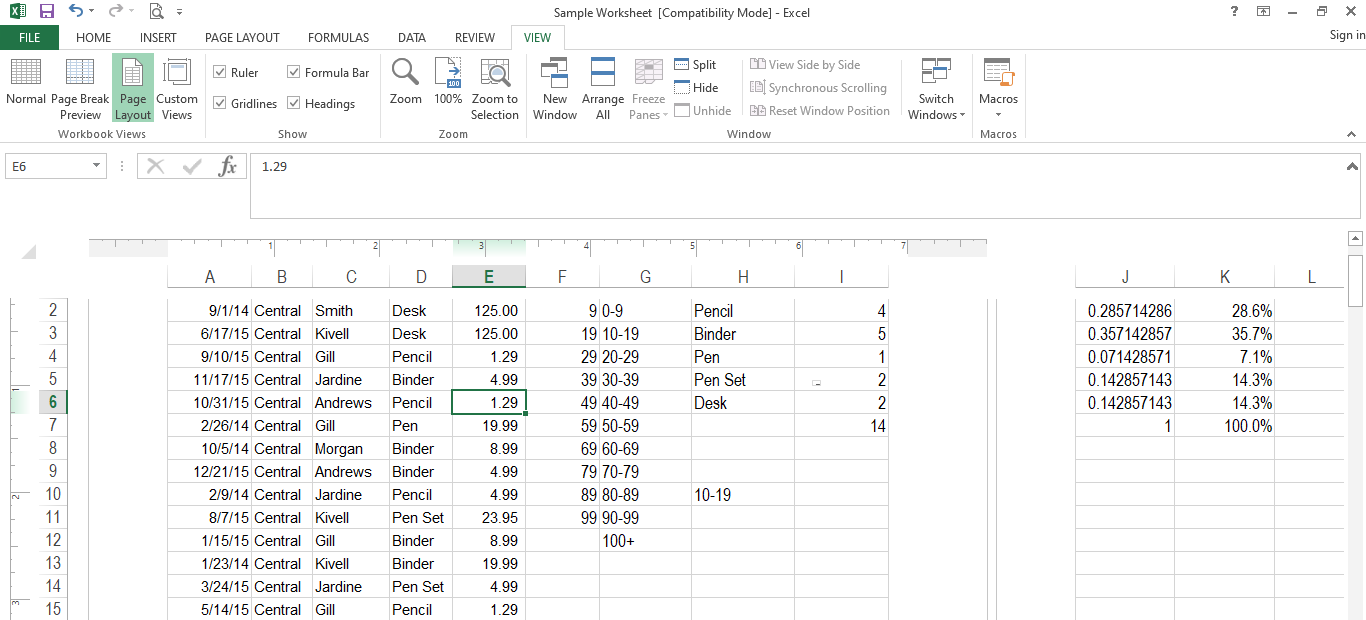
Ein weiterer wichtiger Vorteil, den Sie in dieser Ansicht erzielen können, besteht darin, Änderungen an einzelnen Zellen in Echtzeit vorzunehmen. Sie haben Zugriff auf alle Befehle und Optionen, die Sie normalerweise haben, wenn Sie in dieser Ansicht an Blättern arbeiten.
Wenn Sie sich ansehen, wie das Blatt gedruckt wird, können Sie jeden Text fett formatieren, entfernen oder durch einen einzigen Tastendruck ersetzen.
Seitenumbruchvorschau in der Ansichtsleiste
In dieser Ansicht können Sie die Seitenumbrüche in Ihrer Tabelle anzeigen. Wenn Sie möchten, können Sie Seitenumbrüche durch einfaches Ziehen und Klicken mit Hilfe einer Maus anpassen.
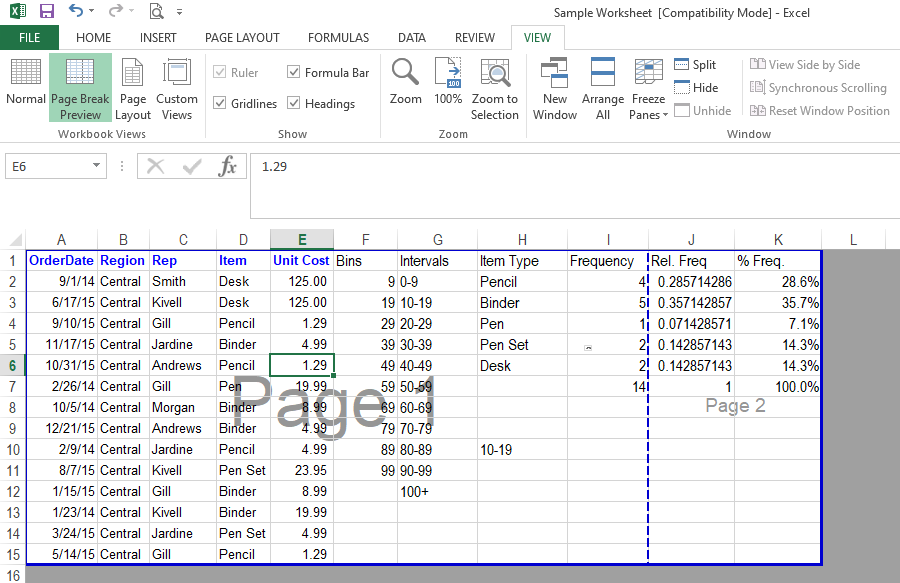
Die Standardfarbe für die Seitenumbrüche ist blau. Denken Sie daran, dass die Seitenumbrüche zwischen jeder Zeile platziert werden können, unabhängig davon, wie viele Zeilen im Excel-Arbeitsblatt verfügbar sind.
Durch Anpassen des Seitenumbruchs können Sie jedoch alles auf einer Seite festlegen, ohne dass es zur zweiten Seite wechselt. Auf diese Weise können Sie den Ausdruck des gesamten Arbeitsblatts auf einer einzigen Seite erstellen.
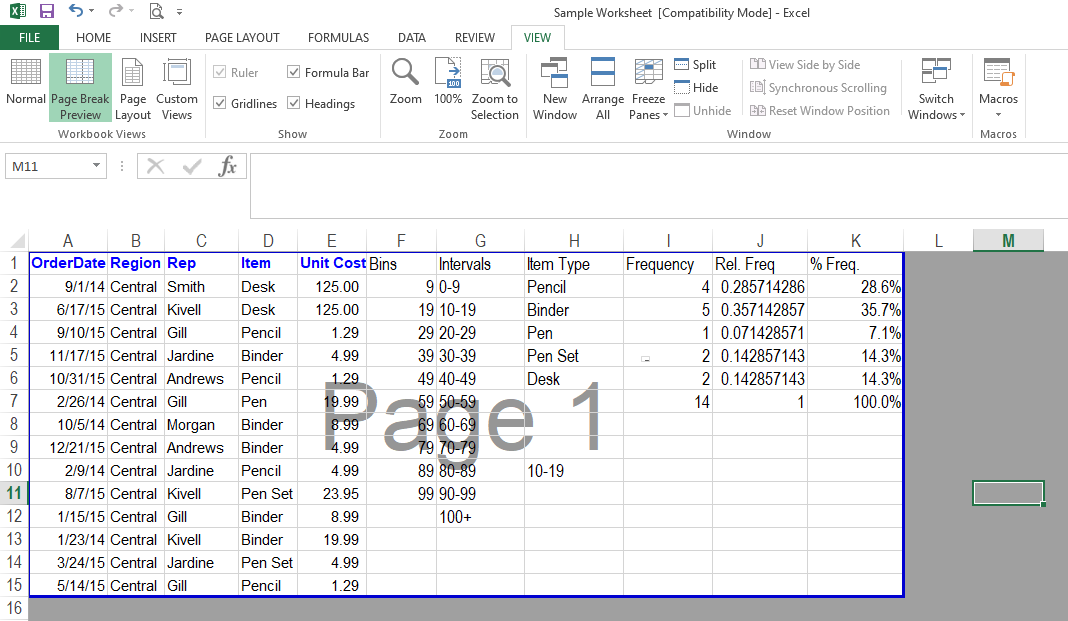
Einstellungen auf der Registerkarte "Seitenlayout":
Sie können Ränder, Ausrichtung und Seitengröße auf dieselbe Weise anpassen wie in den grundlegenden Einstellungen für die Druckvorschau auf der Registerkarte Seitenlayout.
Sie können jedoch auch nur von hier aus auf einige andere Optionen zugreifen, z. B. Druckbereich, Hintergründe, Anpassen von Seitenumbrüchen und Drucken von Titeln sowie einige andere geringfügige Anpassungen.
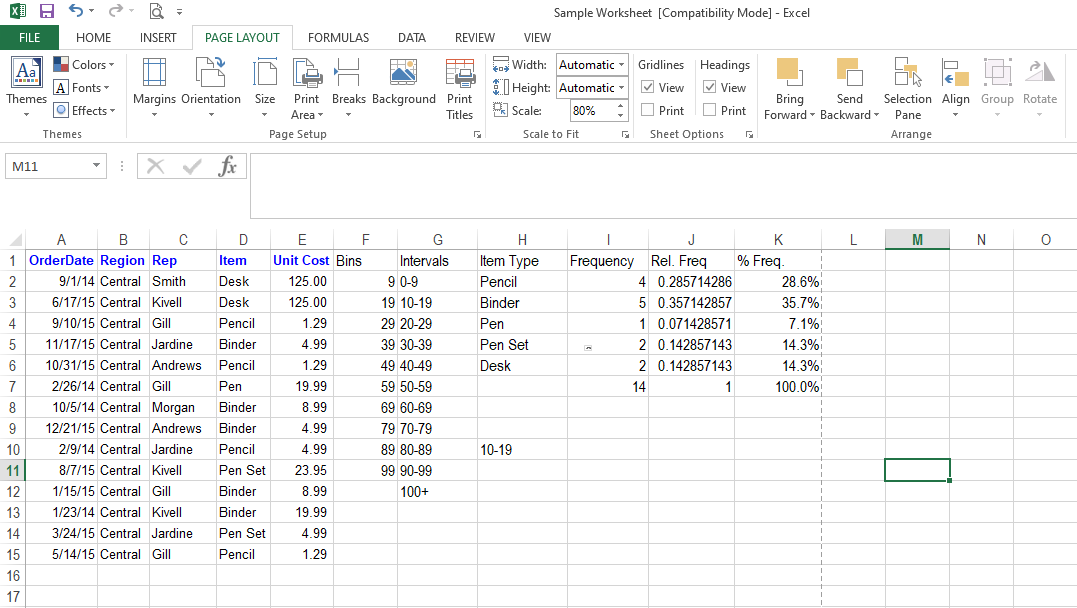
Zellen zum Drucken auswählen:
Excel druckt standardmäßig nur die aktiven Zeilen in der Tabelle. Dies bedeutet, dass die letzten aktiven Zellen in der Tabelle erkannt und Daten von A1 bis zur letzten aktiven Zelle gedruckt werden.
Daher druckt Excel automatisch die aktiven Zellen in einem Arbeitsblatt, ohne dass Sie eine bestimmte Zellenauswahl treffen müssen. Manchmal möchten Sie möglicherweise nur bestimmte Zellen und nicht das gesamte Arbeitsblatt drucken. Sie können dies auch in wenigen einfachen Schritten tun.
Angenommen, Sie möchten Daten von Zelle A1 bis D7 drucken. Führen Sie die folgenden Schritte aus, um den gewünschten Zellbereich aus der gesamten Arbeitsmappe zu drucken.
1. Wählen Sie den Zellenbereich von A1 bis D7 .
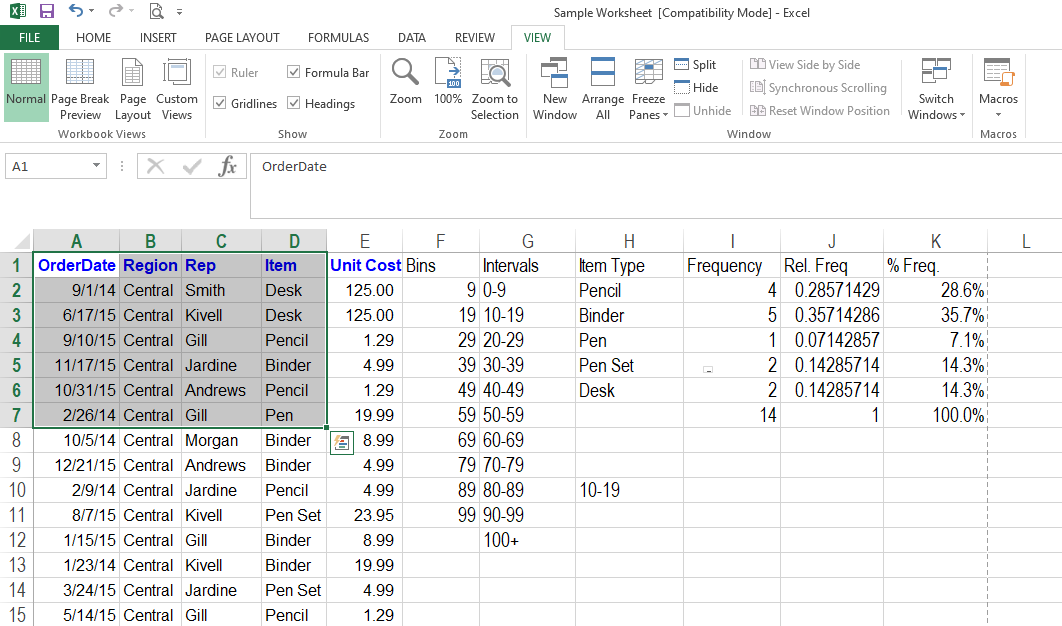
2. Gehen Sie im Seitenlayout-Menüband zum Druckbereich .
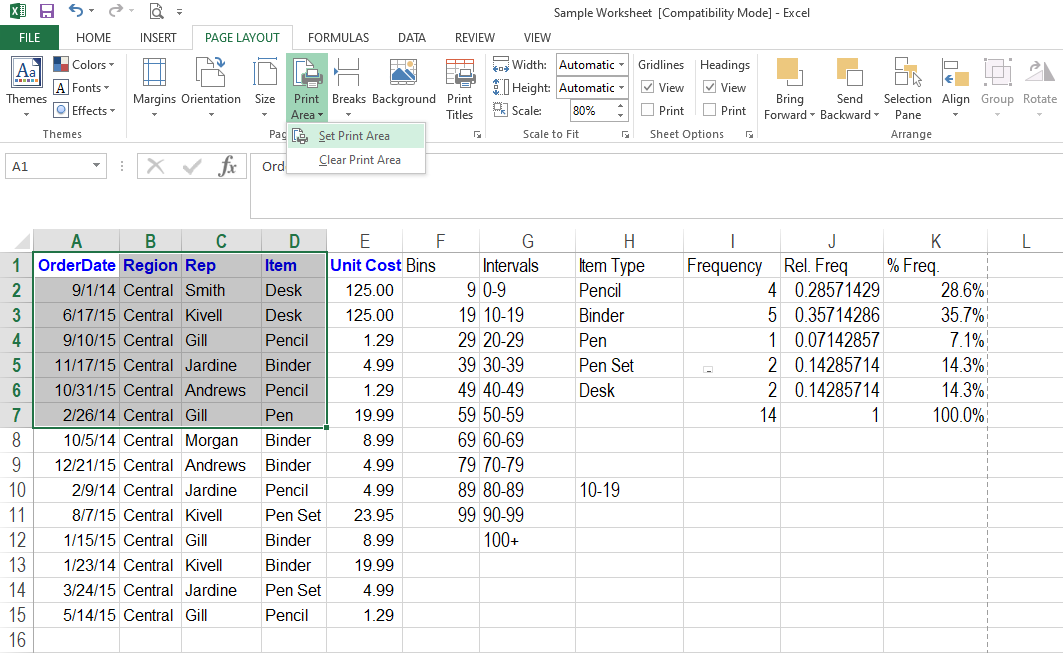
3. Klicken Sie auf Druckbereich festlegen. Excel zeigt Ihnen eine Vorschau mit einer gepunkteten Linie um Ihre ausgewählten Einträge.
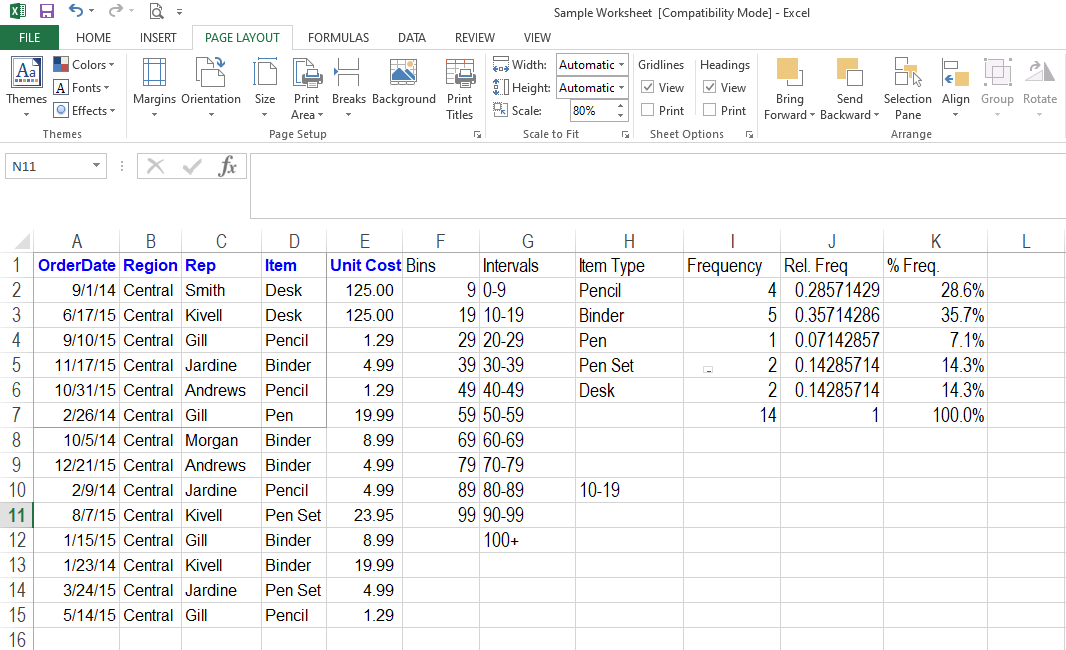
Wenn Sie die Tabelle über das Menü Datei drucken, werden in der Vorschau nur die ausgewählten Informationen angezeigt.
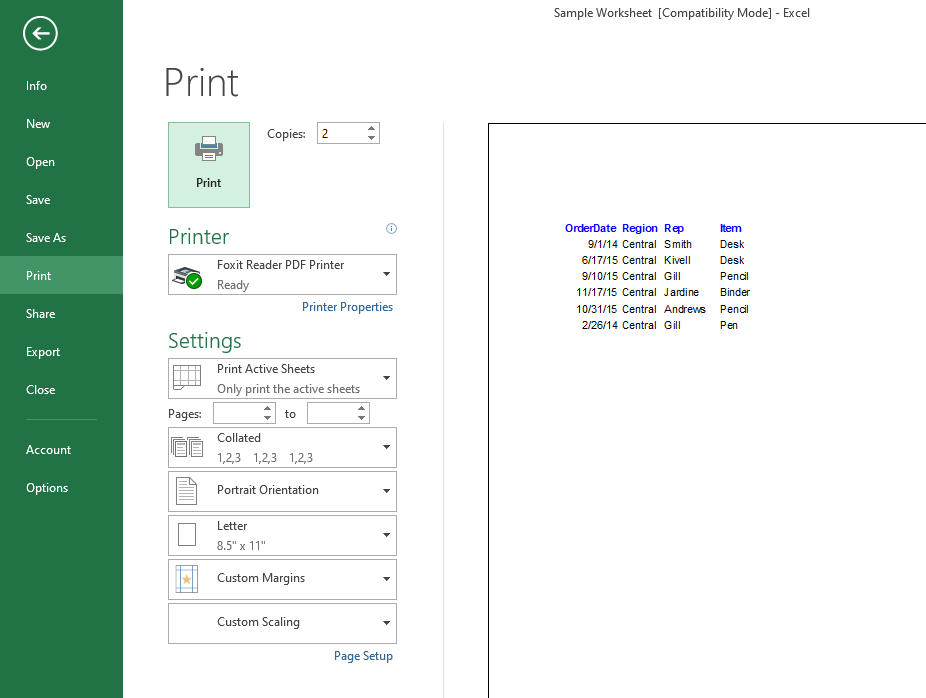
Ebenso können Sie mehr als einen Druckbereich festlegen, und mit Excel können Sie diese auf separaten Blättern drucken.
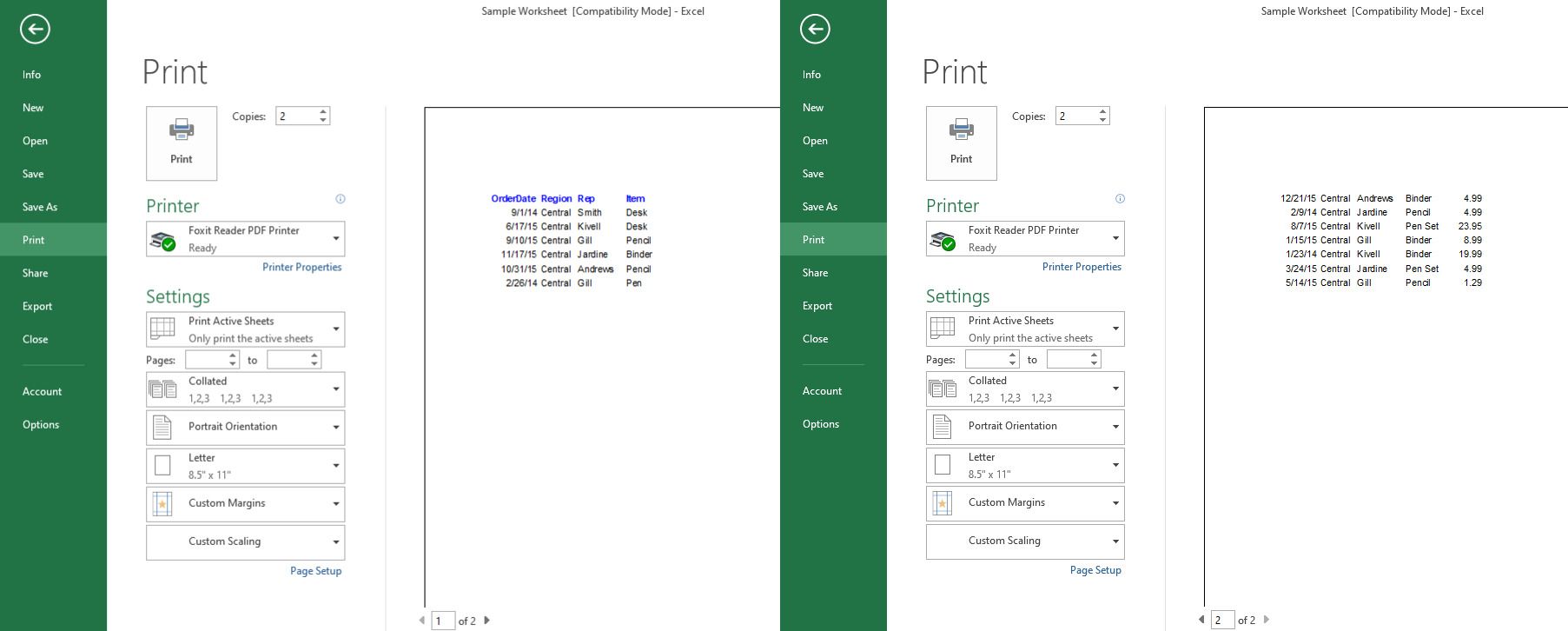
Drucken mehrerer Kopien eines einzelnen Dokuments:
Sortiert und Nicht sortiert sind zwei verschiedene Möglichkeiten, um mehrere Kopien derselben Arbeitsmappe mit vielen Seiten zu drucken.
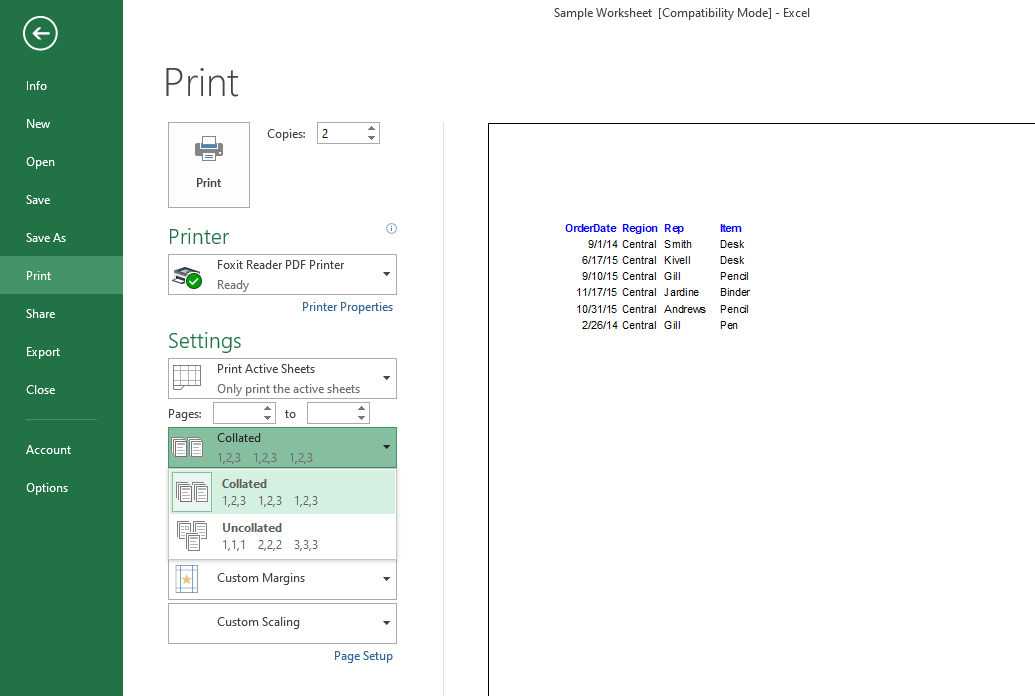
Nehmen wir ein Beispiel für das Drucken einer Arbeitsmappe mit 30 Seiten, um beide Möglichkeiten kurz zu erläutern.
- Sortiert: Mit dieser Druckoption druckt Excel Dokumente in drei Sätzen ab den Seiten 1 bis 30. Zum ersten Mal erhalten Sie einen Ausdruck aller 30 Seiten. Danach wird das Dokument erneut von Anfang bis Ende gedruckt und anschließend ein drittes Mal.
- Nicht sortiert : Im nicht sortierten Druckstil druckt Excel jede Seite dreimal, bevor zur nächsten Seite gewechselt wird. Das heißt, die erste Seite wird dreimal gedruckt, bevor die zweite Seite dreimal gedruckt wird. Gleiches gilt für den Rest der Seiten im Dokument.
Wenn Sie nur einige Seiten aus der gesamten Arbeitsmappe drucken möchten, können Sie die Seitenzahlen in den Einstellungen des Dateimenüs filtern und sie dann entweder mit der Option "Sortiert" oder "Nicht sortiert" drucken.
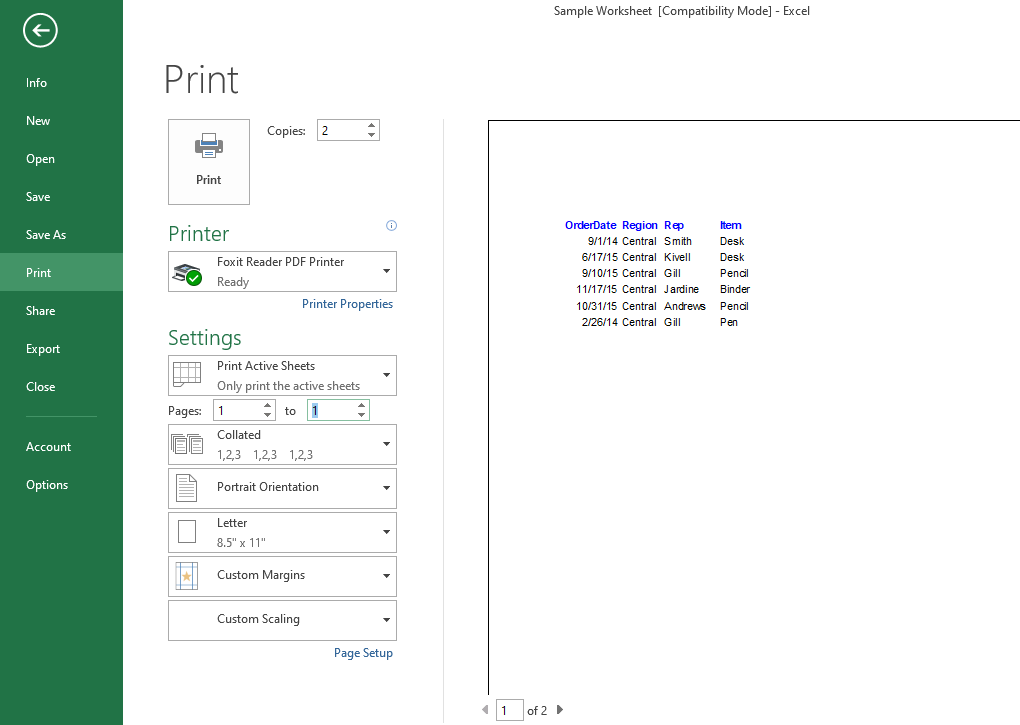
Verknüpfung zum Drucken von Excel-Tabellen:
Mit Strg + P gelangen Sie zum Druckfenster im Menü Datei, sodass Sie das Dokument sofort drucken können. Dies gilt auch beim Drucken selektiver Einträge.
Machen Sie das Drucken einfacher und genauer:
Wenn Sie Tabellenkalkulationen fast täglich im Büro, in der Schule oder am Arbeitsplatz drucken, können Sie auf den Registerkarten Ansicht und Seitenlayout die Daten vor dem Drucken endgültig bearbeiten.
Durch die korrekte Formatierung der Daten sparen Sie Zeit und Mühe, da Sie nicht das falsche Format drucken.
