Ein Anfängerleitfaden für die macOS-Menüleiste
Im Gegensatz zu Windows und vielen Linux-Desktop-Umgebungen hängt macOS nicht jedem Anwendungsfenster ein Menü an. Stattdessen verfügt es über eine einzelne, globale Menüleiste, die den Kontext zur aktiven Anwendung wechselt. Die macOS-Menüleiste ist konsistent und dauerhaft – wenn Sie es wünschen.
Diese Menüleiste enthält andere Elemente wie einen einfachen App-Launcher, Statusmenüs und den Zugriff auf das Kontrollzentrum und Benachrichtigungen. Sie können verschiedene Aspekte des Erscheinungsbilds und Verhaltens der Menüleiste konfigurieren. So können Sie sie optimal nutzen.
Einführung in das Apple-Menü
Das Apple-Menü ist eine Konstante oben links auf Ihrem Bildschirm und sitzt hinter einem Symbol, das genau wie das Apple-Logo aussieht.
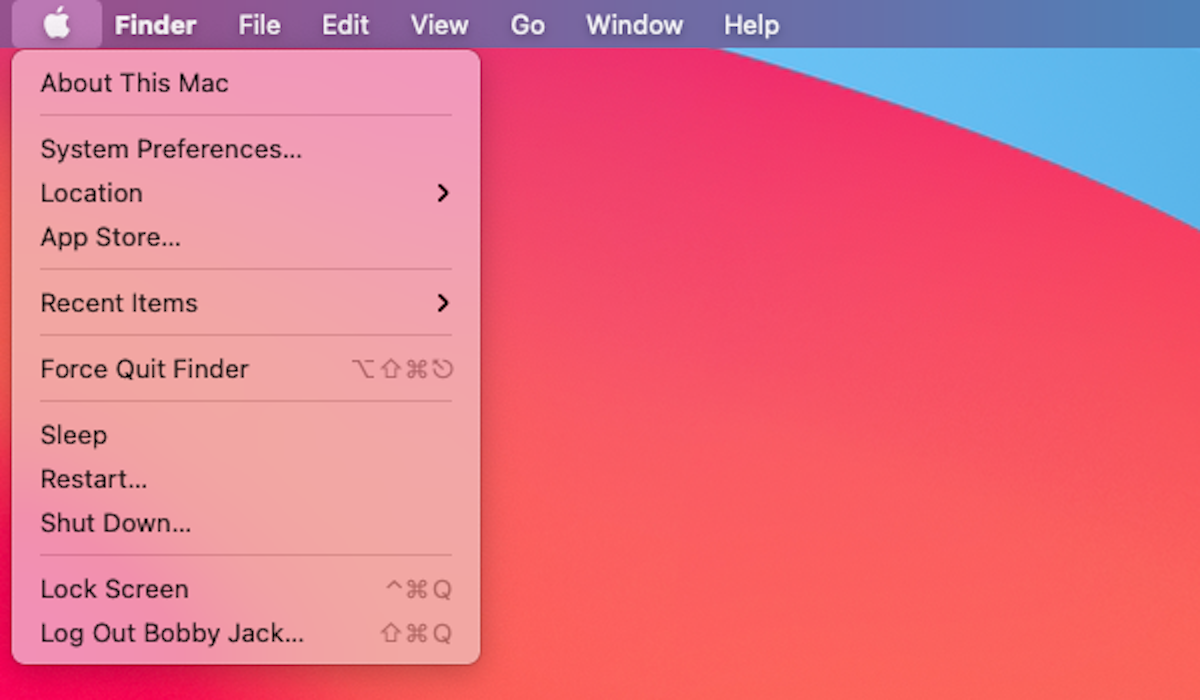
Das Apple-Menü enthält Befehle für allgemeine globale Aufgaben wie:
- Über diesen Mac: Informationen über die Hardware Ihres Computers, einschließlich Monitore und Festplattennutzung.
- Systemeinstellungen: Passen Sie die Mac-Einstellungen an.
- App Store: Entdecken Sie neue Software.
- Ruhezustand : Versetzen Sie Ihren Mac sofort in den Ruhemodus.
Das Menü " Letzte Elemente" zeigt sowohl Apps als auch Dokumente an, die Sie kürzlich verwendet haben. Daher kann es als einfacher App-Launcher fungieren.
Das Anwendungsmenü
Das Anwendungsmenü befindet sich rechts neben dem Apple-Menü. Es enthält spezifische Funktionen der aktuellen App, deren Name als erste Menüüberschrift erscheint. Andere Menüüberschriften sind spezifisch für jede App, aber gängige sind:
- Datei
- Bearbeiten
- Aussicht
- Fenster
- Hilfe
Die Befehle in jedem Menü variieren. Einige enden mit Auslassungspunkten ( … ), die darauf hinweisen, dass sie einen Dialog oder ein anderes Fenster öffnen, anstatt sofort eine Aktion auszuführen. Einige haben am Ende ein Pfeilsymbol ( > ), was bedeutet, dass sie ein Untermenü öffnen.
Viele Menüaktionen haben daneben eine hellgraue Tastenkombination. Drücken Sie diese Tastenkombination, um dieses Element zu aktivieren, ohne das Menü zu öffnen.
Hilfe über die Menüleiste erhalten
Die Menüleiste wird immer auch ein Hilfe Element am Ende des Anwendungsmenüs. Es ist dort, ob Sie sich im Finder, in Safari oder in den Systemeinstellungen befinden. Dieses Menü bietet nicht nur Zugriff auf die Dokumentation zur App, sondern auch ein Suchfeld. Das Suchfeld gilt für Hilfeseiten und nützlicherweise für die Menüpunkte selbst.
Wenn Sie ein Menüelement suchen müssen, sich aber nicht sicher sind, zu welchem Menü es gehört, können Sie es schnell finden. Das Betriebssystem öffnet hilfreicherweise das entsprechende Menü und zeigt sogar einen Pfeil auf den gewünschten Menüpunkt.
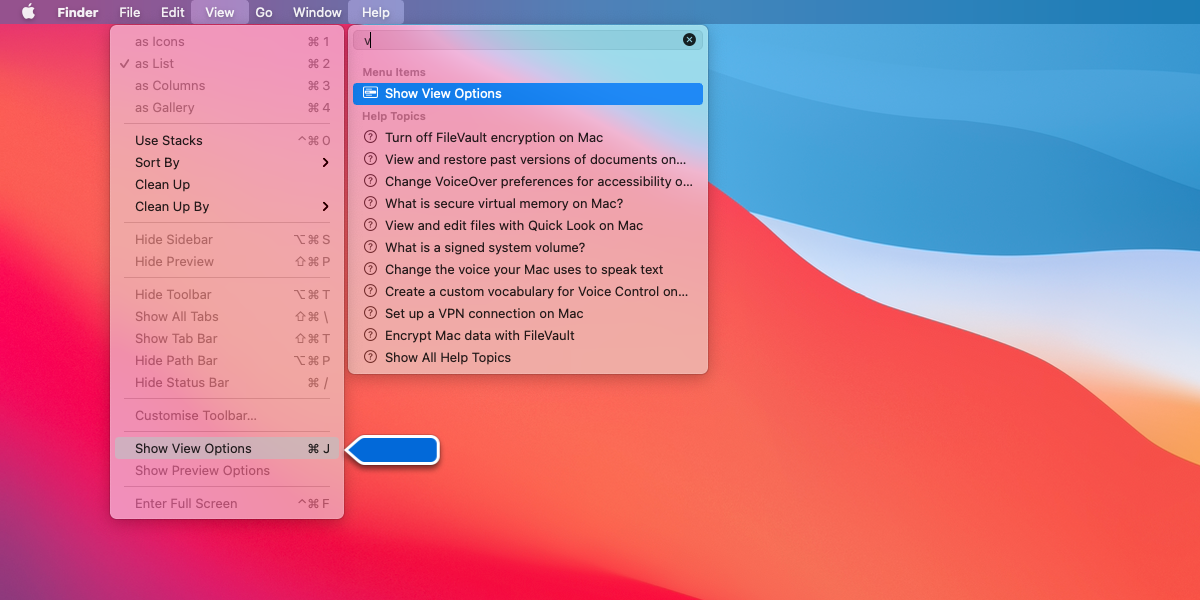
Statusmenüs
Auf der rechten Seite der Menüleiste erscheinen Statusmenüs. Sie sind normalerweise einfarbige Symbole, die den Zugriff auf kleine Dienstprogramme ermöglichen. Einige Programme, die Sie installieren, fügen diesem Bereich ein Symbol hinzu, aber macOS bietet mehrere Standardstatusmenüs, darunter:
- Bluetooth
- Batterie
- W-lan
- Klang
- Tastaturhelligkeit
- Störe nicht
- Bildschirmspiegelung
- Sirius
Sie können die meisten dieser Symbole über die Einstellungen für Dock und Menüleiste anzeigen oder ausblenden. Sie können die meisten Statussymbole auch neu anordnen , indem Sie Cmd gedrückt halten und dann darauf klicken und sie ziehen.
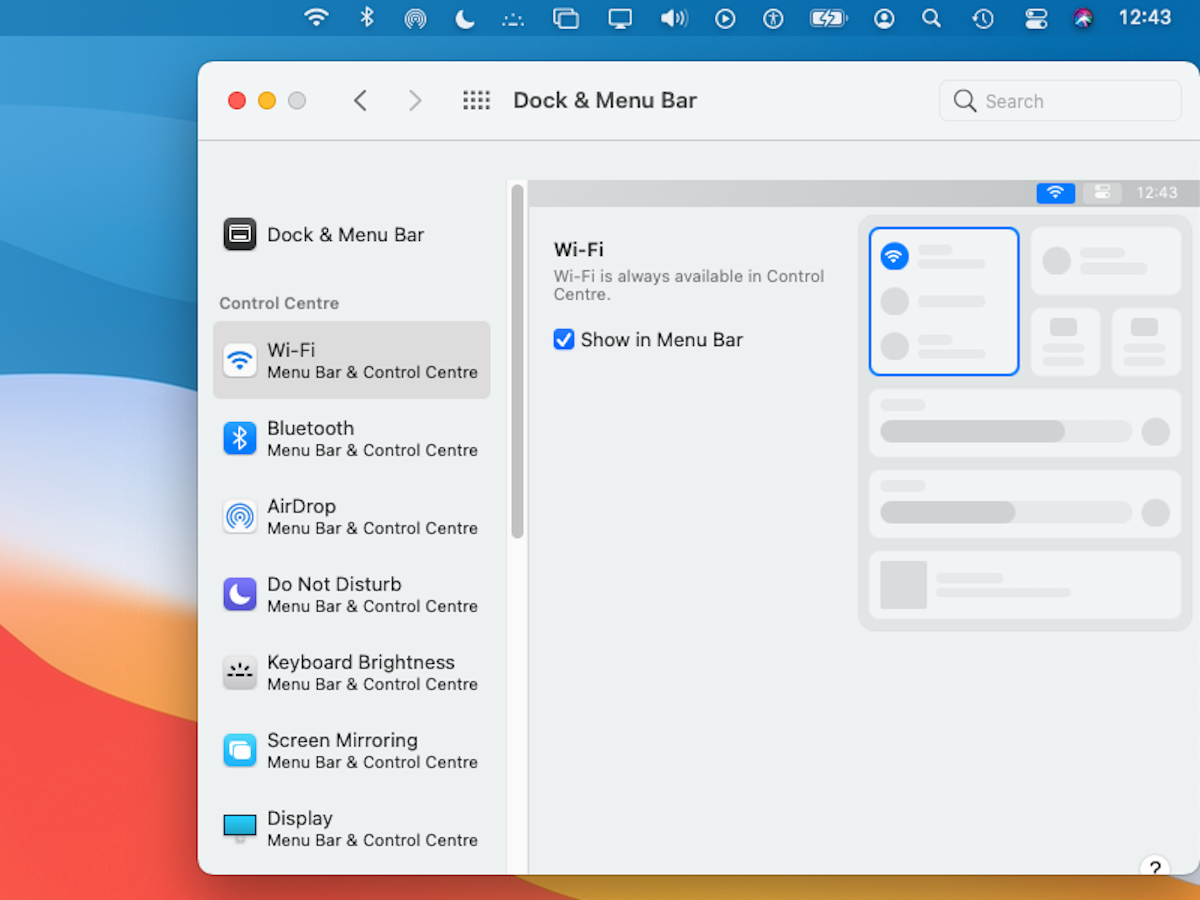
Die meisten Statussymbole öffnen ein Menü, wenn Sie darauf klicken. Diese Menüs können stark stilisiert sein und dienen oft als Hauptschnittstelle für kleinere Dienstprogramme.
Kontrollzentrum und Benachrichtigungszentrum
Big Sur hat einige große Änderungen an macOS vorgenommen , darunter zwei Symbole ganz rechts in der Menüleiste: Control Center und Notification Center. Diese bieten einfachen Zugriff auf allgemeine Einstellungen und alle Ihre Benachrichtigungen.
Mit den Systemeinstellungen haben Sie eine gewisse Kontrolle darüber, was im Control Center angezeigt wird, genauso wie Sie einzelne Statusmenüs ausblenden können.
Um auf die Mitteilungszentrale zuzugreifen, klicken Sie oben rechts in der Menüleiste auf die Uhr.
Verwenden einer Tastenkombination für den Zugriff auf die Menüleiste
Über eine Tastenkombination können Sie jederzeit auf die Menüleiste zugreifen. Verwenden Sie Strg + F2, um auf die Menüleiste zu fokussieren. Möglicherweise müssen Sie auch die Funktionstaste gedrückt halten, wenn Ihr Mac über eine verfügt.
Sobald Sie in der Menüleiste fokussiert haben, verwenden Sie die Pfeiltasten und Space oder Return ein Element aus dem Apple oder App – Menü auszuwählen.
Wenn Sie das Hilfemenü häufig verwenden, können Sie mit der Befehlstaste + ? direkt zum Suchfeld der Hilfe springen . (oder Cmd + Umschalt + / ) Tastenkombination. Sie können von hier aus auf jedes Menüelement zugreifen, indem Sie seinen Namen eingeben und dann auswählen.
So blenden Sie die Menüleiste aus
Beim Anzeigen einer Anwendung im Vollbildmodus wird die Menüleiste vorübergehend ausgeblendet. Sie können im Vollbildmodus weiterhin auf die Menüleiste zugreifen, indem Sie den Cursor in den oberen Bildschirmbereich bewegen.
Wenn Sie die Menüleiste dauerhaft ausblenden möchten, können Sie dies über die Einstellungen tun:
- Öffnen Sie die App Systemeinstellungen – zB über das Apple-Menü.
- Klicken Sie auf das Dock- und Menüleistensymbol .
- Scrollen Sie im Hauptfenster nach unten zum Abschnitt Menüleiste und verwenden Sie das Kontrollkästchen Menüleiste automatisch aus- und einblenden, um das Ausblenden ein- und auszuschalten.
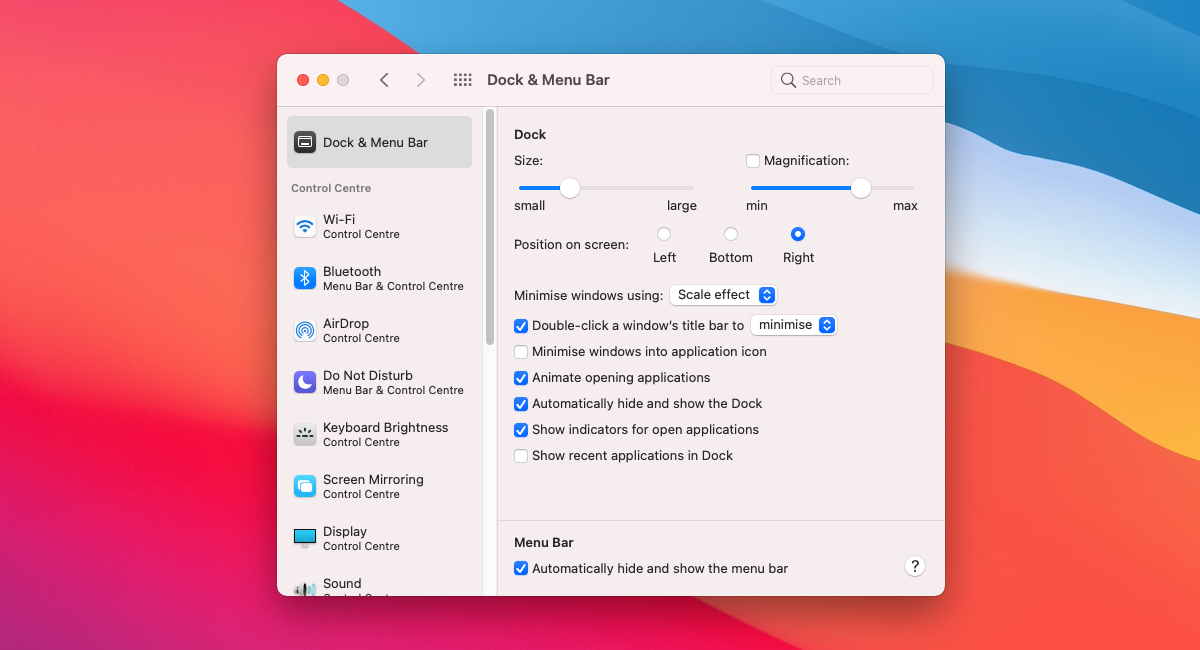
Es erscheint und verschwindet automatisch, wenn Sie den Mauszeiger an den oberen Rand Ihres Bildschirms bewegen. Es wird auch angezeigt, wenn Sie es mit der Tastenkombination fokussieren.
Thematisierung der Menüleiste
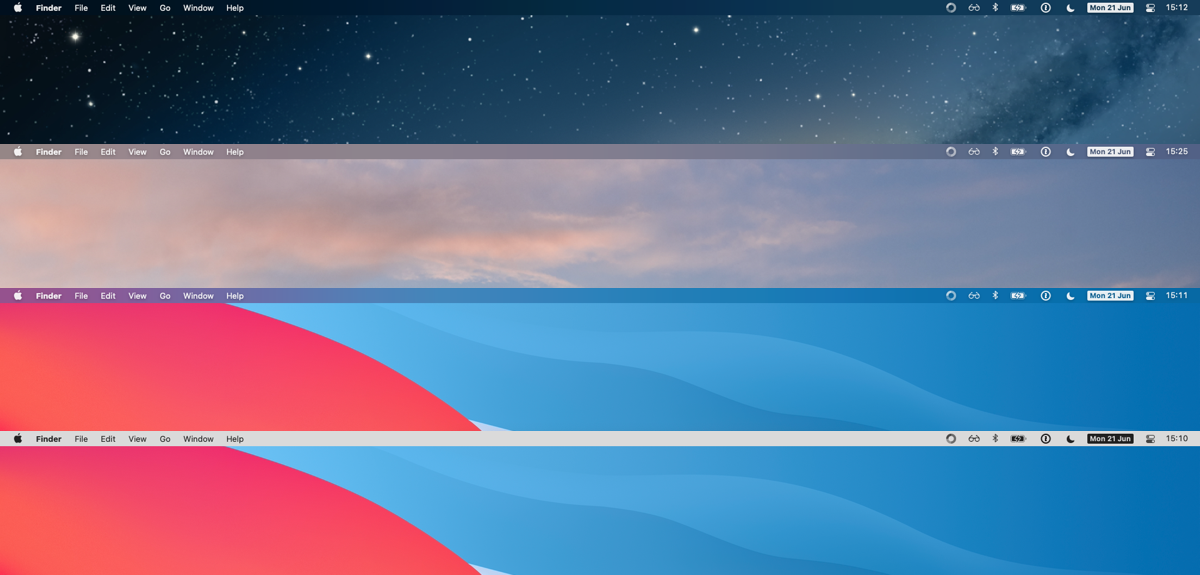
Ihr Mac färbt die Menüleiste entsprechend dem darunter liegenden Desktop-Hintergrund. Dies geht Hand in Hand mit der Transparenz des Betriebssystems. Die Menüleiste nimmt jetzt das Aussehen einer hauptsächlich einfarbigen Farbe mit subtiler Überblendung an, um die Farben dahinter widerzuspiegeln.
Dies bedeutet, dass Sie die Farbe der Menüleiste angeben können, indem Sie ein bestimmtes Bild für das Hintergrundbild auswählen. Sie können sogar noch einen Schritt weiter gehen und die obersten 24 Pixel eines Desktop-Hintergrundbilds manipulieren, um die Menüleiste direkt zu beeinflussen.
Wenn Ihnen der Transparenzeffekt überhaupt nicht gefällt, können Sie ihn in den Einstellungen für Eingabehilfen deaktivieren, indem Sie Anzeige > Transparenz reduzieren aktivieren. Dadurch wird die Menüleiste mit einem hellgrauen Hintergrund und schwarzem Text und Symbolen gerendert.
Die großartige Menüleiste des Mac nutzen
Die macOS-Menüleiste bietet ein Systemmenü, ein dauerhaftes App-Menü und eine Reihe von Statussymbolen. Da es allgegenwärtig und immer an einem Ort ist, ist es einfach, sich damit vertraut zu machen. Sie können Statusmenüs und das Verhalten von Benachrichtigungen an Ihre eigenen Bedürfnisse anpassen. Control Center bietet Ihnen auch schnellen Zugriff auf die gängigsten Einstellungen.
Denken Sie daran, dass neben Apple auch andere Unternehmen Menüleisten-Apps anbieten. In der Menüleiste befinden sich zahlreiche kleine Dienstprogramme, die bei Bedarf einsatzbereit sind.
