Eine Anleitung zum Verschieben Ihrer Mac-Fotobibliothek auf ein externes Laufwerk
Die Fotos-App in macOS ist ein großartiger Ort, um Ihre Erinnerungen zu speichern und sie sicher aufzubewahren. Wenn Sie jedoch wie die meisten Benutzer sind, kann Ihre Fotobibliothek eine ständig wachsende Einheit sein. Nach einer Weile kann sich der Speicherbedarf Ihrer Bibliothek summieren, was zu einem Mangel an Speicherplatz auf Ihrem Mac führt.
Professionelle Fotografen und Videofilmer sind aufgrund der Größe ihrer Fotobibliotheken noch anfälliger für Speicherprobleme.
Eine Möglichkeit, dieses Problem zu umgehen, besteht darin, Ihre Mac-Fotobibliothek auf ein externes Laufwerk zu verschieben. Wie das geht, zeigen wir Ihnen weiter unten.
Erwägen Sie zunächst, Ihre Fotos auf iCloud Drive zu sichern
Wenn Sie Ihre Bibliothek auf iCloud Drive sichern, können Sie Versionen mit voller Auflösung in der Cloud speichern, während Versionen mit niedrigerer Auflösung lokal auf Ihrem Mac gespeichert werden.
So aktivieren Sie Fotos für iCloud Drive:
- Öffnen Sie die Systemeinstellungen auf Ihrem Mac.
- Klicken Sie im oberen Bereich des Fensters auf Apple ID .
- Wählen Sie iCloud im linken Bereich aus und aktivieren Sie Fotos .
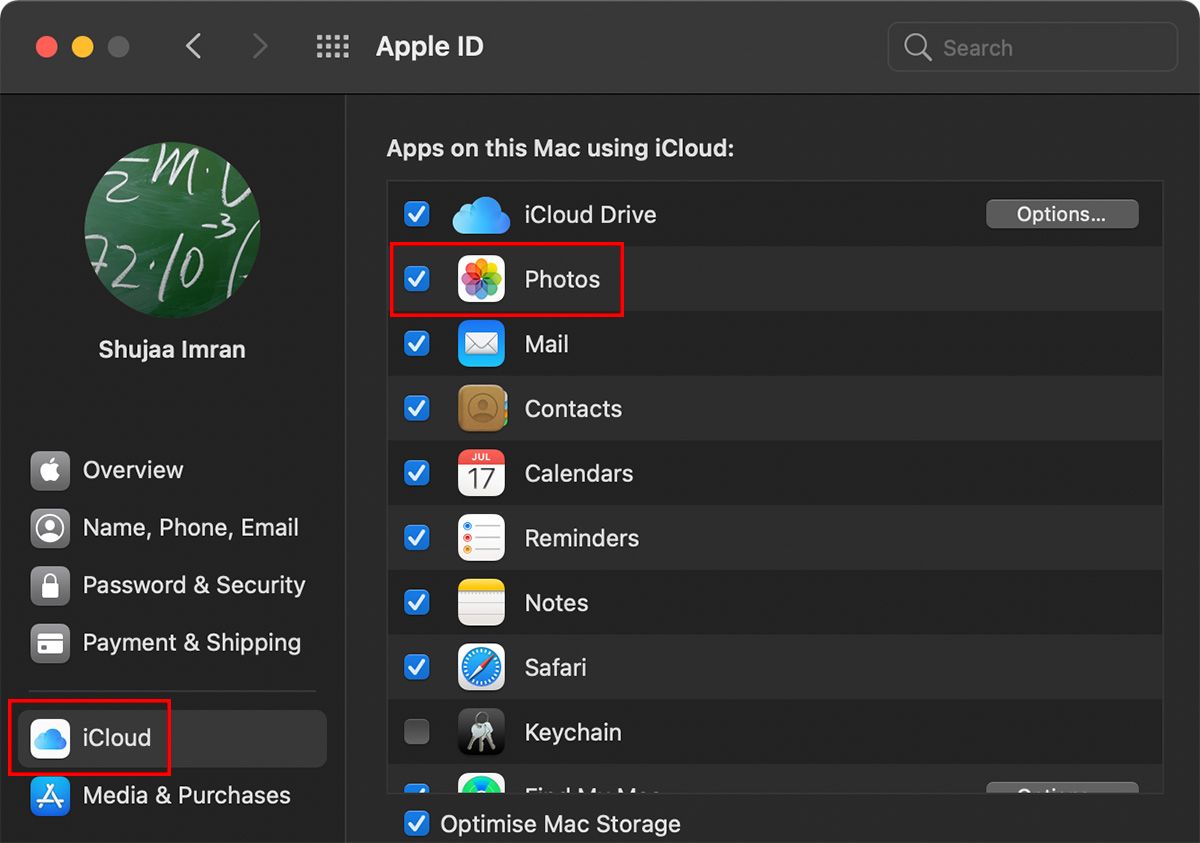
Dadurch werden automatisch alle Medien in Ihrer Standardfotobibliothek auf Ihrem Mac gesichert. Sobald dies erledigt ist, ersetzen Fotos mit niedriger Auflösung die hochauflösenden Fotos auf Ihrem Gerät (Sie können jederzeit das vollständige hochauflösende Foto herunterladen, falls erforderlich). Dadurch wird automatisch etwas Speicherplatz auf Ihrem Mac gespart.
Es ist wichtig zu beachten, dass wenn Sie ein auf Ihrem iPhone aufgenommenes Foto löschen, das mit iCloud synchronisiert wird, es auch aus der Cloud gelöscht wird. Daher empfehlen wir Ihnen, Ihre Fotobibliothek aus dem internen Speicher Ihres Macs auf ein externes Laufwerk zu verschieben, um einen besseren Schutz zu gewährleisten.
So wählen Sie ein externes Laufwerk für Ihre Mac-Fotobibliothek aus
Wenn Sie eine große Fotobibliothek auf Ihrem Mac haben, können Sie durch die Übertragung der Medien auf ein externes Laufwerk wertvollen Speicherplatz sparen. Es gibt jedoch einige Überlegungen, die Sie anstellen müssen, um das beste externe Laufwerk auszuwählen.
Welche Art von Speicher sollten Sie verwenden?
Da der Zugriff auf Fotos und Medien eine datenintensive Aufgabe sein kann, empfehlen wir die Anschaffung eines schnellen externen Speichergeräts. Eine USB 3.0-, USB-C- oder Thunderbolt-Festplatte mag ansprechen, aber wenn Sie Zeit damit verbringen möchten, die Fotos-App zu verwenden, um die Fotos zu bearbeiten usw., ist die beste Option ein Flash-Speicher (eine SSD) in Betracht zu ziehen. Sehen Sie sich unsere Anleitungen zu den besten externen Festplatten an und was Sie beim Kauf einer SSD beachten sollten .
Welches externe Laufwerksformat sollten Sie verwenden?
Bevor Sie beginnen, stellen Sie sicher, dass das externe Laufwerk, das Sie verwenden möchten, als Mac OS Extended (Journaled) formatiert ist. Wir empfehlen, das Laufwerk vor der Verwendung zu formatieren, damit keine Probleme auftreten. Sie können Ihr externes Laufwerk direkt über das Festplatten-Dienstprogramm in macOS formatieren .
Übertragen Ihrer Mac-Fotobibliothek auf ein externes Laufwerk
Die Fotos-App auf macOS speichert alle Ihre Medien in Form einer Fotos-"Bibliothek". Standardmäßig befindet sich die Fotobibliothek im Ordner Bilder in Ihrem macOS Home-Ordner. Wir werden diese Bibliothek direkt auf ein externes Laufwerk verschieben, bevor wir die Fotos-App anweisen, die Bibliothek standardmäßig vom externen Laufwerk zu laden.
Befolgen Sie dazu die folgenden Schritte.
Schließen Sie Ihr externes Laufwerk an Ihren Mac an und stellen Sie sicher, dass es in der Finder-Seitenleiste angezeigt wird.
Öffnen Sie ein neues Finder-Fenster und drücken Sie Cmd + Shift + H , um zu Ihrem Home-Ordner zu wechseln, und wählen Sie dann Bilder . Sie sollten die Fotobibliotheksdatei hier sehen.
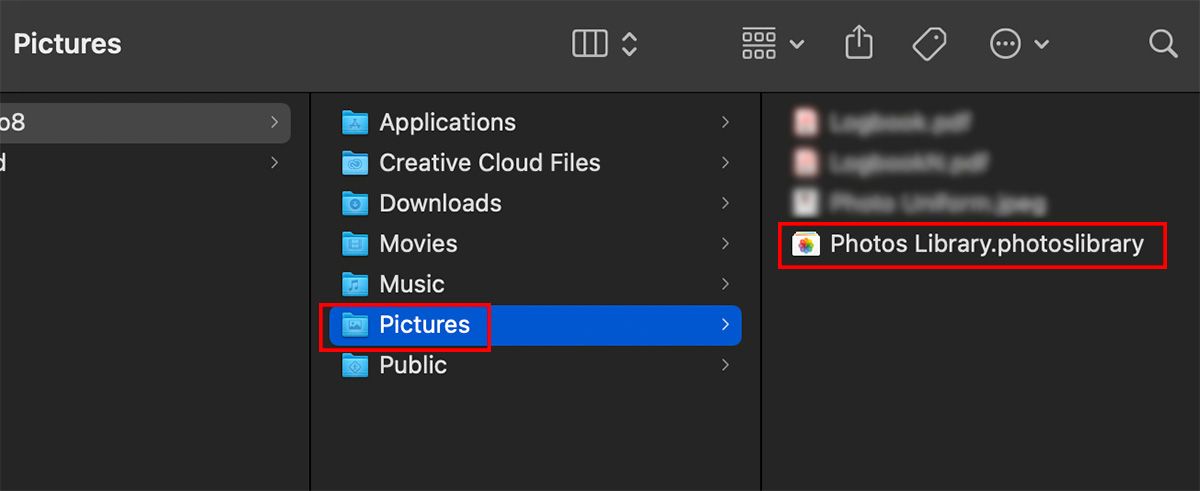
Wir empfehlen, auf dem externen Laufwerk genügend freien Speicherplatz für die Bibliothek zu haben. Klicken Sie bei gedrückter Strg-Taste auf die Fotobibliotheksdatei und wählen Sie Informationen abrufen , um die Speichergröße für die Bibliothek zu überprüfen.
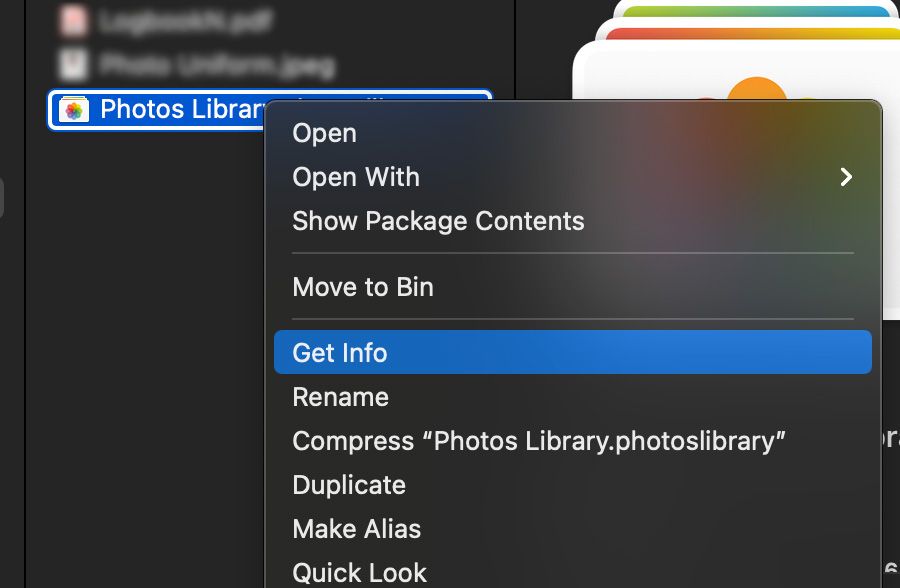
Ziehen Sie nach der Überprüfung das Symbol der Fotobibliothek per Drag & Drop auf das Festplattensymbol, entweder in der Seitenleiste des Finders oder auf Ihrem Desktop. Sie können die Fotobibliotheksdatei auch einfach kopieren ( Cmd + C ) und einfügen ( Cmd + V ) auf Ihre externe Festplatte. Das Kopieren kann je nach Umfang Ihrer Bibliothek einige Zeit in Anspruch nehmen.
Wenn Sie fertig sind, starten Sie die Fotos- App auf Ihrem Mac, während Sie die Option gedrückt halten , und fordern Sie Fotos auf, nach einem neuen Speicherort für die Bibliothek zu suchen. Wählen Sie dann Andere Bibliothek und navigieren Sie zum neuen Speicherort Ihrer Fotobibliotheksdatei auf dem externen Laufwerk. Die Fotos-App sollte die Bibliothek (mit all Ihren Fotos) normal laden.
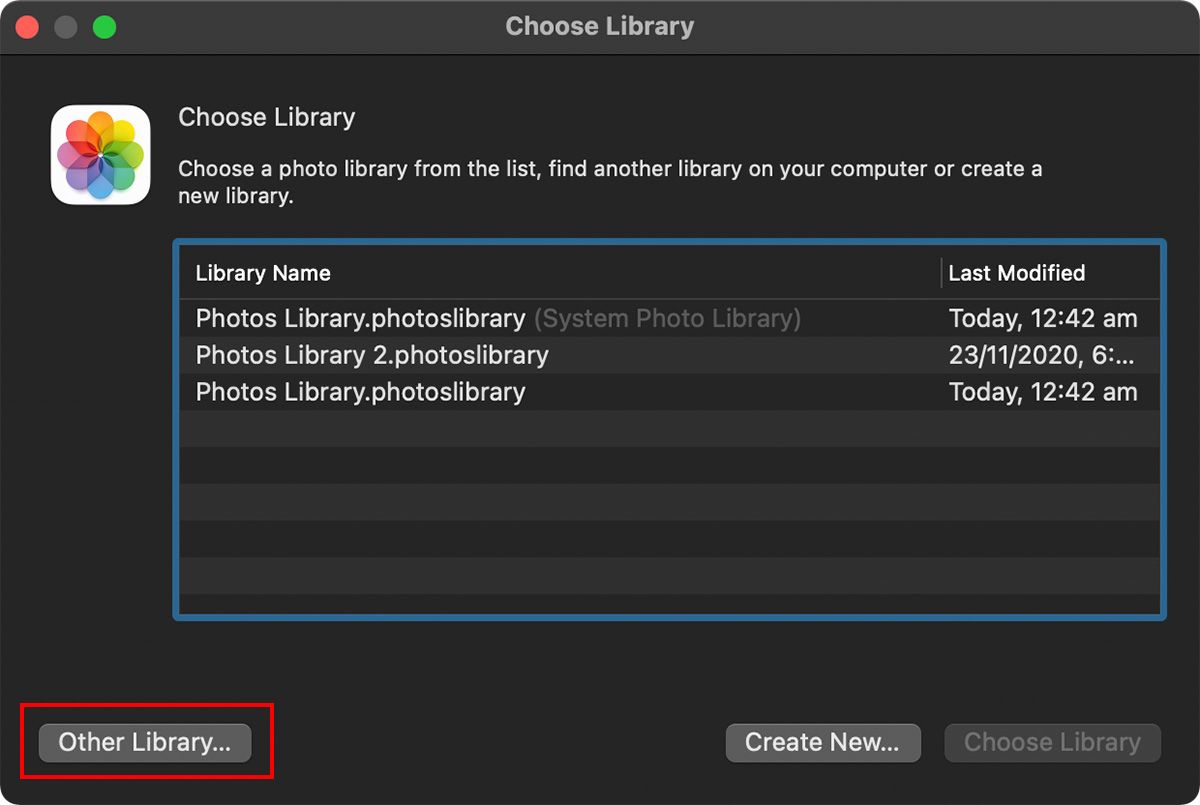
Klicken Sie nach dem Laden in der Menüleiste in Fotos auf Einstellungen > Allgemein . Wählen Sie Als Systemfotobibliothek verwenden .
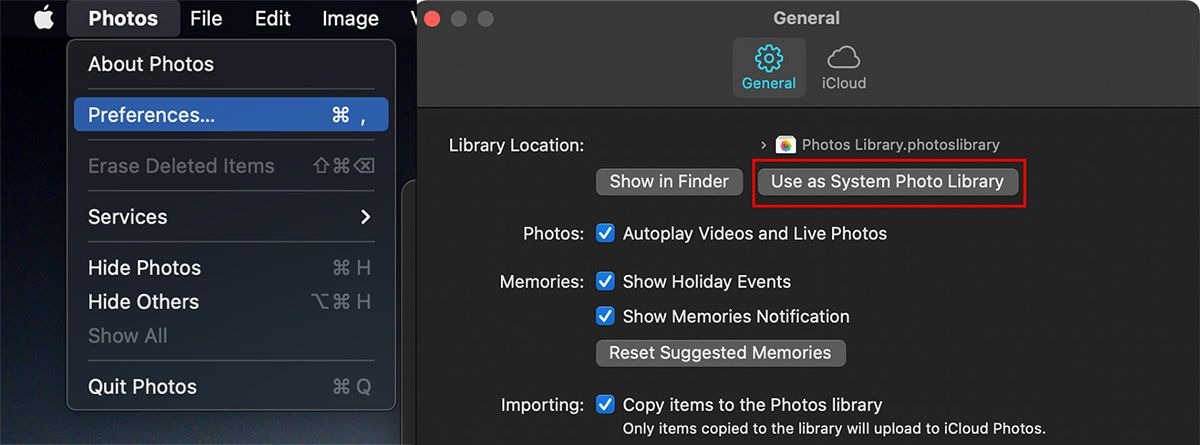
In diesem Schritt verwendet die Fotos-App die auf dem externen Laufwerk gespeicherte Bibliothek als Ihre Systemfotobibliothek.
Hinweis: Dies bedeutet auch, dass Sie, wenn Sie die Fotos-App starten, ohne dass das externe Laufwerk angeschlossen ist, von der Fotos-App aufgefordert werden, eine alternative Bibliothek auszuwählen, um fortzufahren.
Wenn Sie die iCloud-Fotomediathek weiterhin mit Ihrem Mac verwenden möchten, müssen Sie sie in den Systemeinstellungen erneut aktivieren. Öffnen Sie die Systemeinstellungen auf Ihrem Mac. Navigieren Sie zu iCloud und aktivieren Sie Fotos , um iCloud für Ihre Fotos wieder einzuschalten.
Entfernen der alten Bibliothek
Testen Sie die neue Bibliothek, indem Sie Ihr externes Laufwerk trennen, um sicherzustellen, dass die Fotos tatsächlich dorthin verschoben wurden. Stellen Sie nach dem erneuten Anschließen sicher, dass alles ordnungsgemäß funktioniert und alle Medien geladen werden.
Wenn Sie sicher sind, dass alles in Ordnung ist, können Sie zurück zum Ordner Bilder auf Ihrem Mac navigieren und die alte Fotobibliotheksdatei in den Papierkorb verschieben. Um sofort Speicherplatz auf Ihrer internen Festplatte freizugeben, leeren Sie den Papierkorb, um die alte Fotobibliothek endgültig zu löschen.
Das ist es! Sie haben Ihre Fotos-Mediathek erfolgreich auf ein externes Laufwerk verschoben, auf dem Sie Ihre Fotos und Videos wie gewohnt anzeigen können.
Verwenden mehrerer Bibliotheken in der Fotos-App
Sie können auch mehrere Bibliotheken in der Fotos-App verwenden. Durch das Erstellen mehrerer Bibliotheken können Sie alle Ihre Medien nach Typ, Anlass oder Gerät sortieren und an separaten Orten aufbewahren.
Dies ist bei einem externen Laufwerk hilfreicher, da Sie nicht durch die Einschränkungen des internen Speichers Ihres Mac eingeschränkt sind.
So erstellen Sie mehrere Bibliotheken:
- Um eine neue Bibliothek zu erstellen, halten Sie einfach die Wahltaste gedrückt, während Sie Photos starten.
- Wählen Sie Neu anlegen .
- Wählen Sie den Speicherort und den Namen für Ihre neue Bibliothek aus.
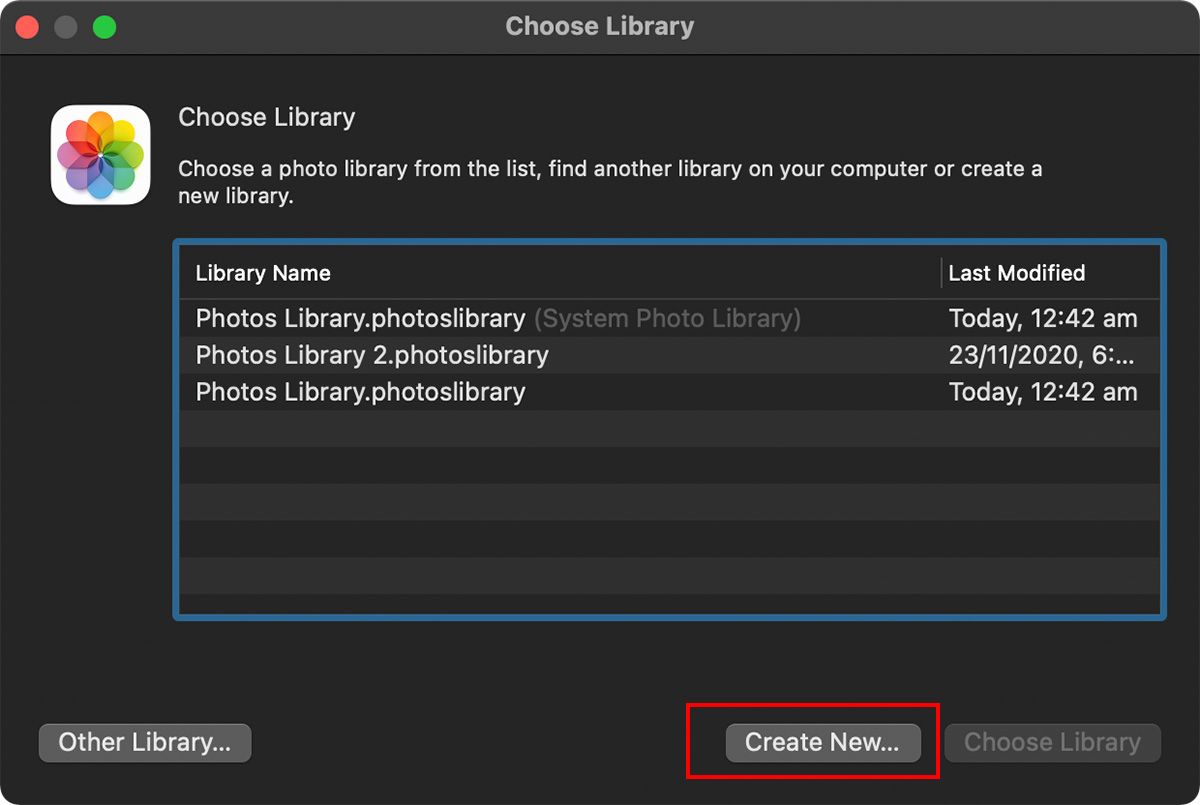
Beachten Sie, dass Sie in Fotos jeweils nur eine Bibliothek verwenden können. Wenn Sie eine alternative Bibliothek verwenden möchten, müssen Sie die App neu starten (halten Sie beim Starten von Fotos die Option gedrückt) und wählen Sie die Bibliothek aus, die Sie öffnen möchten.
Wenn Sie zu einer anderen Bibliothek als der Systemfotomediathek wechseln, werden die von Ihnen vorgenommenen Änderungen nicht in iCloud-Fotos übernommen, da iCloud-Fotos nur Änderungen aus Ihrer Systemfotomediathek synchronisiert.
Sichern von Medien mithilfe von Fotos
Es ist eine gute Idee, Ihre Fotos und Videos mit Fotos auf Ihrem Mac zu sichern. Dies kann dazu beitragen, Speicherplatz auf Ihrem tragbaren Gerät (wie einem iPhone oder iPad) freizugeben. Mit einem Backup auf einem externen Laufwerk können Sie dringend benötigten Speicherplatz auf Ihrem Mac sparen und bei Bedarf sogar auf Ihre Bibliothek auf anderen Computern zugreifen.
