Einfach ein neues iPhone kaufen? Hier sind 12 Tipps und Tricks, um es zu meistern
Die Feiertage sind da und Sie haben vielleicht gerade ein neues iPhone (oder iPad ) zu Weihnachten bekommen. Wenn ja, Glück gehabt! Das ist ein feines Stück Technik, das Sie jetzt besitzen, und es wird Sie definitiv eine ganze Weile halten – mindestens fünf Jahre , wenn die neuesten Trends anhalten.
Aber wenn dies Ihr erstes iPhone oder iPad ist und Sie noch nie zuvor eines verwendet haben oder vielleicht von Android wechseln, machen Sie sich keine Sorgen! Es mag ein wenig überwältigend sein, alles herauszufinden, aber hier sind einige Tipps und Tricks, um das Beste aus Ihrem glänzenden neuen iPhone herauszuholen.
1. Richten Sie Ihre Apple-ID ein
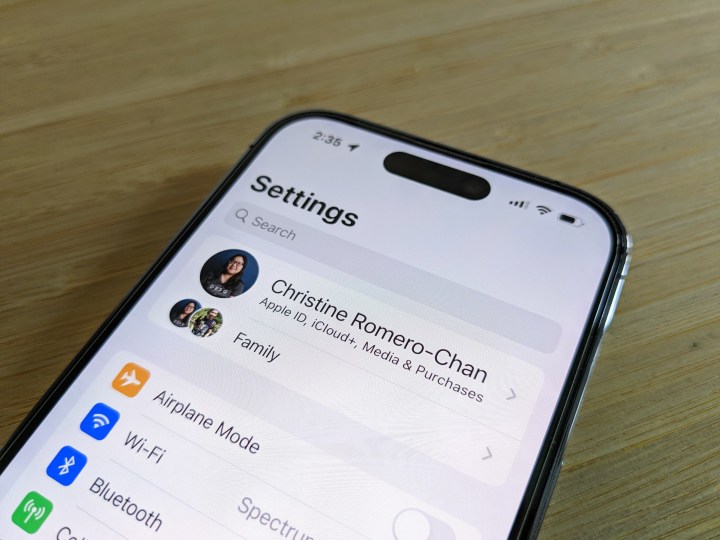
Wenn Sie das iPhone oder iPad aus der Verpackung nehmen und einschalten, wird als Erstes angezeigt, dass Sie Ihre Apple-ID erstellen oder sich bei ihr anmelden müssen. Obwohl dies keine tatsächliche Anforderung ist, werden Sie Ihr iPhone oder iPad ohne eines nicht wirklich nutzen können.
Eine Apple-ID dient im Grunde als Ihr Schlüssel zu allem Apple, einschließlich Diensten wie iMessage, FaceTime, iCloud, Find My iPhone, Apple Music, Apps und Spielen und vielem mehr. Wenn Sie also noch keine Apple-ID haben, wird dringend empfohlen , eine zu erstellen. Stellen Sie außerdem sicher, dass Sie Ihre Apple-ID-Anmeldeinformationen notieren, da es schwierig sein kann, wieder auf Ihr Konto zuzugreifen, wenn Sie von zu vielen fehlgeschlagenen Anmeldeversuchen gesperrt werden.
2. Aktivieren Sie „Mein iPhone suchen“.
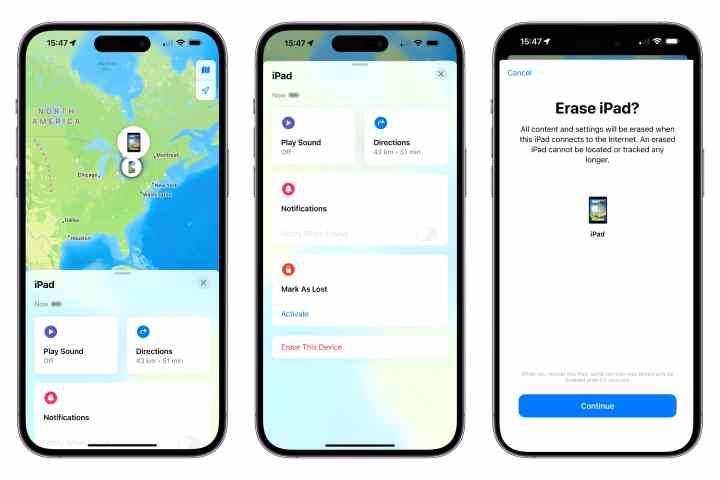
Auch hier ist eine Apple-ID von entscheidender Bedeutung, da sie für die Verwendung von „ Mein iPhone suchen “ erforderlich ist. Dies ist eine Sicherheitsfunktion, mit der Sie nachverfolgen können, wo sich Ihr iPhone oder iPad befindet, falls es verloren geht oder gestohlen wird. Besser noch, Sie können das Gerät aus der Ferne löschen und sogar eine Nachricht auf dem Gerät hinterlassen, damit derjenige, der es besitzt, Sie kontaktieren kann, um es zurückzugeben.n
Wenn Sie eine Apple-ID einrichten, sollte das Aktivieren von „Mein iPhone suchen“ Teil des Einrichtungsvorgangs sein. Sie können es aber auch manuell einschalten, wenn Sie es später einrichten möchten. Vergessen Sie in jedem Fall nicht, „Mein iPhone suchen“ einzurichten! Sicher ist sicher.
3. Füllen Sie Ihre medizinische ID aus
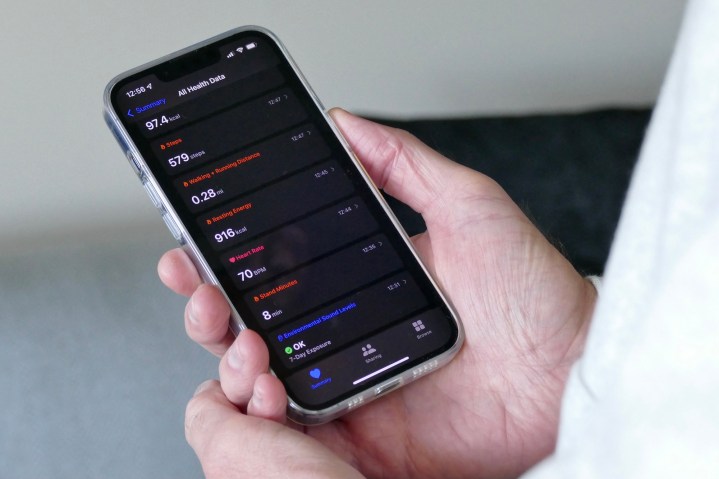
Niemand möchte in einer Notsituation sein, aber das Leben wirft manchmal Kurvenbälle und so etwas passiert. Aus diesem Grund ist es sehr wichtig, dass Sie Ihre medizinische ID auf Ihrem iPhone ausfüllen.
Mit dem medizinischen Ausweis können Ersthelfer nützliche Informationen zu Ihrer Gesundheit erhalten, wenn Sie sich in einem medizinischen Notfall befinden. Dazu gehören Erkrankungen, Blutgruppen, Allergien, ob Sie Organspender sind oder nicht und vieles mehr. Hier können Sie auch Notfallkontakte auflisten.
Gehen Sie dazu zu Einstellungen > Gesundheit > Medizinische ID . Alternativ können Sie dies auch über die Health-App tun.
4. Sichern Sie immer Ihr iPhone
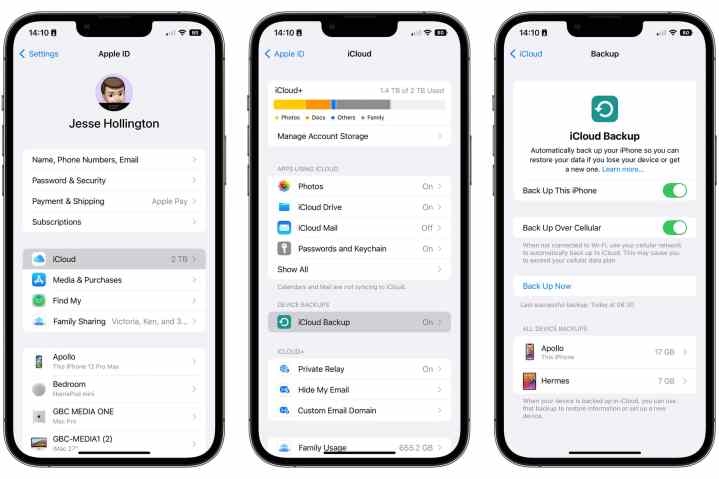
Sobald Sie die oben erwähnten Grundlagen eingerichtet haben, besteht der nächste Schritt darin, sicherzustellen, dass Sie Ihr Telefon immer sichern . Ich kann das nicht genug betonen – BACK IT UP. Ob manuell oder automatisch – oder sogar beides – stellen Sie IMMER sicher, dass Sie Ihre Daten sichern. Man weiß nie, was passieren kann, und auch hier gilt: Vorsicht ist besser als Nachsicht. Ihr iPhone wird im Laufe der Zeit viele Daten und wertvolle Erinnerungen ansammeln, und glauben Sie mir, Sie möchten nichts davon verlieren.
Es gibt verschiedene Möglichkeiten, Ihr iPhone oder iPad zu sichern: manuell mit einem Computer (sowohl Mac als auch PC funktionieren) oder mit automatischen iCloud-Backups. Ich persönlich verwende iCloud-Backups seit einigen Jahren, weil es automatisch ist und ich mir keine Sorgen machen muss; So stelle ich meine Daten jedes Jahr wieder her, wenn ich iPhones aktualisiere. Sie müssen jedoch sicherstellen, dass Sie dafür genügend iCloud-Speicherplatz haben. Wenn Sie mit Ihrem Computer ein manuelles Backup machen, würde ich auch empfehlen, das Backup zu verschlüsseln, was auch bedeutet, dass andere, sensiblere Daten wie Gesundheitsinformationen und Passwörter enthalten sind.
5. Personalisieren Sie Ihr Kontrollzentrum
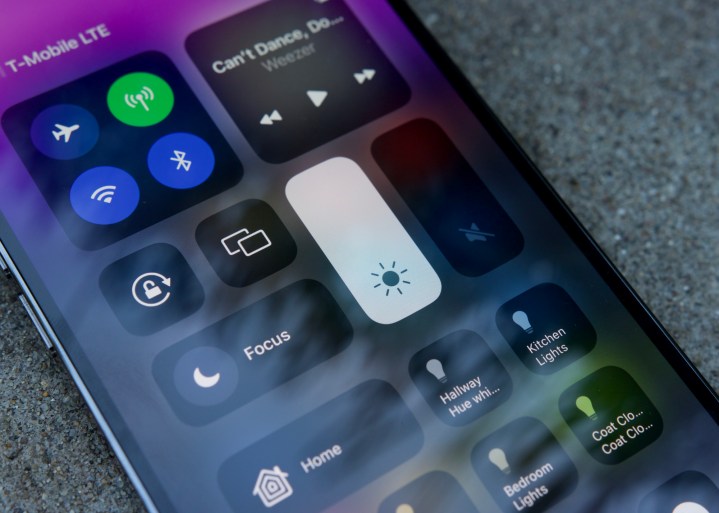
Eine der nützlicheren Funktionen von iOS ist das Control Center . Es ist ein Bereich mit häufig verwendeten Einstellungen und App-Verknüpfungen – wie WLAN und Mobilfunk, Helligkeit, Lautstärke, Rotationssperre, Taschenlampe, Kamera, Energiesparmodus und mehr. Auf das Kontrollzentrum kann von überall zugegriffen werden, auch wenn Sie sich in anderen Apps befinden, obwohl es eine Einstellung gibt, um es nur auf dem Startbildschirm zugänglich zu machen.
Ich benutze das Control Center oft dutzende Male im Laufe des Tages. Es ist unglaublich praktisch und Sie können es mit verschiedenen Steuerelementen nach Ihren Wünschen anpassen. Gehen Sie dazu einfach zu Einstellungen > Kontrollzentrum . Möchten Sie eine Verknüpfung für Shazam hinzufügen? Vielleicht ein Knopf, um schnell eine Stoppuhr zu starten? Mit den Anpassungstools von Apple können Sie dies tun.
6. Verhindern Sie, dass die Autokorrektur Ihre Wörter verdreht
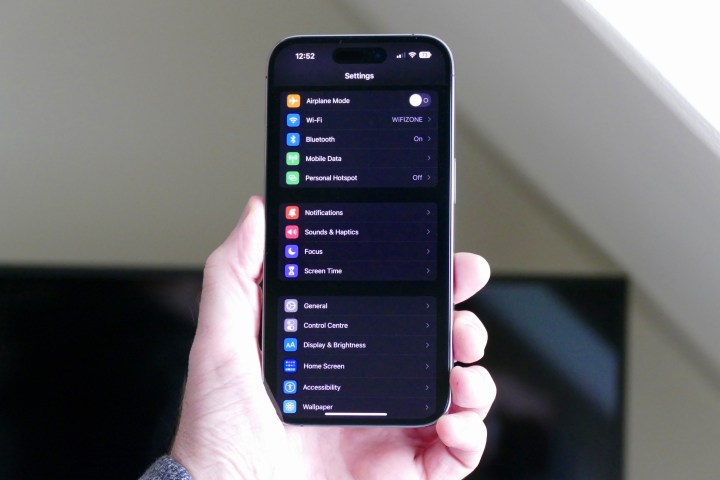
Die Autokorrektur kann gut sein, wenn Sie es eilig haben, aber meistens neigt sie dazu, Ihre Worte durcheinander zu bringen und sie in etwas völlig anderes zu verwandeln. Die Textersetzungsfunktion ist großartig, wenn Sie wissen, dass Sie ein bestimmtes Wort eingeben möchten, das die Autokorrektur stattdessen immer in „Ducking“ ändert.
Um alle Textersetzungen hinzuzufügen, die Sie sich wünschen, gehen Sie zu Einstellungen > Allgemein > Tastaturen > Textersetzung .
7. Erhalten Sie während der Eingabe haptisches Feedback

Ich habe mein iPhone 14 Pro oft den ganzen Tag auf lautlos, weil ich meinen Einjährigen lieber nicht stören möchte, besonders während des Nickerchens. Ich mag es auch nicht, ständig Klingeltöne zu hören. Aber wenn ich mein iPhone stumm schalte, gibt es beim Tippen kein hörbares Feedback mehr, was mir auch nicht gefällt.
iOS 16 hat kürzlich die Möglichkeit für die Bildschirmtastatur hinzugefügt, haptisches Feedback zu haben . Dies bedeutet, dass Sie jedes Mal, wenn Sie auf ein Zeichen auf der Tastatur tippen, eine kleine taktile Reaktion erhalten, was Android-Geräte seit langem tun können. Selbst wenn Sie Ihr iPhone stummgeschaltet haben, wissen Sie immer noch, dass die Bildschirmtastatur tatsächlich funktioniert.
Um das haptische Tastatur-Feedback zu aktivieren, gehen Sie zu Einstellungen > Sounds & Haptik > Tastatur-Feedback .
8. Weniger Scrollen ist immer willkommen

Scrollst du jemals einfach weiter in deiner Lieblings-Social-Media-App wie Instagram? Und dann haben Sie festgestellt, dass Sie zu viel nach unten gescrollt haben und es mühsam ist, zum Aktualisieren wieder nach oben zu gelangen? Zum Glück gibt es eine Abkürzung, die Sie blitzschnell wieder an die Spitze bringt.
Tippen Sie einfach auf den oberen Rand des Bildschirms um den Statusleistenbereich auf Ihrem iPhone. Es verhält sich wie die Home-Taste auf einer Tastatur und bringt Sie sofort zurück an den Anfang jeder App, in der Sie sich befinden. Das ist alles, was es mit diesem Tipp auf sich hat, und Sie werden froh sein, ihn auf dem Buckel zu haben – Vertrauen mich.
9. Wechseln Sie bei Bedarf zwischen LTE und 5G
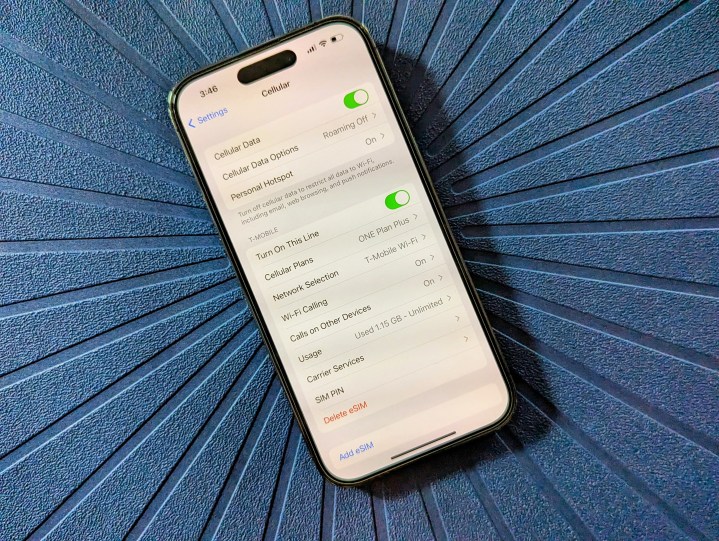
Obwohl die neuesten iPhones 5G -Mobilfunkdaten unterstützen, ist die Zuverlässigkeit von 5G alles andere als perfekt. Ich habe T-Mobile und manchmal ist das 5G zweifelhaft, auch wenn mein Gerät mehrere Balken anzeigt. Dann schalte ich 5G einfach aus und gehe zurück zum guten alten 4G/LTE, das viel zuverlässiger ist.
Gehen Sie dazu zu Einstellungen > Mobilfunk > Mobilfunkdatenoptionen > Sprache & Daten . Von dort aus können Sie 5G On oder 5G Auto oder LTE auswählen. Der Unterschied zwischen 5G On und 5G Auto besteht darin, dass die Option „On“ wann immer möglich 5G verwendet, auch wenn dadurch die Akkulaufzeit verkürzt wird. 5G Auto nutzt 5G nur dann, wenn es keinen wesentlichen Einfluss auf die Akkulaufzeit hat.
Eine andere Option, die ich prüfen würde, ist Data Mode . Sie können mehr Daten auf 5G zulassen, wenn es aktiviert ist, Standardeinstellungen für automatische Updates und Hintergrundaufgaben, aber die Qualität von Video und FaceTime oder den Low-Data-Modus einschränken, der automatische Updates und Hintergrundaufgaben anhält.
Auch hier möchten Sie vielleicht die ganze Zeit nur auf 5G sein, weil es glänzend und neu ist, aber das ist auch das Problem – es ist nicht immer zuverlässig. Mit diesen Mobilfunkeinstellungen können Sie die Mobilfunkverbindung so anpassen, wie es gerade am besten funktioniert.
10. AirDrop all die Dinge

Eine meiner Lieblingsfunktionen auf dem iPhone ist AirDrop . Wenn Sie auch ein iPad oder einen Mac haben, ist AirDrop die schnellste Möglichkeit, Dateien zwischen all Ihren Apple-Geräten auszutauschen – wie Fotos und Videos, Dokumente und mehr. Es ist eine großartige Funktion für diejenigen, die stark mit dem Apple-Ökosystem von Hardware vertraut sind.
Um diese Funktion zu verwenden, wählen Sie einfach AirDrop aus dem Freigabeblatt aus, wenn Sie ein Element teilen. Sie sollten auch sicherstellen, dass Ihre AirDrop-Einstellungen richtig eingestellt sind. Sie können dies anpassen, indem Sie zu Einstellungen > Allgemein > AirDrop gehen.
In iOS 16.2 hat Apple eine neue Einschränkung für den AirDrop-Empfang eingeführt. Sie haben vielleicht schon von Leuten gehört, die AirDrop verwenden, um unaufgefordert Fotos an Fremde zu senden, die AirDrop auf „Jeder“ eingestellt hatten. Jetzt gibt es zwar immer noch die Option „Jeder“, aber nur für 10 Minuten – sobald diese 10 Minuten abgelaufen sind, wird sie auf „Nur Kontakte“ zurückgesetzt.
Ich habe meine AirDrop-Einstellungen so ziemlich seit der Einführung nur für Kontakte, und ich kann damit problemlos Fotos von meinem iPhone an meinen iMac oder iPad senden. Es ist eine Notwendigkeit in meinem täglichen Arbeitsablauf und eine, auf die ich niemals verzichten könnte!
11. Finden Sie alles schnell mit der Spotlight-Suche

Suchst Du was Bestimmtes? Egal, ob es sich um eine App oder ein Spiel handelt, das Sie gerade aus dem App Store heruntergeladen haben, eine einfache Internetsuche, eine E-Mail oder eine SMS oder sogar ein Kalenderereignis, eine Suche ist nur einen Wisch entfernt.
Auf dem Startbildschirm können Sie entweder auf das Suchfeld unten zwischen der letzten Reihe von Apps und dem Dock tippen oder einfach nach unten wischen. Sie rufen die Spotlight-Suche auf und können alles eingeben, um Ergebnisse von von Siri vorgeschlagenen Apps, Einstellungen, Mail, Fotos, Nachrichten und mehr anzuzeigen. Sie können auch anpassen, woher die Ergebnisse stammen, indem Sie zu Einstellungen > Siri & Suche gehen.
12. Suchen Sie in Safari nach Schlüsselwörtern auf Webseiten

Haben Sie sich jemals auf einer Website wiedergefunden, aber Sie suchen nur nach bestimmten Schlüsselwörtern und es gibt einfach viel Text auf der Seite? Safari hat eine versteckte „Auf dieser Seite finden“-Funktion, die definitiv praktisch ist.
Um es zu verwenden, gehen Sie zuerst zu einer Seite, auf der Sie suchen möchten. Tippen Sie dann erneut auf die Adressleiste und geben Sie einige Schlüsselwörter ein, nach denen Sie suchen möchten. Sobald die Ergebnisse angezeigt werden, scrollen Sie nach unten, um die Tastatur auszublenden, und gehen Sie zum Ende, wo „Auf dieser Seite“ steht. Wenn das Schlüsselwort gefunden wird, sehen Sie die Anzahl der gefundenen Übereinstimmungen und wählen Sie dann Suchen (Schlüsselwort) , um schnell zu den Ergebnissen zu springen, die gelb hervorgehoben sind.
Holen Sie das Beste aus Ihrem neuen iPhone heraus

Das iPhone ist eines der besten Smartphones , die Sie heute auf dem Markt bekommen können. Wenn Sie also gerade eines geschenkt bekommen haben, herzlichen Glückwunsch! Es ist ein großartiges Geschenk und definitiv eines, das lange halten wird, angesichts der Erfolgsbilanz von Apple mit Software-Updates und Support.
iOS ist ziemlich einfach und leicht zu bedienen, aber es gibt viele versteckte Funktionen, die vielleicht nicht so offensichtlich sind, besonders wenn Sie ein iPhone-Neuling sind. Dies sind einige der besten kleinen Geheimnisse des iPhone und iOS. Hoffentlich helfen Ihnen diese Tricks dabei, das Beste aus Ihrem iPhone herauszuholen.
